Un tracker de cheltuieli este vital dacă faceți buget sau dacă trebuie să știți unde se duc banii. Google Forms este un constructor gratuit de formulare care funcționează excelent ca un tracker de cheltuieli. orice altă formă de întrebare / răspuns, o puteți transforma într-un tracker de cheltuieli personalizate, alegând întrebări legate de cheltuieli.
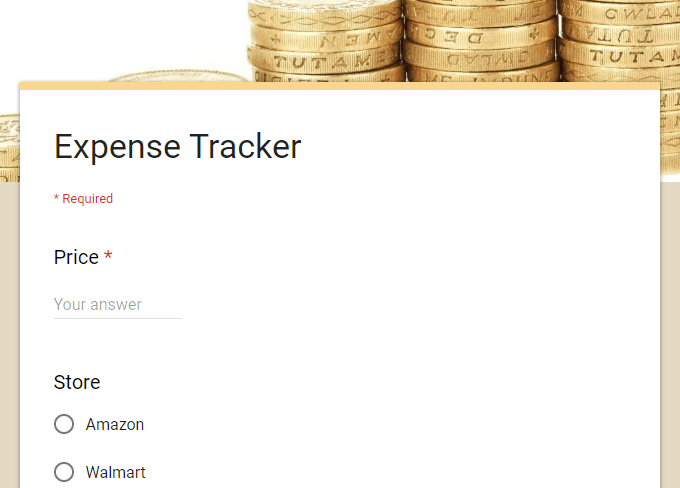
Un tracker de cheltuieli Google Forms poate păstra file pe orice dorești cu privire la o tranzacție și, deoarece funcționează excelent de la un telefon, îl vei avea cu tine oriunde te duci.
Puteți opri salvarea încasărilor sau încercarea de a descifra o taxă pe cardul dvs. de credit; trebuie doar să trageți trackerul de cheltuieli imediat după ce cheltuiți bani pentru a înregistra toate detaliile importante și trimiteți-o la o foaie de calcul pe care o puteți revizui mai târziu.
Sfat: consultați lista noastră cu cele mai bune aplicații pentru urmărirea bugetului și urmărirea cheltuielilor pentru alte alte modalități de a urmări cheltuielile. Nu sunt la fel de personalizabile ca Google Forms, dar au propriile lor avantaje.
Decideți ce să urmăriți
Ideea unui tracker de cheltuieli este să păstrați filele cu privire la ce cheltuiți banii, așa că există câteva detalii de bază pe care formularul trebuie să le includă. În funcție de ceea ce doriți să urmăriți, este posibil să aveți nevoie de câmpuri suplimentare în formular.
In_content_1 all: [300x250] / dfp: [640x360]- >Iată câteva exemple despre ceea ce ai putea dori să urmărești:
Atunci când decideți ce să includeți într-un tracker de cheltuieli Google Forms, rețineți că doriți ca câmpurile să fie cât mai largi posibil, pentru a putea aplica orice cumperi. Nu aveți neapărat nevoie de un câmp care să vă întrebe ce fel de mâncare cumpărați, de exemplu, cu excepția cazului în care acesta este doar un tracker pentru cheltuieli alimentare; s-ar putea să doriți să utilizați acest lucru și pentru înregistrarea facturilor de plată a chirii și a facturilor de telefon.
La această notă, puteți face oricare dintre câmpurile din formularul de urmărire a cheltuielilor dvs. necesar sau nu necesar. Așadar, dacă doriți un câmp cu adevărat specific pentru ceva, faceți-l să nu fie necesar pentru a nu fi necesar să îl utilizați pentru fiecare tranzacție.
Construiți Google Forms Expense Trackerstrong>
Acesta este un tracker de cheltuieli de probă, astfel încât al tău, în niciun caz, nu trebuie să arate exact ca acesta. Folosim întrebări ample cu opțiuni de răspuns și mai largi pentru a arăta cum funcționează acest lucru. Veți afla că editarea formularului este extrem de ușoară, așa că nu ar trebui să aveți nicio problemă în personalizarea acestuia.
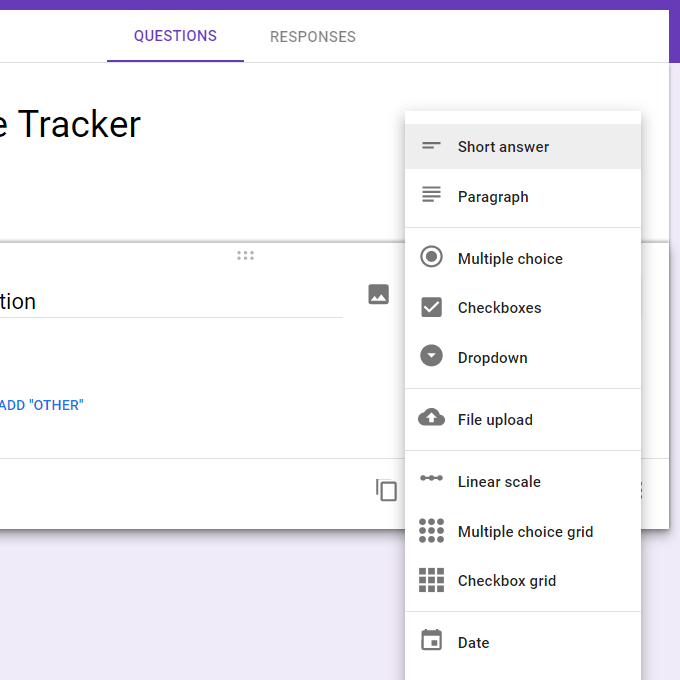
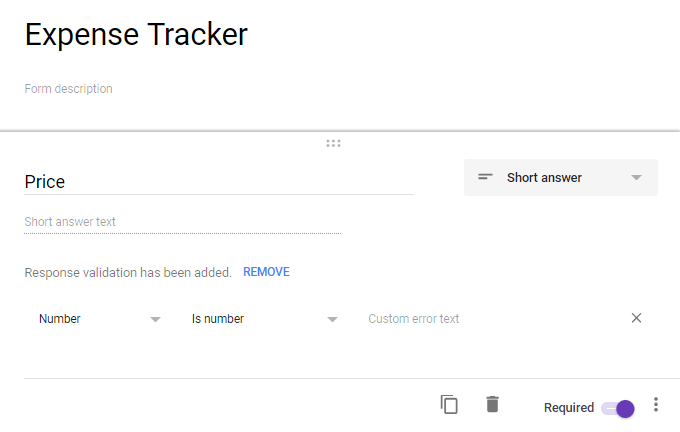
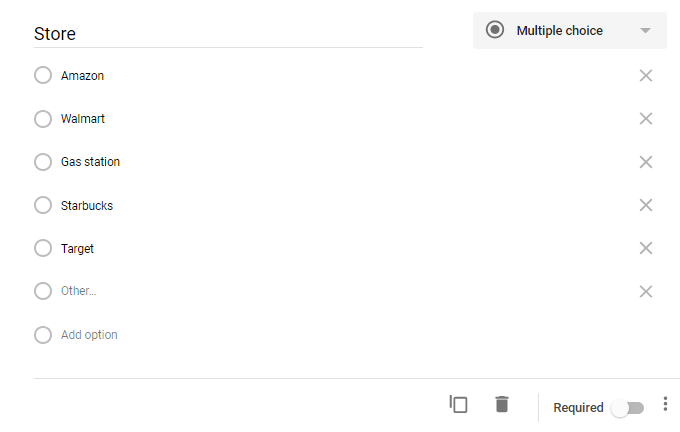
Acest lucru nu este necesar, dar formularul dvs. poate de asemenea include imagini, titluri și o schemă de culori unică. O formă plină de culoare ar putea face cheltuielile de urmărire amuzante, dacă acest lucru este posibil! Pictograma de vopsea din partea de sus a paginii este locul în care mergeți pentru acele modificări.
Configurați calcule
Fiecare intrare din formularul dvs. este colectată într-un foaie de calcul frumos format la foi de calcul Google. Selectați RESPONSESdin partea de sus a formularului, apoi faceți clic pe pictograma foii de calcul pentru a redenumi foaia de calcul (dacă doriți).
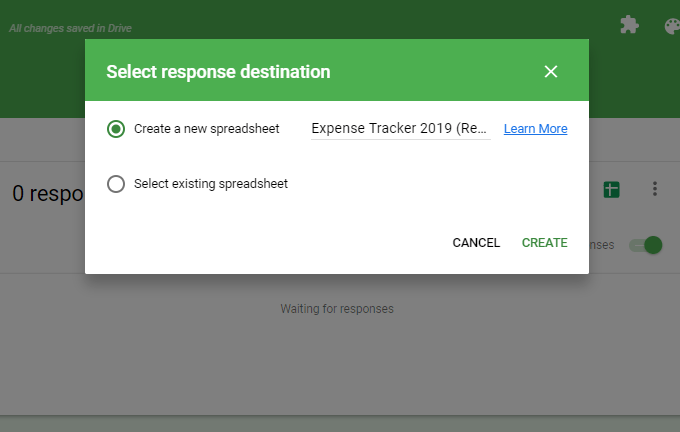
După ce foaia de calcul se deschide, creează o nouă filă în partea de jos și numește-i ceva ca Calcule>.
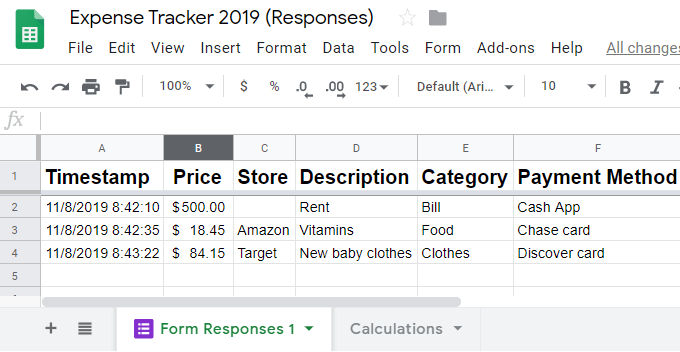
De acolo, puteți faceți orice susține Google Sheets: adăugați toate cheltuielile dvs. pentru o anumită perioadă de timp, creați grafice pentru o înțelegere vizuală a cheltuielilor dvs., vedeți cine cheltuiește cel mai mult bani, identificați ce magazine vă costă cel mai mult, etc.
Utilizarea acestor tipuri de formule în Google Fișe nu intră în sfera de aplicare a acestui articol, dar să ne uităm la ceva cu adevărat simplu, precum adăugarea tuturor cheltuielilor pentru fiecare persoană, astfel încât să putem vedea cu adevărat cine cheltuiește cel mai mult. Puteți adapta întotdeauna formula la valoarea totală a cheltuielilor la fiecare magazin.
Cel mai simplu mod de a totaliza toate cheltuielile, indiferent de persoana care a efectuat tranzacția, este să executați sumaformulă, astfel:
= sumă („Formular Responses 1”! B: B)
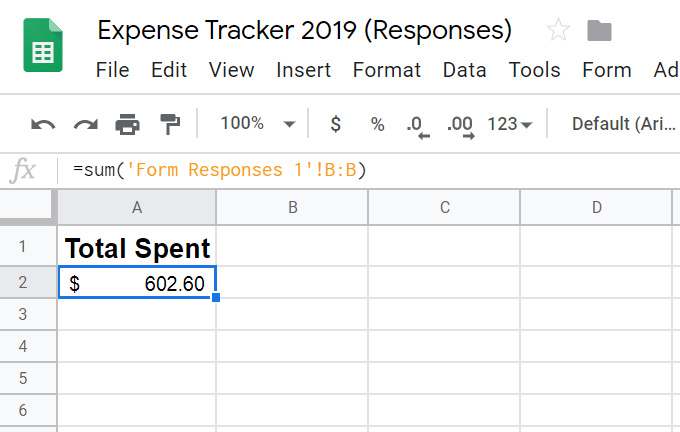
Acest calcul funcționează pentru exemplul nostru, deoarece coloana de preț din răspunsurile formularului se află în coloana B.
Iată o formulă Google Fișe care arată o privire mult mai detaliată la cât cheltuiește fiecare persoană:
= sumif („Răspunsuri la formular 1”! G: G, „Jeff”, „Form Form Responses 1”! B: B)
Modul în care funcționează este introducerea sumifși apoi alegerea coloanei care conține numele (Gîn exemplul nostru) . Următoarea parte este identificarea numelui, Jeff. În cele din urmă, selectați rubrica de coloană cu prețurile, astfel încât atunci când cealaltă coloană se potrivește cu numele după care vom adăuga doar acele prețuri.
Căutați prin lista funcțiilor din foi de calcul Google Google câteva alte modalități de interpretare a datelor din formularul dvs. Un alt mod de a vă vedea cheltuielile este cu un grafic sau grafic; Google are un tutorial pentru a face asta.