Utilitarul de recuperare Chromebook este o extensie de browser pentru crearea mediilor de recuperare pentru dispozitivele Chromebook. Un mediu de recuperare poate rezolva problemele sistemului de operare Chrome (ChromeOS) prin eliminarea și reinstalarea sistemului de operare.
Acest tutorial vă va arăta cum să utilizați Chromebook Recovery Utility pentru a crea medii de recuperare pentru Chromebook. De asemenea, veți învăța cum să utilizați mediul de recuperare pentru a vă recupera Chromebookul dacă sistemul de operare nu funcționează defectuos.
Cerințe pentru utilitarul Chromebook Recovery
Aveți nevoie de o unitate flash USB sau un card SD cu cel puțin 8 GB de spațiu de stocare liber. Chromebook Recovery Utility va formata dispozitivul de stocare atunci când îl convertește într-un mediu de recuperare. Prin urmare, vă recomandăm să utilizați o nouă unitate flash sau un card SD, sau una veche pe care nu vă deranjează să o ștergeți. Dacă aveți fișiere importante pe unitatea flash sau pe cardul SD, faceți copii de rezervă în cloud sau pe alt computer.
Utilitarul de recuperare Chromebook funcționează pe orice computer (Windows sau Mac) cu Google Chrome. Dacă Chromebookul nu pornește, puteți crea un mediu de recuperare pe un alt Chromebook sau computer macOS și Windows.
Creați suporturi de recuperare utilizând utilitarul de recuperare Chromebook
Conectați unitatea flash sau cardul SD la Chromebook, deschideți browserul Google Chrome și urmați acești pași.

- Deschideți lansatorul Chromebookului (apăsați tasta Căutare) și selectați pictograma Chromebook Recovery Utility.
Treceți la pasul următor când vedeți un mesaj de succes „Utilitarul de recuperare Chromebook a fost adăugat la Chrome”.

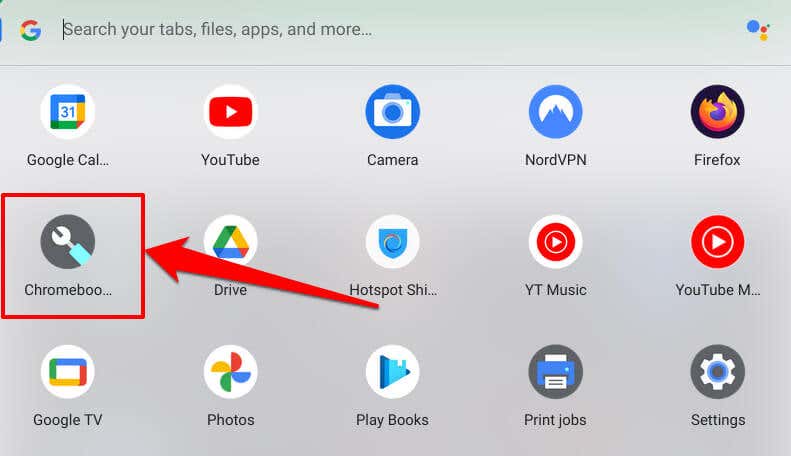
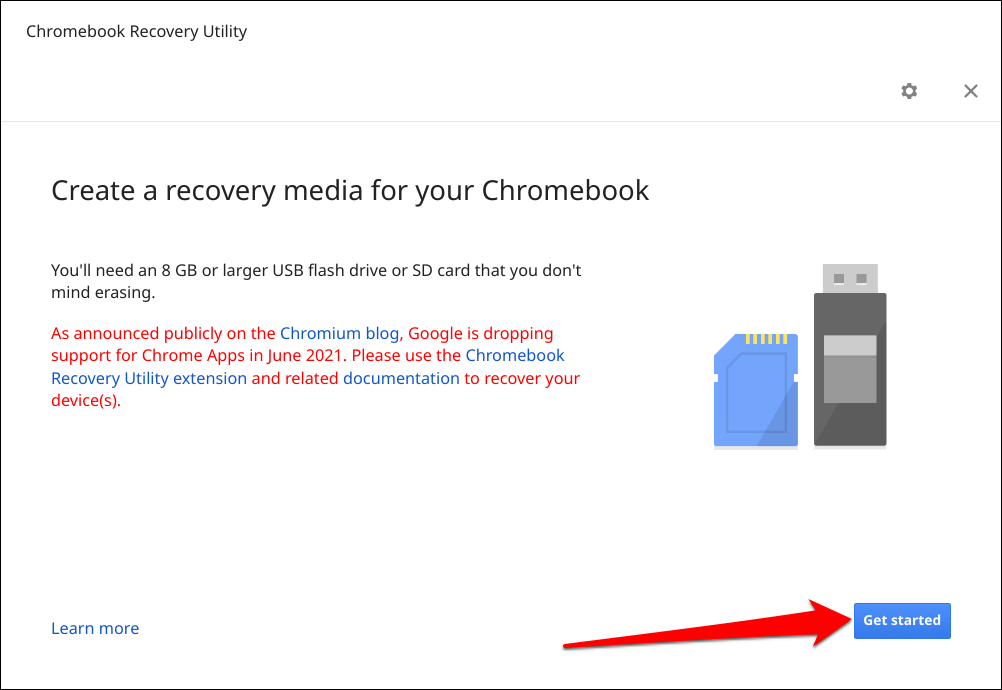
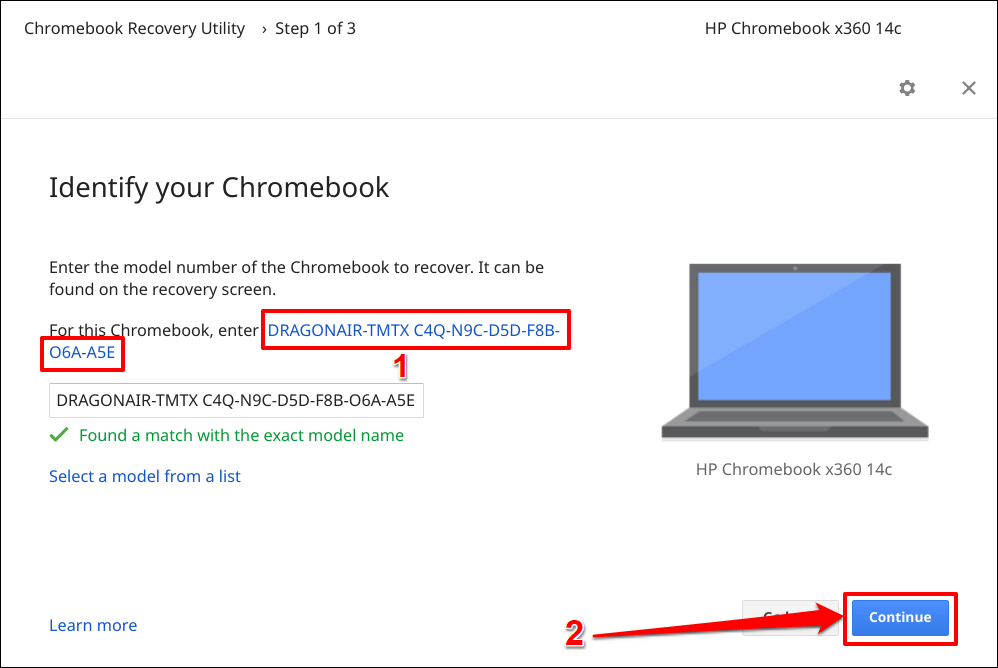
Selectați sau atingeți Selectați un model dintr-o listădacă instrumentul de recuperare nu detectează automat modelul Chromebookului..
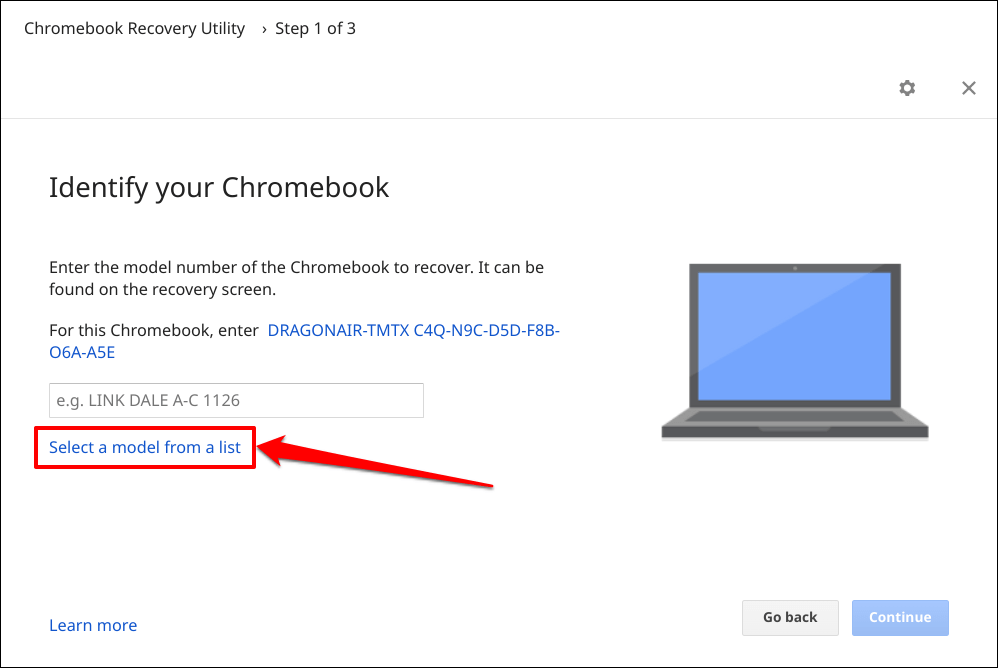
Alegeți producătorul Chromebookului în meniul derulant Selectați un producător. Apoi, alegeți numele modelului dvs. de Chromebook în meniul derulant Selectați un produsși selectați Continuați.
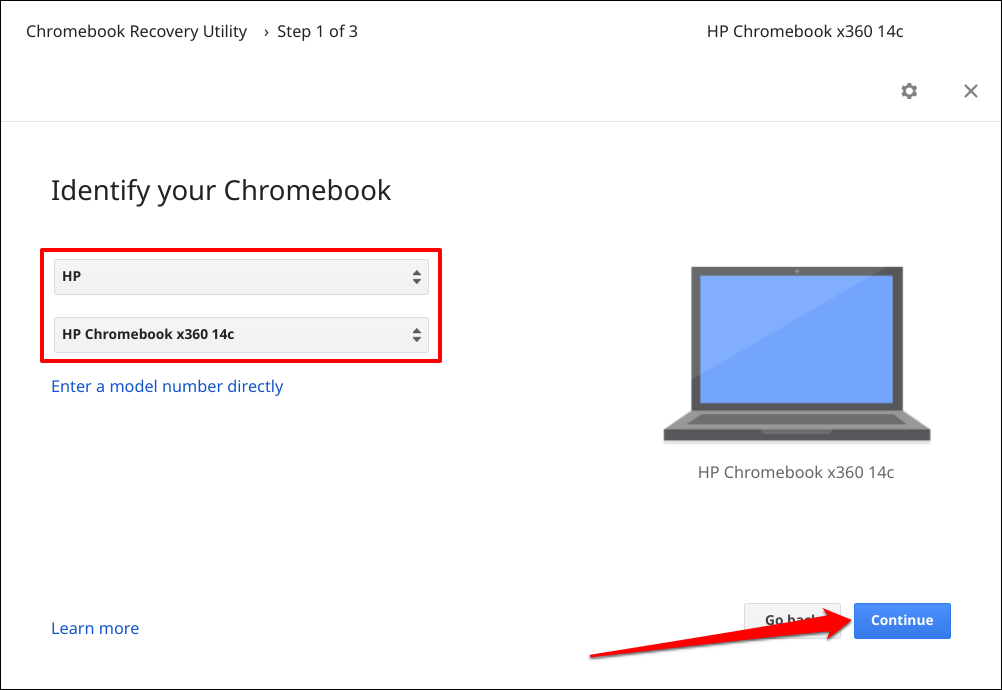

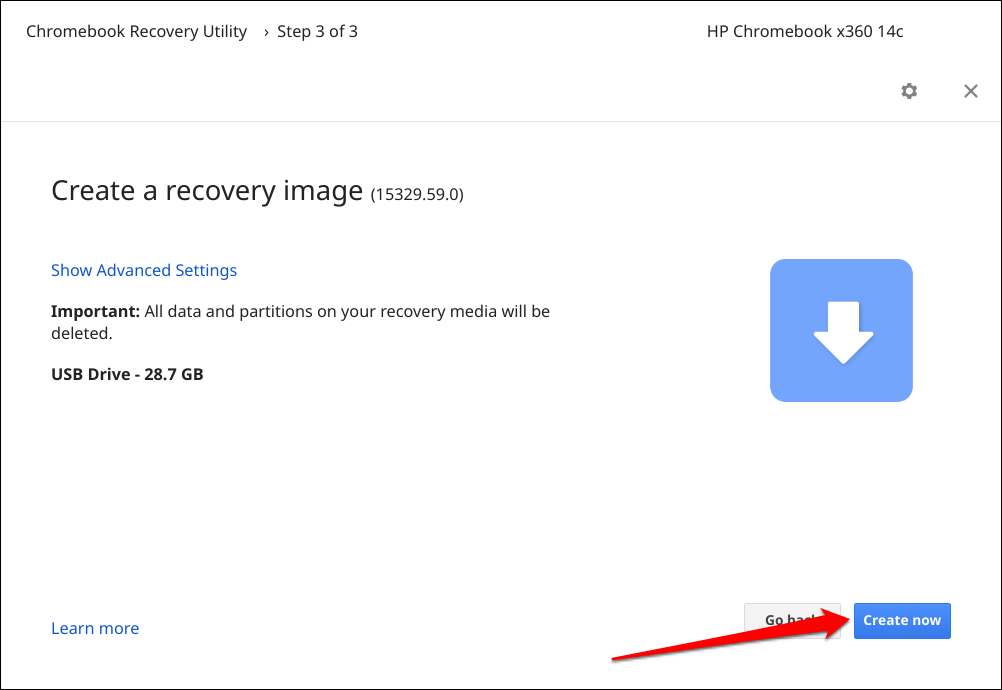
În funcție de viteza dvs. de internet, utilitarul de recuperare Chromebook durează 10-30 de minute pentru a descărca, scrie și crea o imagine de recuperare pe dispozitivul de stocare.

Păstrați dispozitivul conectat la internet și selectați Terminatcând apare un mesaj de succes pe ecran.
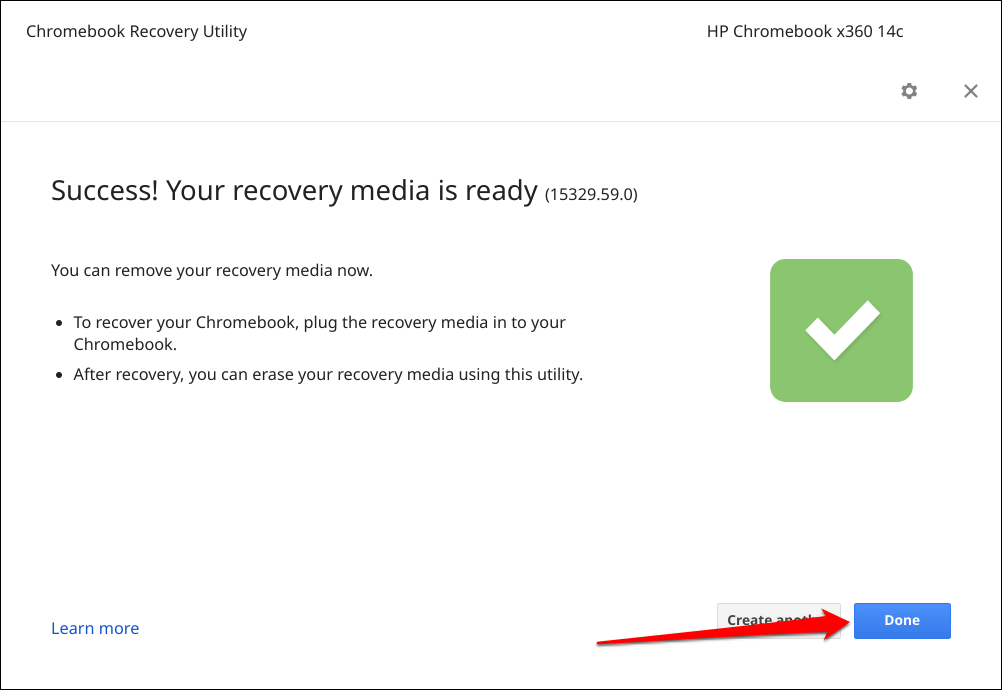
Recuperați-vă Chromebookul utilizând mediul de recuperare
Efectuarea unei recuperări poate remedia coruperea sistemului de operare (OS) și poate rezolva problemele pe care un resetarea din fabrică sau powerwash nu reușește să le rezolve. De asemenea, puteți recupera Chromebookul dacă are nu pornește dincolo de un ecran negru.
Notă:un mediu de recuperare este o copie de rezervă a sistemului de operare al Chromebookului, nu o copie de rezervă a fișierelor, aplicațiilor sau datelor dvs. personale. Recuperarea Chromebookului va șterge totul de pe dispozitiv. Dacă vă puteți conecta în continuare la Chromebook, faceți copii de rezervă ale fișierelor pe Google Drive sau pe un dispozitiv de stocare extern înainte de a efectua o recuperare.
Consultați următorii pași pentru a vă recupera Chromebookul folosind un mediu de recuperare.
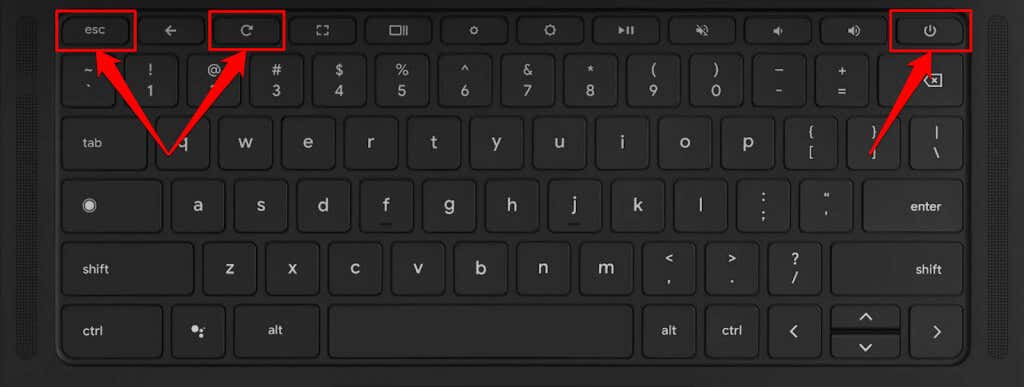
Dacă utilizați o tabletă Chromebook, apăsați lung pe butoanele Reducere volum, Mărire volumși Porniretimp de cel puțin zece secunde.
Chromebookul dvs. ar trebui să afișeze ecranul de recuperare cu un mesaj „Disc extern cu imaginea de recuperare detectată”..
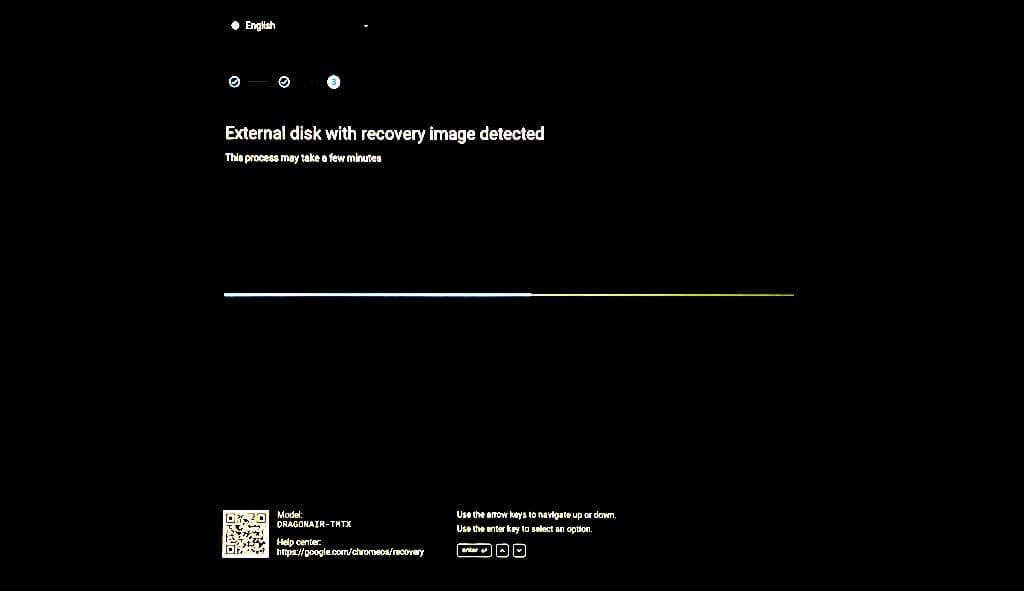
Așteptați ca Chromebookul să înceapă operația de recuperare — aceasta durează aproximativ 2-5 minute.
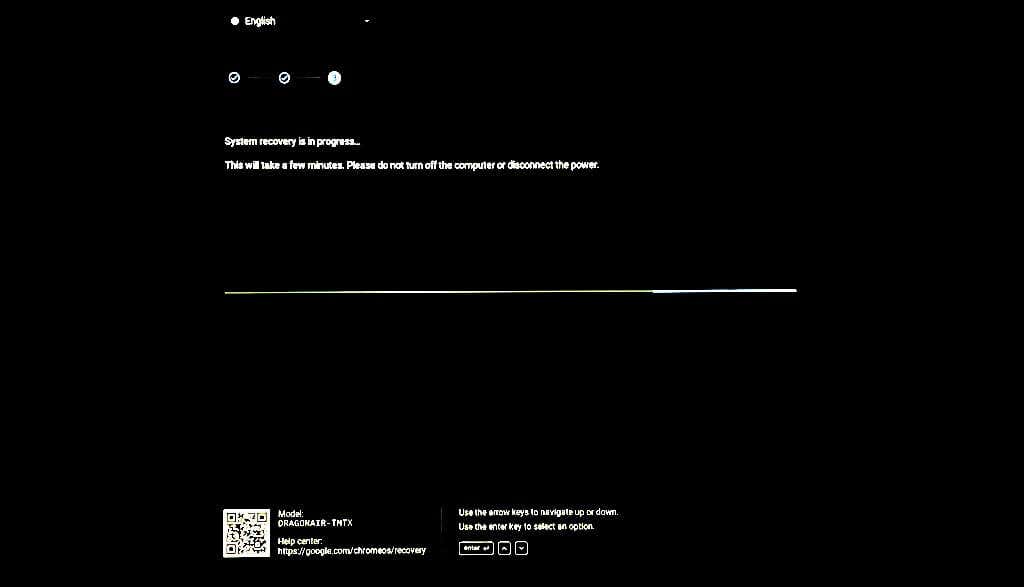
Păstrați Chromebookul pornit sau conectat la o sursă de alimentare. Procesul de recuperare a sistemului durează 5-15 minute, în funcție de modelul dvs. de Chromebook.

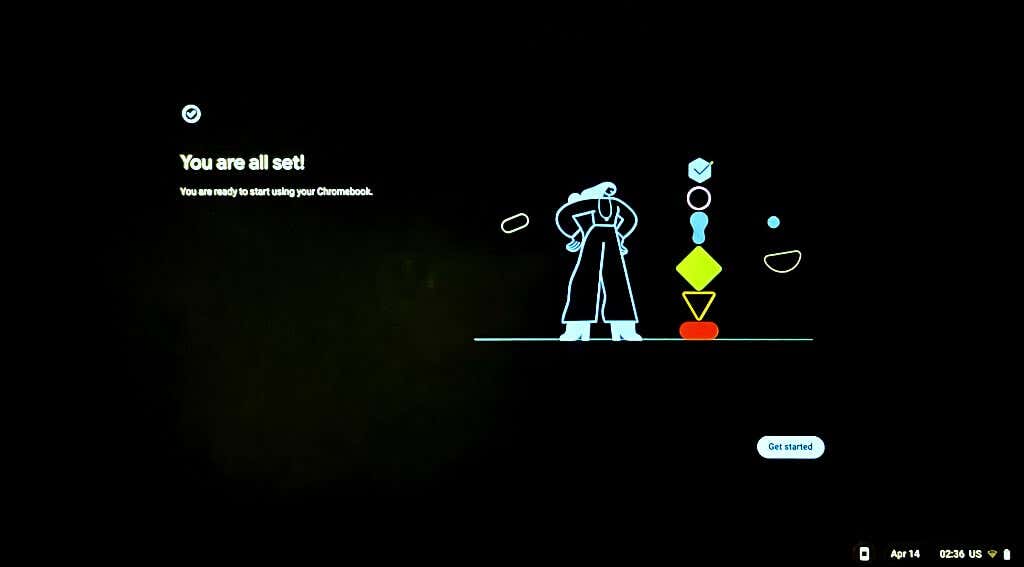
Reutilizarea unității de recuperare
Nu puteți utiliza sau stoca fișiere pe unitatea flash USB sau pe cardul SD care conține mediul de recuperare al Chromebookului. Trebuie să ștergeți mediul de recuperare pentru a reutiliza unitatea flash USB sau cardul SD ca dispozitiv obișnuit de stocare. Conectați dispozitivul de stocare la computer și urmați pașii de mai jos.
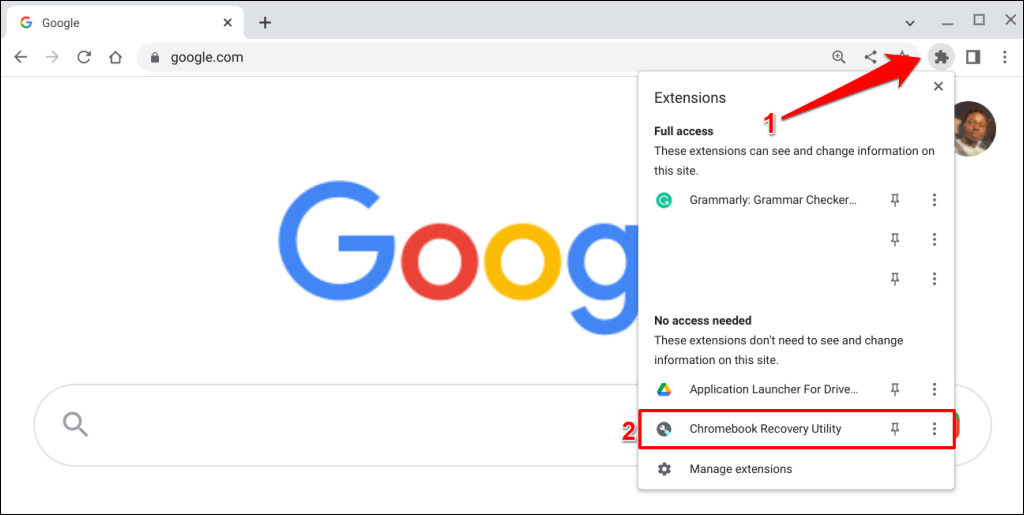
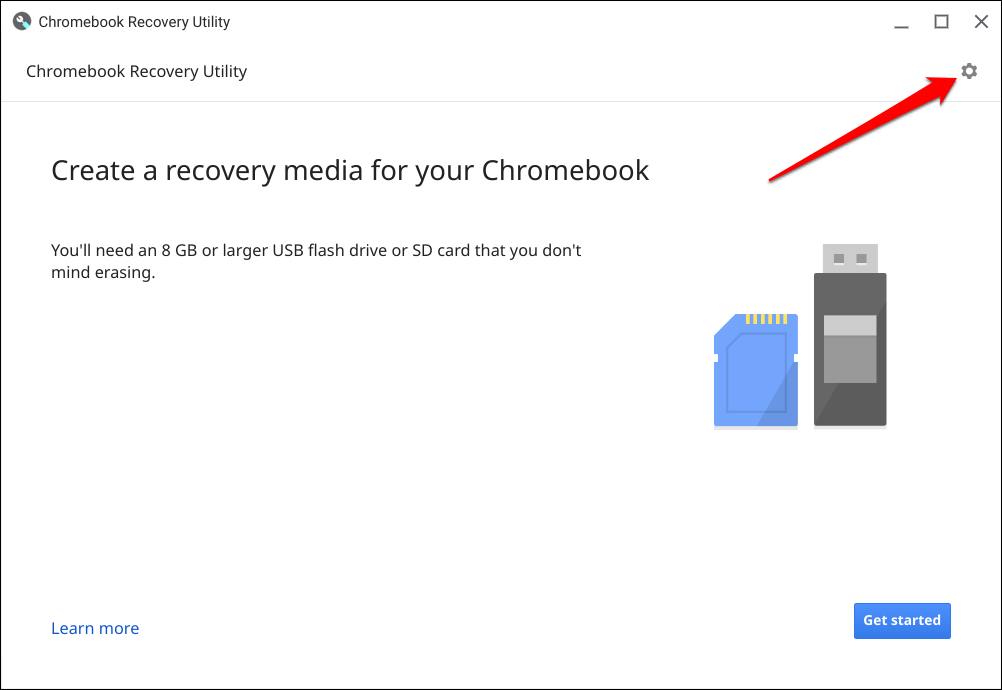
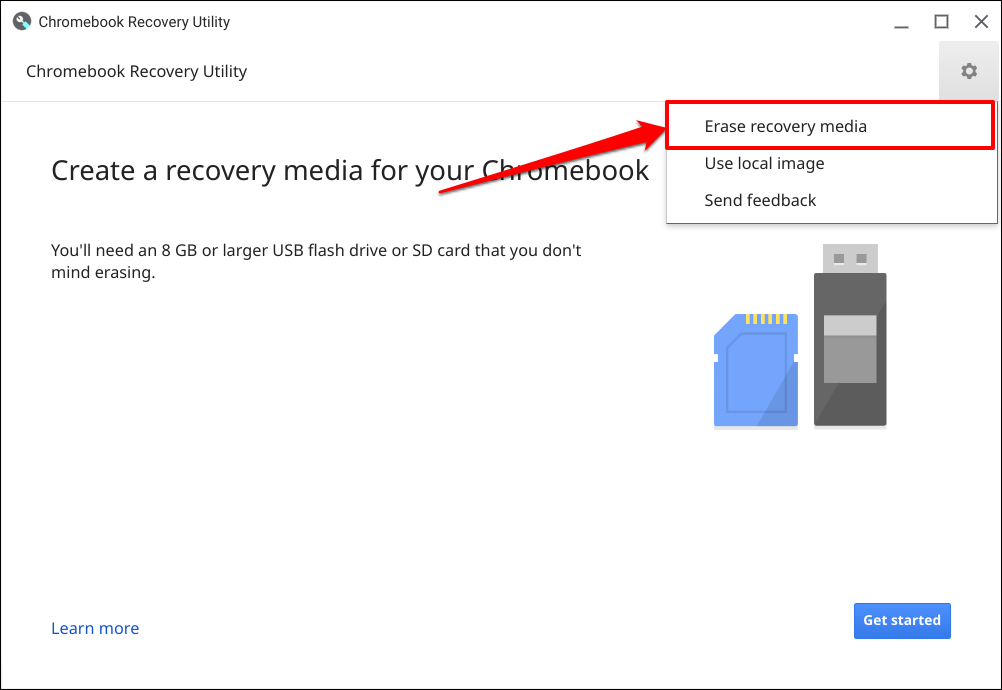
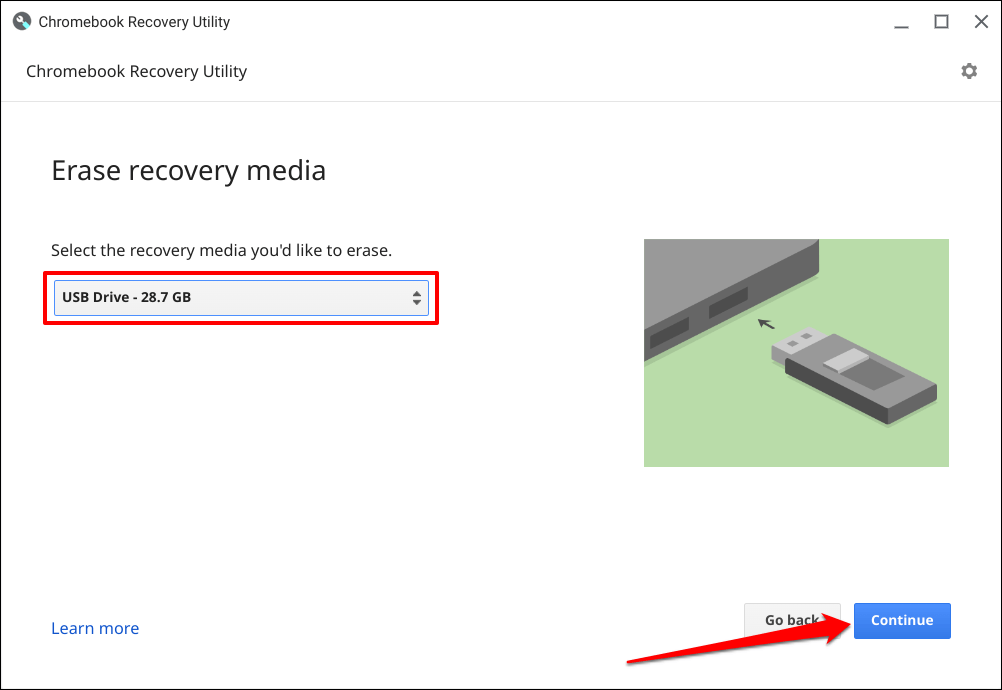
- Selectați Terminatcând Chromebook Recovery Utility afișează „Suportul dvs. de recuperare a fost șters”. mesaj de succes.

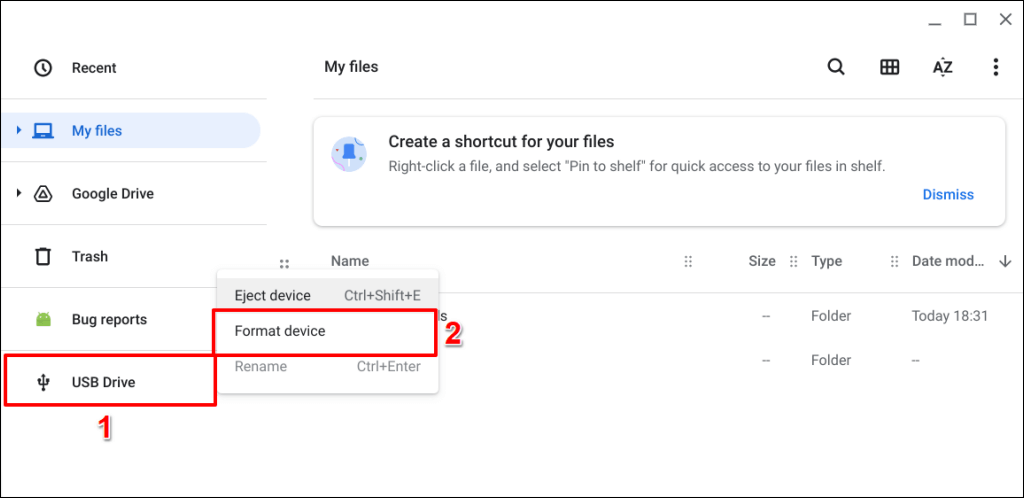
Recuperarea ChromeOS simplificată
Contactați administratorul pentru a recupera un Chromebook de la serviciu sau de la școală. Dacă Chromebookul dvs. afișează un mesaj „A apărut o eroare neașteptată” în timpul recuperării, ștergeți/formatați dispozitivul de stocare și încercați din nou. De asemenea, Google recomandă să încercați un alt card USB flash sau SD, deoarece unele dispozitive de stocare nu funcționează bine cu recuperarea. Contactați producătorul Chromebookului dacă problema persistă..
.