Recent am scris un articol pe cum să faceți clic dreapta pe tastaturăinstrumente pentru a optimiza mouse-ul și mulți oameni au considerat că este util. Cu toate acestea, am primit tot mai multe întrebări care mă întrebau cum pot controla cursorul mouse-ului folosind tastatura. Dacă touchpadul moare pe laptop sau mouse-ul dvs. nu mai funcționează pe desktop, merită să știți cum să mutați cursorul mouse-ului până când veți putea reveni la normal.
Evident, primul pas spre navigare fără un mouse, folosiți tastele săgeți și apăsați Introducețiși Tabpentru a vă deplasa între ele și deschideți elementele. ALT + TABvă va permite, de asemenea, să comutați între programe și să reveniți la desktop. ALT + F4vă va permite să închideți programele.
De exemplu, atunci când vă aflați pe desktop, apăsând TABputernic>butonul Start, apoi puteți apăsa Bara de spațiusau Introducețipentru a deschide meniul Start. Dacă continuați să apăsați pe fila, aceasta vă va muta la elementele fixate pe bara de activități și apoi în cele din urmă în zona de notificare înainte de a reveni la pictogramele de pe desktop. Puteți folosi apoi tastele săgeată pentru a vă deplasa.
Acum, puteți naviga în jur, să vorbim despre controlul mouse-ului cu tastatura.
MouseKeys
Din fericire, există o funcție încorporată în Windows numită Tastele de mouse care vă permit să utilizați tastatura numerică de pe tastatură pentru a vă deplasa mouse-ul în jurul ecranului. Vă permite chiar să simulați un clic dreapta, dublu-clic și clic stânga. Pe desktopuri, veți folosi tastatura din extrema dreaptă a tastaturii. În cazul laptopurilor, probabil va trebui să activați Num Lock sau să țineți apăsată tasta funcțională înainte de a apăsa numerele.
Pentru a activa cheile de mouse în Windows, deschideți panoul de control și faceți clic pe
În partea de jos, sub Explorați toate setările, veți vedea un link numit Faceți mouse-ul mai ușor de folosit.
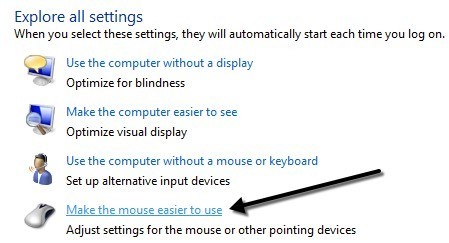 instrumente pentru a optimiza mouse-ul
instrumente pentru a optimiza mouse-ul
Acum faceți clic pe caseta Activare chei de mouse. Acest lucru va permite cheile de mouse în Windows. De asemenea, puteți activa cheile de mouse fără a trebui să treceți prin panoul de control, apăsând simultan pe ALT + SHIFT stânga + NUM LOCK. Rețineți că trebuie să utilizați cheia SHIFT din stânga, deoarece cea dreaptă nu va funcționa.
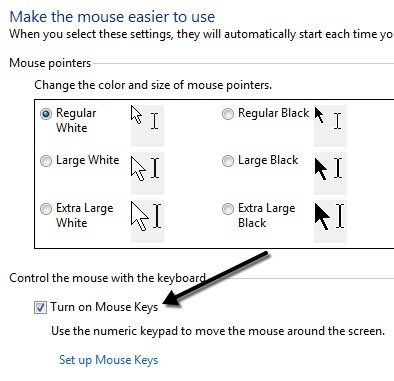 instrumente pentru a optimiza mouse-ul
instrumente pentru a optimiza mouse-ul
Faceți clic pe / strong>pentru a configura toate opțiunile și setările. Puteți ajusta viteza indicatoarelor dacă le găsiți prea lent sau rapid și puteți verifica o casetă pentru a utiliza CTRL și SHIFT pentru a face cursorul să se deplaseze mai rapid sau mai lent. s>
Cealaltă setare principală pe care trebuie să o notați este sub Alte setări. Implicit, tastele Mouse-ului vor funcționa numai atunci când NUM LOCKeste Activat. Puteți schimba acest lucru la Dezactivatdacă doriți. Dacă se utilizează chei de mouse, ar trebui să vedeți o mică pictogramă a mouse-ului în tava de sistem, altfel va avea un X roșu peste mouse.
 instrumente pentru a optimiza mouse-ul
instrumente pentru a optimiza mouse-ul 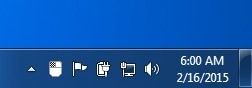 instrumente pentru a optimiza mouse-ul
instrumente pentru a optimiza mouse-ul
Aici sunt comenzile, cu condiția să aveți o tastatură numerică, pentru a rula tastele de mouse. Acum ar trebui să puteți deplasa cursorul cu tastatura. Pentru a da clic pe ceva, mai întâi apăsați /, -sau *pentru a selecta butonul corespunzător de pe mouse. Apoi apăsați 5 pentru a face clic sau faceți clic dreapta, în funcție de butonul pe care l-ați ales. Pentru a face dublu clic pe ceva, trebuie să selectați butonul stânga al mouse-ului (/), apoi apăsați pe (plus)semnează. Puteți, de asemenea, să trageți și să plasați elemente mutând mai întâi cursorul mouse-ului peste element și apoi apăsând pe 0pentru a începe tragerea și .
Opțiunea 2: NeatMouse
cea mai bună opțiune pentru controlul mouse-ului este tasta mouse-ului, deoarece nu trebuie să instalați nimic și destul de mult vă permite să controlați complet mouse-ul. Cu toate acestea, dacă din anumite motive nu vă place Mouse-urile sau nu puteți să-l dați la lucru, puteți descărca și instala un program terț numit instrumente pentru a optimiza mouse-ul.
I "Am menționat deja acest program în lista mea de NeatMouseinstrumente pentru a optimiza mouse-ul, așa că nu voi intra în detaliu aici. Practic funcționează exact ca cheile de mouse, cu excepția faptului că poți schimba tastele rapide la altceva dacă dorești. De asemenea, are un modifiant de tastatură pentru derulare, care nu are Mouse Keys.
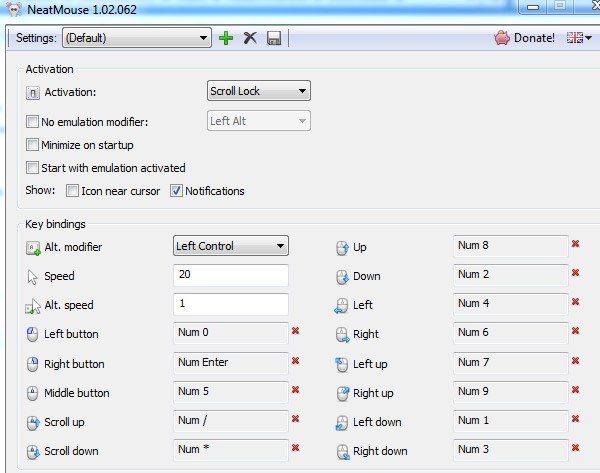 instrumente pentru a optimiza mouse-ul
instrumente pentru a optimiza mouse-ul
Data viitoare când sunteți blocați fără mouse trebuie să vă faceți griji! Puteți controla cu ușurință indicatorul mouse-ului utilizând tastele numerice de pe tastatură. Dacă aveți probleme cu ajutorul cheilor de mouse, nu ezitați să postați un comentariu. Bucurați-vă!