Când vă conectați la o rețea locală, dispozitivului pe care îl utilizați i se oferă o adresă IP, permițând altor dispozitive să o găsească și să comunice cu aceasta, precum și să semnaleze faptul că dispozitivul în sine s-a autentificat corect. Cu cât este mai mare rețeaua, cu atât vor fi utilizate mai multe adrese IP, ceea ce poate provoca unele probleme de alocare.
În cele mai multe cazuri, alocarea adreselor IP este determinată de routerul dvs. local, astfel încât să schimbați adresa dvs. IP la un computer Windows 10, va trebui să configurați rețeaua în ansamblu. Alternativ, poate doriți să setați o adresă IP statică sau să vă schimbați adresa IP publică pentru toate dispozitivele. Pentru a schimba IP-ul, iată ce va trebui să faci.
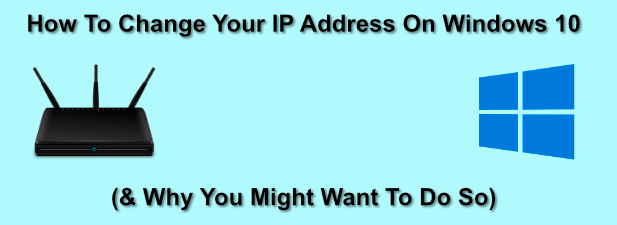
De ce să vă schimbați adresa IP în Windows?
Există o câteva motive pentru care s-ar putea să doriți să vă schimbați adresa IP.
De obicei, un router de rețea local va aloca o adresă IP temporară dispozitivului dvs. atunci când vă conectați folosind DHCP (protocolul folosit pentru a atribui adrese IP), acordându-i un contract de închiriere temporară adresei respective. La închiderea contractului de închiriere, va trebui reînnoită, altfel vi se va putea aloca o nouă adresă.
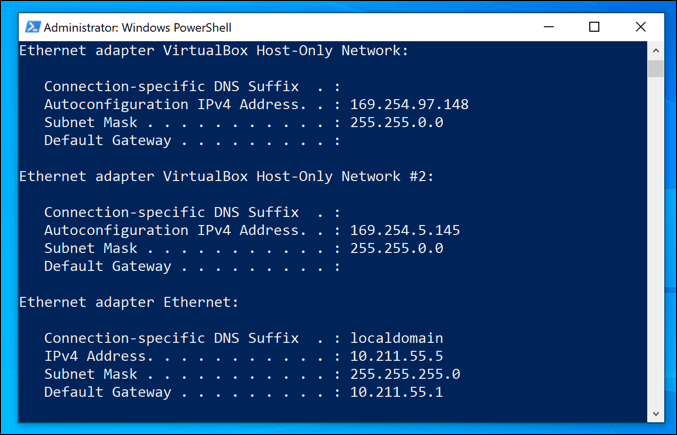
În timp ce acest lucru se întâmplă automat, uneori pot apărea probleme. O rețea locală prost configurată sau ocupată, împreună cu dispozitive neconfigurate, ar putea duce la alocarea de două ori a aceleiași adrese IP, provocând conflicte.
Dacă se întâmplă acest lucru, poate doriți să setați o adresă IP statică, oferind dispozitivului dvs. o adresă permanentă. Veți dori să faceți acest lucru pentru dispozitivele care sunt accesate în mod regulat de alte dispozitive, cum ar fi serverele de acasă sau dispozitive de stocare atașate la rețea.
In_content_1 all: [300x250] / dfp : [640x360]->Toate acestea se aplică pentru rețelele locale, dar poate doriți să modificați adresa IP oferită de furnizorul de servicii de internet. Acest lucru poate fi mai complicat, dar există câteva modalități de a schimba această adresă dacă ISP-ul o permite.
Configurarea setărilor DHCP ale routerului de rețea
Una dintre cele mai ușoare metode de schimbare a adresei IP este să configurați routerul de rețea pentru a atribui o nouă adresă IP. Pentru a face acest lucru, ar trebui să configurați setările DHCP de pe routerul dvs. pentru a atribui adrese IP în mod diferit.
Puteți, de exemplu, să setați o alocare statică pentru computerul dvs. Windows. Când dispozitivul dvs. se conectează, routerul dvs. îi va atribui întotdeauna aceeași adresă IP utilizând adresa MAC a dispozitivului pentru a-l identifica.
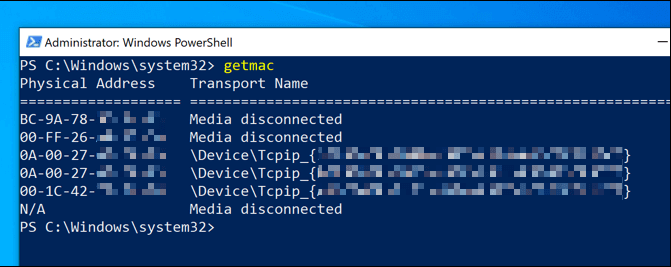
Dacă nu doriți să faceți acest lucru, puteți schimba, de asemenea, intervalul IP utilizat de routerul dvs. local. Aceasta înseamnă că adresa dvs. IP locală se poate schimba din când în când, dar gama de adrese va fi diferită. Adresa dvs. IP se poate schimba de la 192.168.0.10la 192.168.10.10, de exemplu.
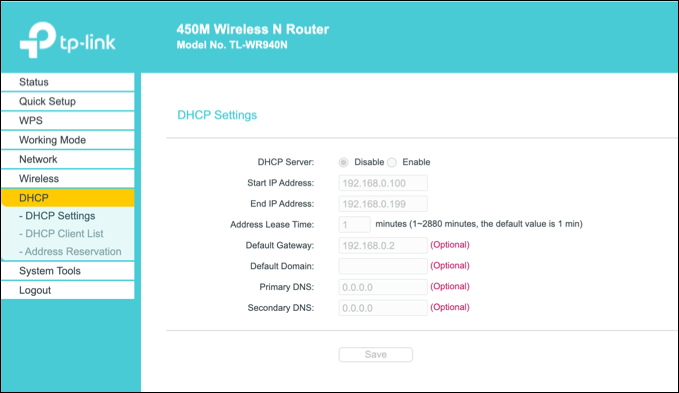
Pentru a face acest lucru, va trebui să accesați pagina de administrare a routerului. Acest lucru va varia în funcție de dispozitiv, dar de obicei, multe routere locale pot fi accesate tastând http://192.168.0.1sau http://192.168.1.1din browserul dvs. web . Consultați manualul de utilizare pentru numele de utilizator și parola corecte de utilizat aici.
Pașii pentru modificarea setărilor DHCP vor varia, de asemenea, dar în mod obișnuit veți găsi setările DHCP enumerate în secțiunea proprie (de ex. DHCP), în timp ce alocările IP fixe pot fi găsite la alocare adresăsau similar.
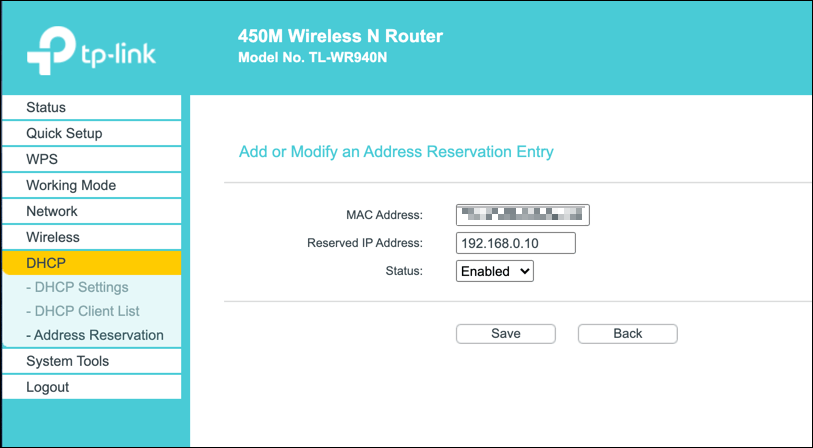
Eliberarea închirierii DHCP și resetarea IP-ului dvs. dinamic
Orice modificări pe care le faceți în setările DHCP ale routerului vă pot solicita eliberați sau reînnoiți adresa dvs. IP Windows folosind Windows PowerShell.
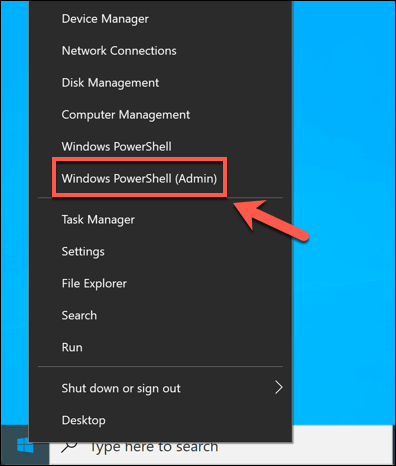
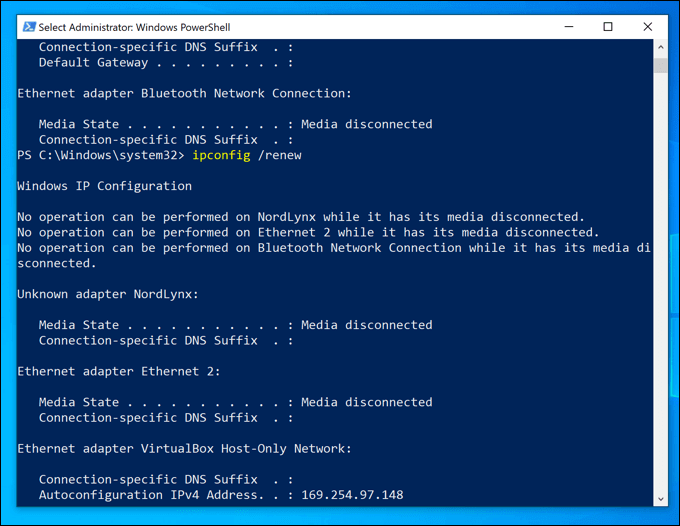
Dacă setările routerului dvs. au fost modificate corect, eliberarea contractului dvs. de închiriere DHCP și resetarea IP-ului dvs. va duce la o nouă adresă IP alocată dispozitivului dvs.
Setarea unei adrese IP statice pe Windows 10
O adresă IP statică poate să fie obținut printr-o alocare DHCP fixă, dar puteți să o setați manual și în setările Windows 10. Poate doriți să faceți acest lucru dacă conectați direct la un alt dispozitiv.
Acest lucru poate funcționa și cu router-ul local, dar, deoarece dispozitivul dvs. are deja atribuit un IP folosind DHCP, poate apărea un conflict IP. În acest caz, este mai bine să folosiți o alocare IP fixă pentru a face acest lucru.
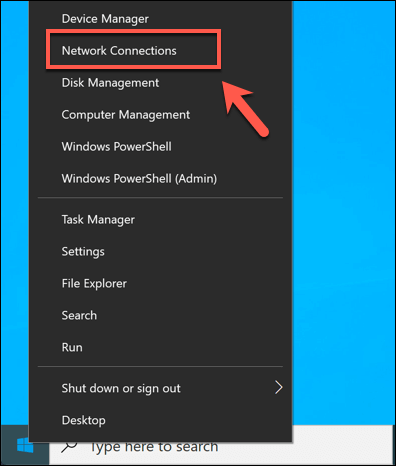
- div class = "wp-block-image">
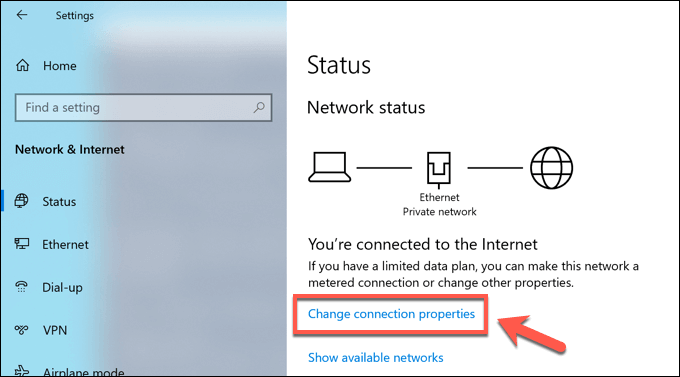
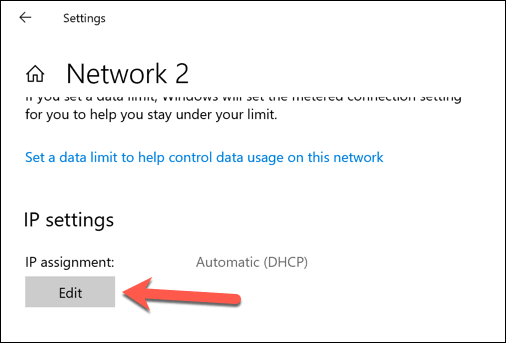
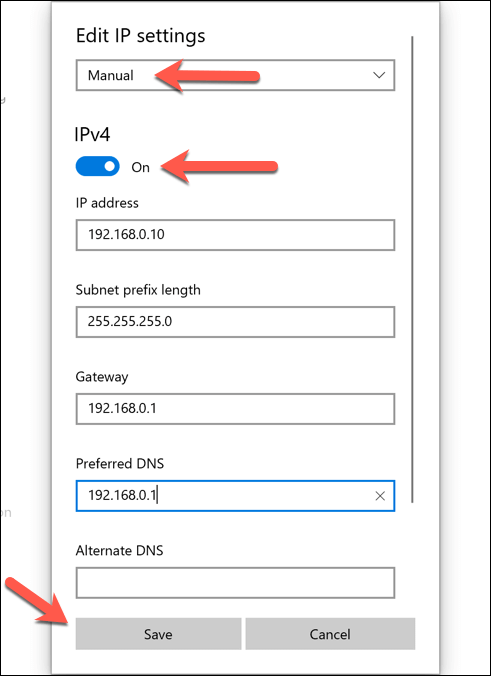
Odată salvat, setările adresei IP se vor aplica automat. Este posibil să fie nevoie să eliberați IP-ul existent folosind pașii de mai sus sau să reporniți computerul pentru ca modificările să aibă efect complet.
Modificați adresa dvs. publică de pe Windows 10
adresa IP publică este adresa atribuită de furnizorul de servicii de internet, oferindu-vă acces la internet. Acest lucru este atribuit modemului dvs. (care este de obicei combinat cu routerul de rețea, dar nu întotdeauna), permițând și toate celelalte dispozitive de rețea conectate la internet.
Schimbarea acestei adrese poate fi uneori dificilă. Va trebui să verificați dacă mai întâi ați atribuit o adresă IP dinamică (temporară) sau statică de către ISP. Dacă vi se atribuie un IP public static, ISP-ul dvs. va trebui să schimbe acest lucru pentru dumneavoastră.
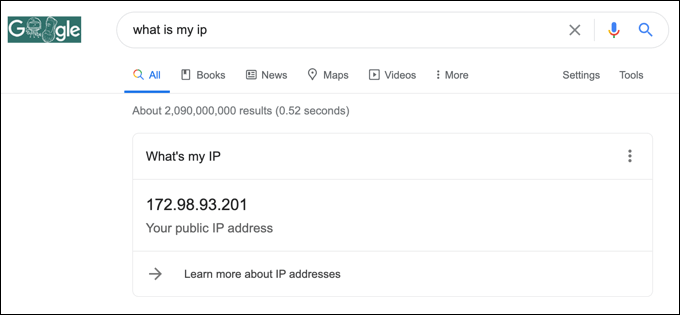
Pentru adrese IP dinamice, puteți reseta acest lucru dezactivând modemul de rețea pentru o perioadă a timpului. Făcând acest lucru, vă deconectați dispozitivul de la ISP.
La fel ca în rețeaua locală, contractul dvs. de închiriere IP public va fi în cele din urmă, ceea ce înseamnă că vi se poate aloca o nouă adresă IP în acest moment. Cu toate acestea, nu este garantat că funcționează și poate fi necesar să încercați o altă metodă.
Dacă adresa dvs. publică IP nu se va schimba, puteți încerca alte metode. Folosind un rețea virtuală privată, vă veți ascunde IP-ul public în timp ce navigați online, de exemplu.
Configurarea rețelei dvs. pe Windows 10
Indiferent dacă configurați un server pentru rețeaua dvs. (sau pentru utilizatorii de internet mai largi) sau doriți doar să eliberați alocări pentru alte dispozitive, este un proces ușor să vă schimbați adresa IP pe Windows 10, deși o mare parte a lucrării se bazează privind posibilitatea de a accesa routerul pentru a configura corect rețeaua.
Dacă configurația rețelei creează probleme, este posibil să doriți resetați routerul de rețea să ștergeți ardezia și să reîncepeți. Problemele privind alocarea IP ar putea fi motivul pentru care vă confruntați cu problemele legate de conexiunea la rețea, dar, din fericire, există mai multe modalități de a rezolvați problemele de rețea neidentificate pe Windows 10.