Când configurați un nou computer Windows 10, unul dintre lucrurile pe care trebuie să le faceți este să selectați un nume de utilizator. În timpul configurării, puteți alege un nume de utilizator aleatoriu sau temporar, dar în timp puteți lua în considerare modificarea acestuia din diferite motive.
Pentru unii utilizatori, schimbarea numelui de utilizator este o problemă de confidențialitate, mai ales dacă utilizează dispozitive în zonele publice. Pentru alții, un nume de utilizator îi poate ajuta să facă diferența între mai mulți utilizatori de pe același computer.
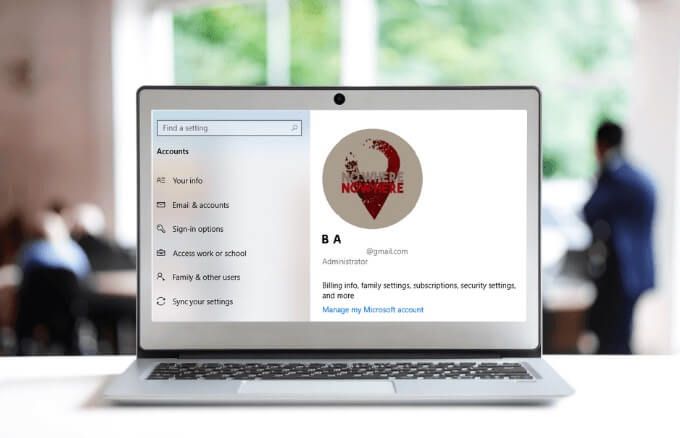
Deși este posibil să vă schimbați numele de utilizator pe Windows 10, nu este un proces atât de simplu pe cât ați putea crede.
Cum să schimbați un nume de utilizator pe Windows 10
Puteți schimba numele de utilizator pe Windows 10 indiferent dacă utilizați un cont local sau Microsoft. Numele de utilizator face parte din identitatea care vă permite să vă conectați și să accesați fișierele, documentele și aplicațiile de pe computerul dvs.
Pentru a vă schimba numele de utilizator, puteți utiliza fie aplicația Setări, fie Panoul de control.
Schimbați numele de utilizator pe Windows 10 folosind setările
Dacă vă conectați la Windows 10 utilizând un cont Microsoft, contul afișează numele de utilizator deoarece este salvat în cloud . Cu toate acestea, dacă configurați Windows 10 fără un cont Microsoft, utilizați un cont local pentru a vă conecta.
In_content_1 all: [300x250] / dfp: [640x360]->Puteți să vă schimbați numele de utilizator în Windows 10 prin intermediul aplicației Setări, dar va trebui să actualizați setările contului online pentru a reflecta modificarea.
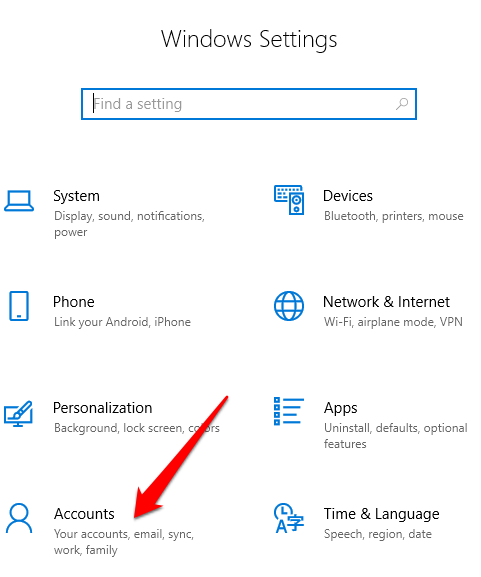
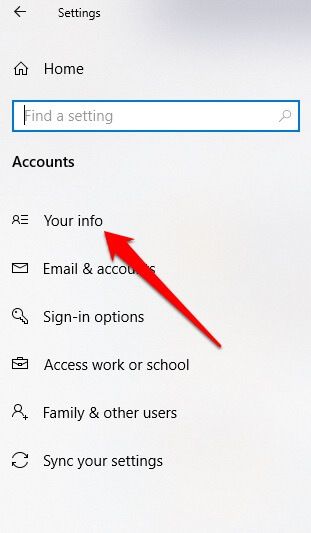
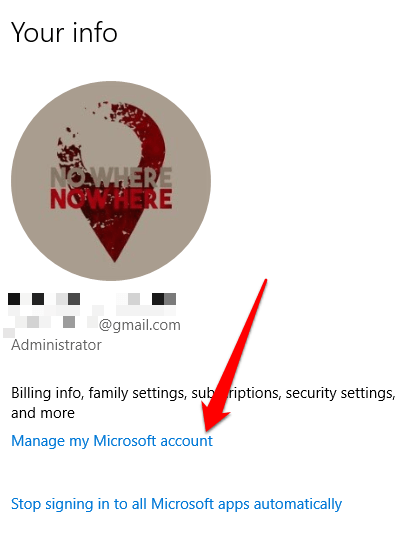
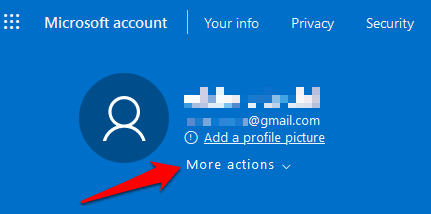
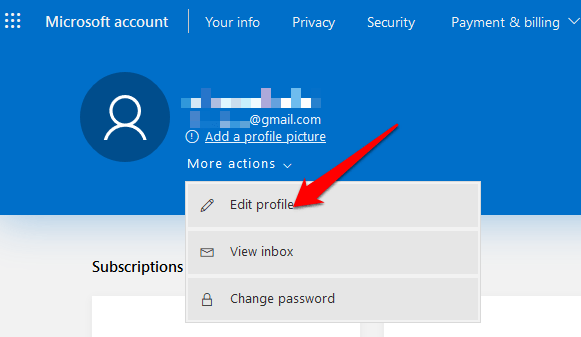
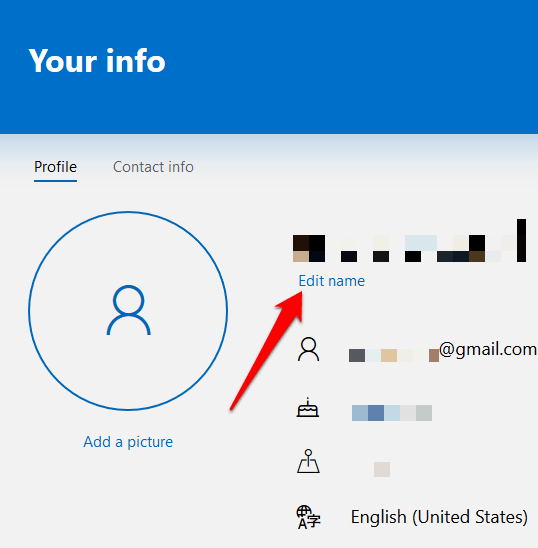
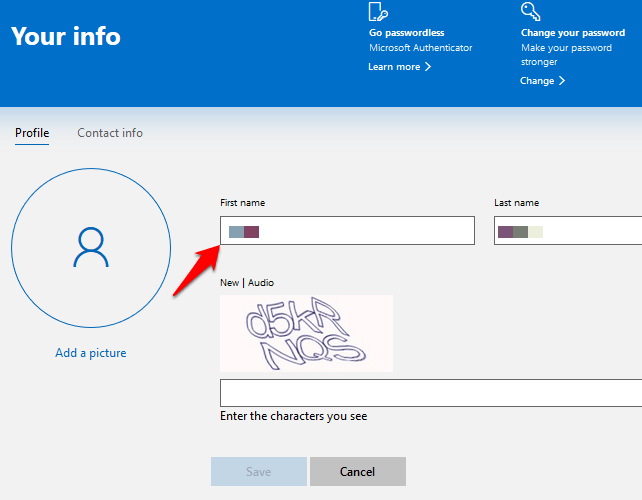
Numele dvs. de utilizator Windows 10 va fi actualizat, dar nu se va sincroniza instantaneu și nu se va aplica tuturor dispozitivelor dvs. În plus, numele de utilizator și numele de familie din contul dvs. de e-mail și alte servicii Microsoft se vor schimba după aplicarea noilor setări ale numelui de utilizator.
Schimbați numele de utilizator în Windows 10 utilizând Panoul de control
Pentru utilizatorii de conturi locale, cel mai bun mod de a schimba un nume de utilizator în Windows 10 este de a utiliza Panoul de control. Această metodă are trei abordări diferite. Vă puteți schimba numele de utilizator prin:
Cum se utilizează conturile de utilizator pentru a schimba numele de utilizator
Prin setările conturilor de utilizator, puteți crea și controla toate conturile de utilizator cu diferite roluri de acces și niveluri de permisiune. Acest lucru vă permite să partajați dispozitivul cu alte persoane de acasă sau de la birou.
Fiecare utilizator primește propriul spațiu personal, cu setări personalizate pentru desktop și spațiu de stocare privat pentru fișierele sale, diferit de zona de stocare a altui utilizator. În cazul membrilor familiei, în special pentru copii, puteți utiliza un conținut Cont Microsoft Family până la împiedicați-i să acceseze conținutul de pe dispozitivul dvs. sau necorespunzător pe web.
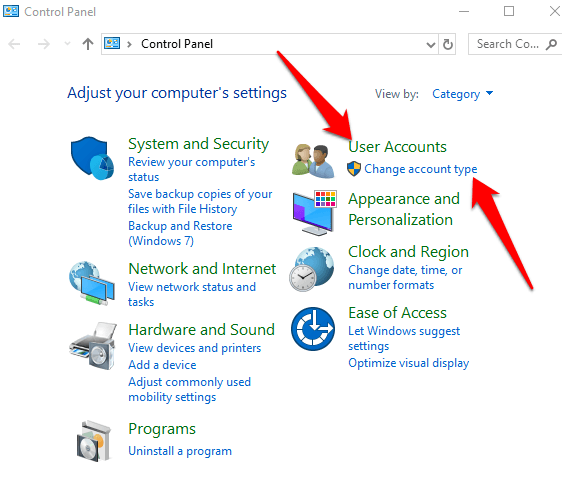
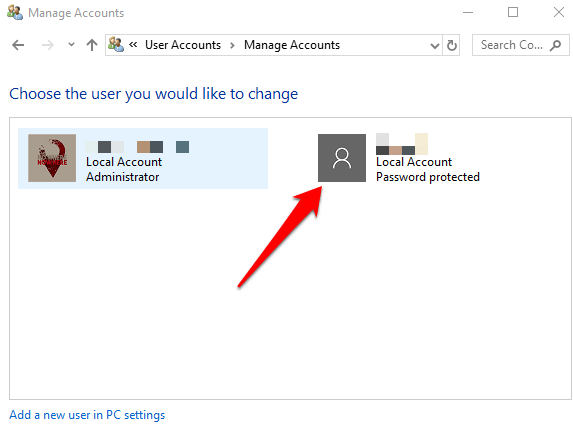
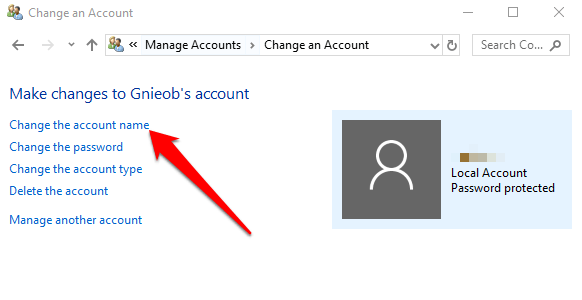
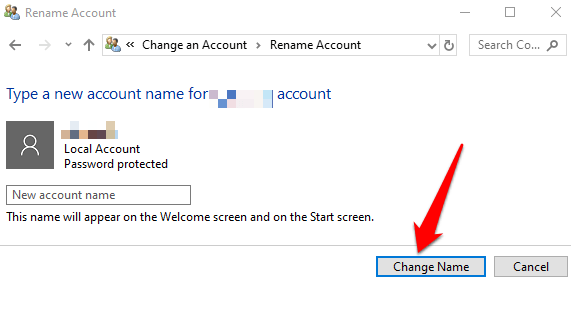
Deconectați-vă și apoi conectați-vă din nou pentru a activa modificările.
Cum se utilizează gestionarea computerului pentru a schimba numele de utilizator
Gestionarea computerului în Windows 10 este un set de instrumente care vă ajută să gestionați, să monitorizați sau să optimizați sarcinile și performanța computerului, securitatea și alte îmbunătățiri. Puteți să-l utilizați pentru a gestiona utilizatorii și grupurile locale dacă aveți nevoie de mai multe opțiuni legate de computerul local decât cele oferite de Conturile de utilizator.
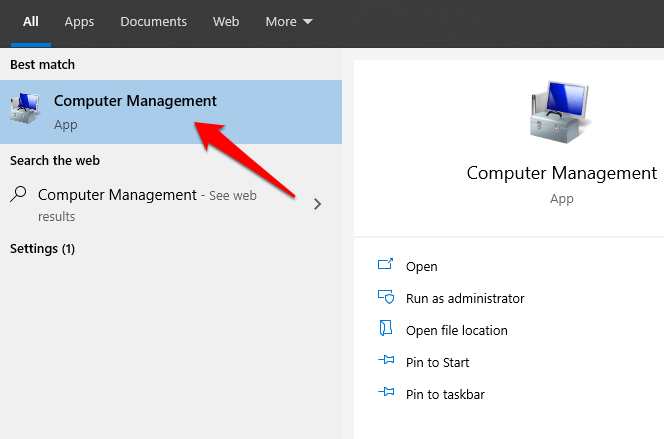
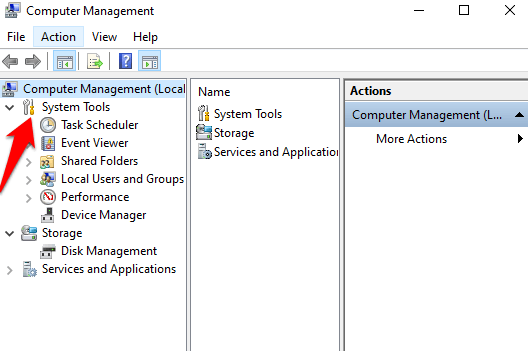
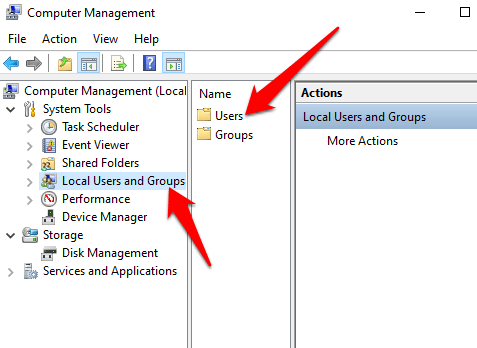
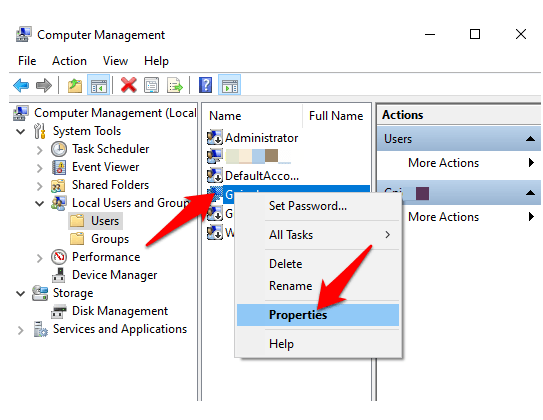
- Apoi, faceți clic pe tabul General.
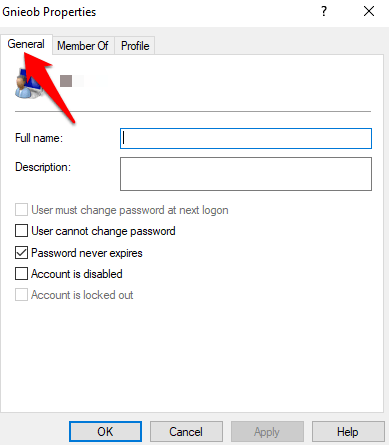
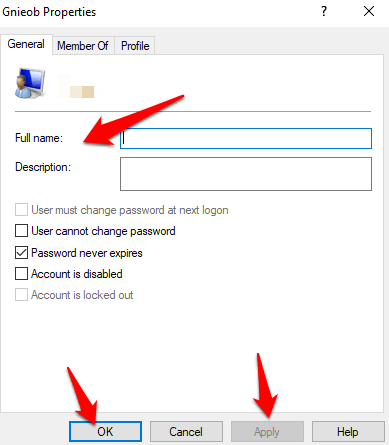
Cum se folosește Netplwiz pentru a schimba numele de utilizator
Netplwiz este un fișier executabil care vă oferă control asupra tuturor conturilor de utilizator din computerul dvs. . Puteți utiliza instrumentul pentru a vă schimba și actualiza numele de utilizator.
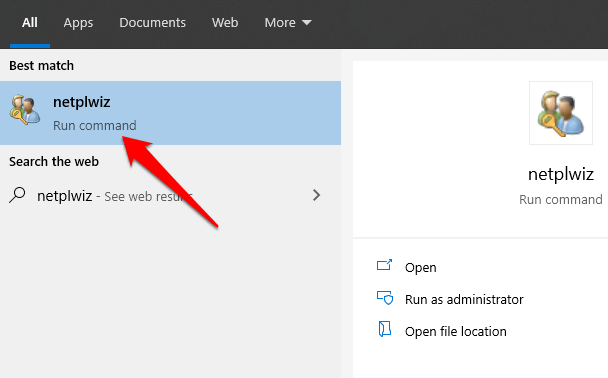
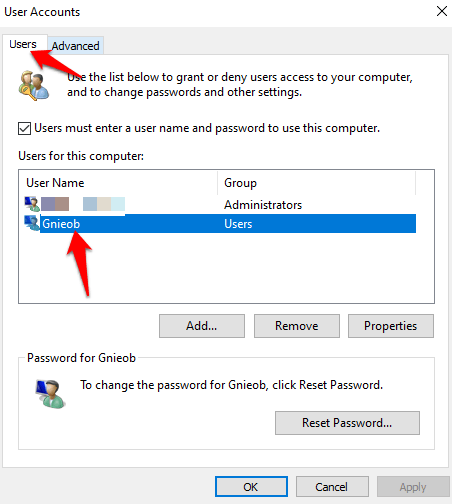
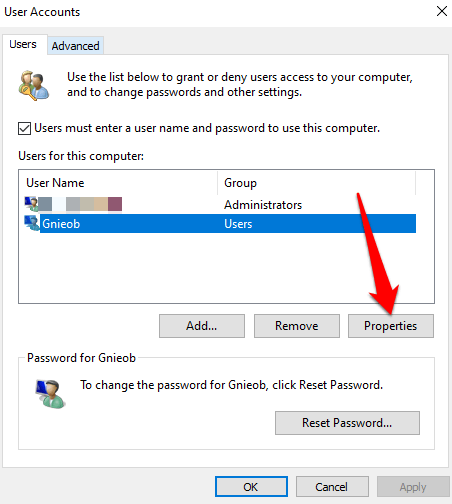
Deconectați-vă, reporniți computerul și noul nume de utilizator va fi afișat pe computerul dvs.
Creați un cont de utilizator nou
Dacă doriți să ștergeți urmele numelui de utilizator anterior, puteți crea un nou cont de utilizator cu un nume de utilizator nou, apoi mutați toate fișierele în noul cont de utilizator.
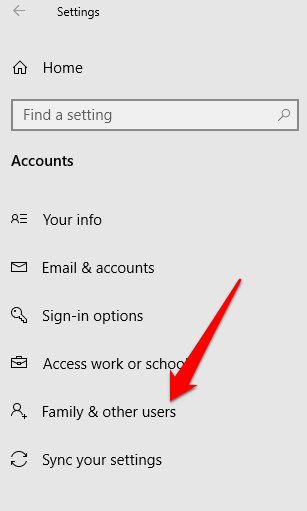
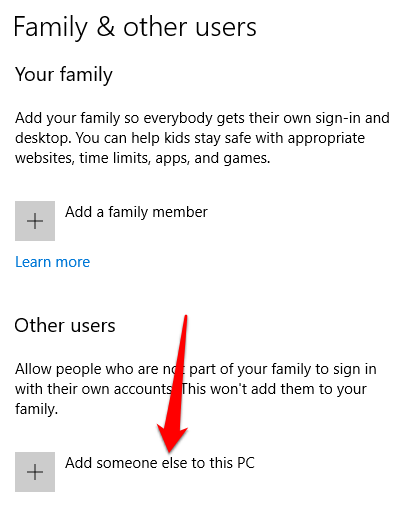
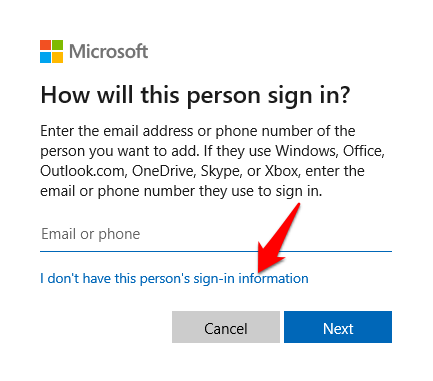

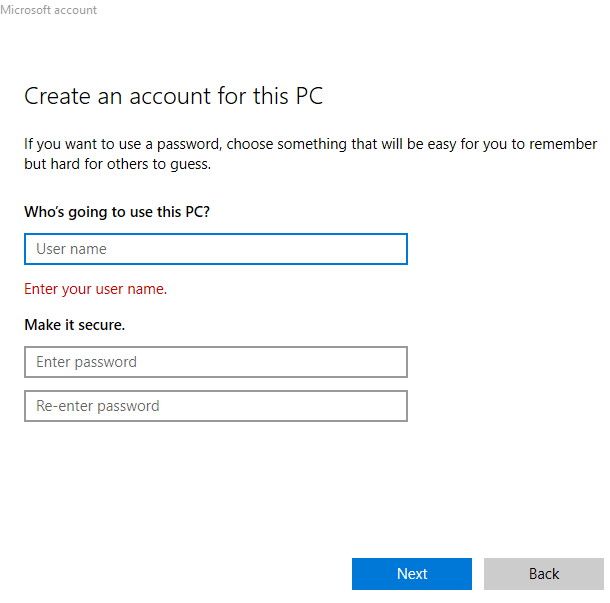
Nu rămâneți legat de un singur nume de utilizator
Numele de utilizator nu trebuie fi turnat în piatră. Dacă doriți să vă schimbați numele de utilizator pe Windows 10, îl puteți face fără să treceți prin cercuri. De asemenea, avem ghiduri care să vă ajute schimbă-ți numele de utilizator pe Spotify și schimbă-ți numele Skype.
Ați putut să vă schimbați numele de utilizator pe Windows 10 folosind metodele de mai sus? Distribuiți cu noi într-un comentariu de mai jos.