Windows Defender,, care face parte din setul de instrumente Windows Security, este un Aplicația Windows 10 antivirus care este preinstalat pe computerele Windows 10. Scopul său este să vă protejeze sistemul împotriva programelor spyware, malware și viruși.
Rulând în fundal, Windows Defender monitorizează computerul în timp real și întreprinde acțiuni de curățare atunci când constată probleme de securitate. Acesta actualizează regulat definițiile virusului pentru a vă proteja computerul.
Pentru cei care doresc mai mult control asupra actualizărilor, Windows Defender le permite utilizatorilor să personalizeze opțiunile dacă doresc să dezactiveze temporar protecția în timp real sau să adauge procese, fișiere sau foldere.
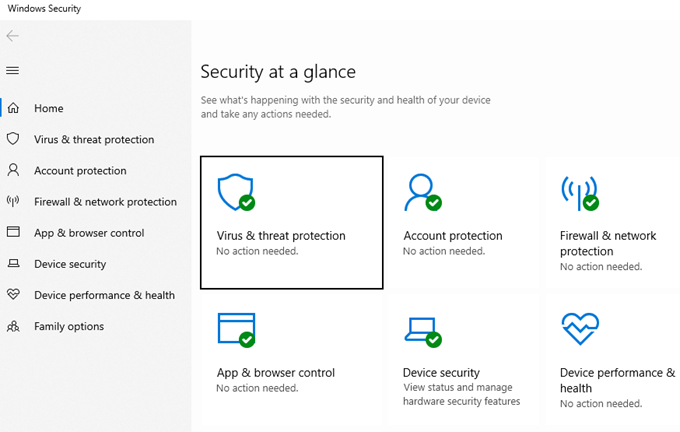
Puteți de asemenea alegeți să rulați o scanare la cerere pentru puncte finale individuale. După ce definiți parametrii pentru scanare, cum ar fi locația sau tipul, acesta va rula imediat.
Dacă faceți clic pe un link suspect sau doriți să vă asigurați că nu ați expus computerul la nimic rău, puteți rula o scanare la cerere, în loc să așteptați una programată.
Rulați Windows Defender Antivirus în propriul program sau la cerere în orice moment. În acest articol, vom discuta despre:
In_content_1 all: [300x250] / dfp: [640x360]->Scanare completă și scanări rapide
Windows Defender rulează două tipuri de scanări. Indiferent dacă îl configurați pe o programare sau la cerere, puteți alege să efectuați o scanare rapidă sau completă în setări.
O scanare rapidă caută amenințări rău intenționate în zonele care sunt cel mai probabil subiectul atacurilor, cum ar fi memoria și locațiile comune.

O scanare completă este mai detaliată și verifică fiecare fișier, folder, sarcină și proces pe computer. Cu cât aveți mai mult pe computer, cu atât scanarea va dura mai mult.
Puteți utiliza computerul în timp ce se execută o scanare completă, dar va dura scanarea mai mult și vă poate încetini sistemul.
Rulați scanări complete noaptea când nu utilizați computerul pentru a evita interferențele.
Scanări rapide
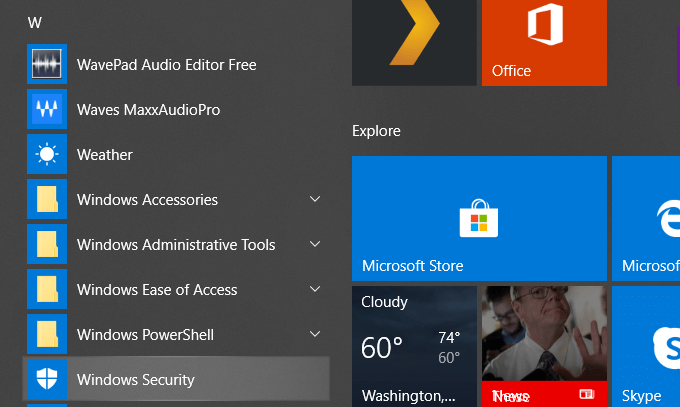
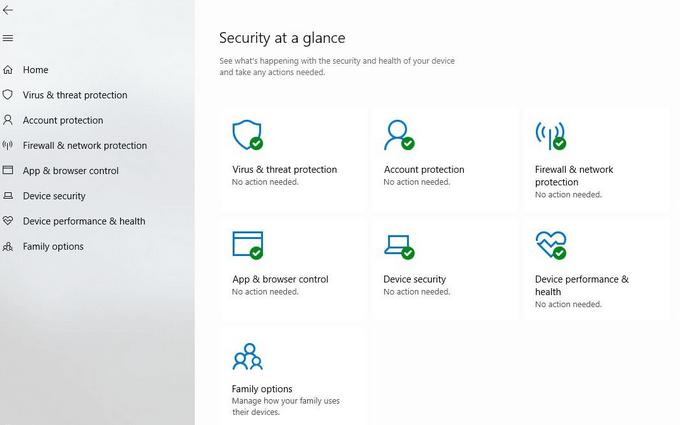
Majoritatea scanărilor va trebui să facă, vor fi scanări rapide. Windows va verifica memoria și locațiile comune în care virusurile sunt cel mai probabil să infecteze. De asemenea, vă va anunța când scanarea este completă și veți identifica orice lucru care pare suspect. Apoi, puteți șterge sau pune în carantină conținutul rău intenționat.
Sau puteți acționa la oricare dintre celelalte recomandări pentru a elimina sau bloca amenințările, astfel încât acestea să nu vă rănească computerul. Dacă nu ați actualizat setările pentru protecția împotriva virusului și împotriva amenințărilorîntr-un timp, ar trebui să o faceți.
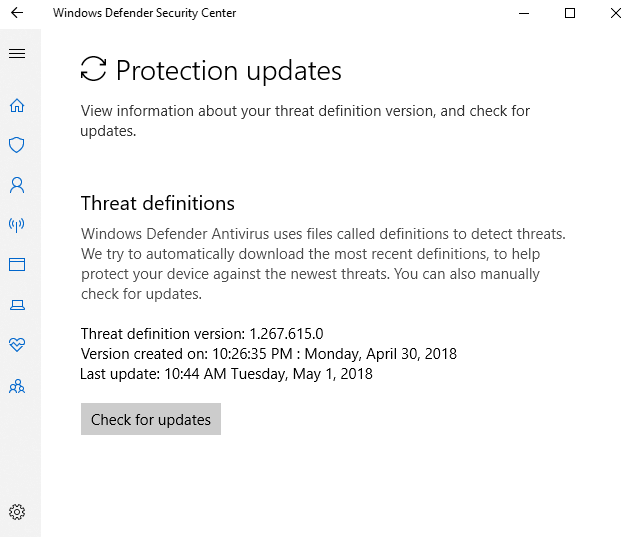
Windows Defender detectează amenințări la computerul dvs. prin fișiere numite definiții. Când Microsoft găsește viruși noi, malware sau spyware, îl adaugă într-o listă. Faceți clic pe Verificați actualizărileîn secțiunea Actualizări pentru protecția împotriva virusului și împotriva amenințărilor.
Având cea mai actualizată listă vă va ajuta să vă protejați computerul de fișierele dăunătoare care pot provoca ravagii pe mașină.
Scanări complete
Periodic este o idee bună să rulați o scanare completă, ideal peste noapte, când nu utilizați computerul. Scanările complete durează mult mai mult, deoarece verifică fiecare proces, dosar, sarcină și fișier.
Urmați pașii descriși mai sus pentru a accesa ecranul Protecție împotriva virusului și a amenințărilorși apoi faceți clic pe Opțiuni de scanare.
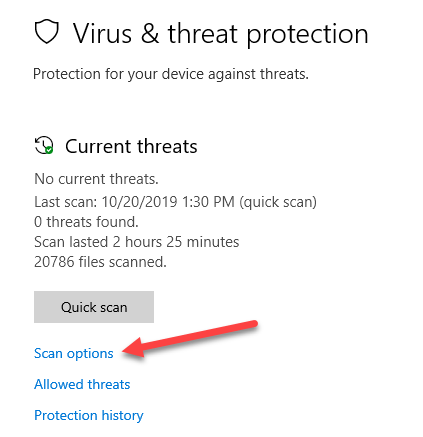
Cu cât este mai mare unitatea de hard disk, cu atât ai mai multă memorie instalată, numărul de aplicații și cantitate de date pe computer, cu atât va dura această scanare.
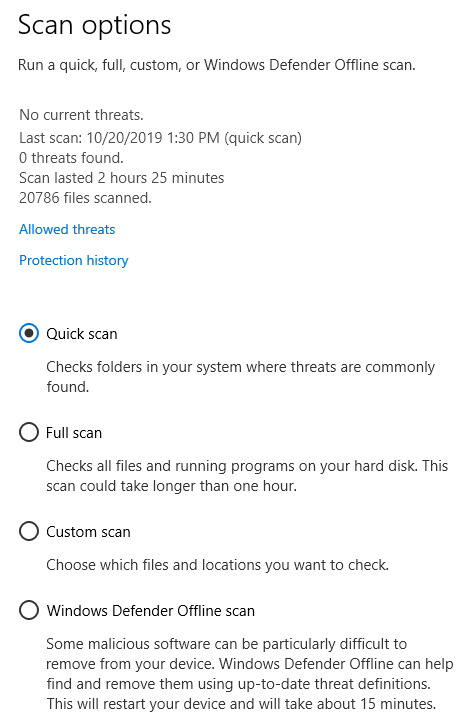
Alegeți Scanare completăpentru a verifica toate fișierele și procesează pe hard disk și apoi faceți clic pe Scanează acum.
Scanări personalizate
Dacă suspectați un anumit fișier sau folderul a fost compromis, urmați pașii de mai sus pentru a accesa ecranul Scanare avansată.
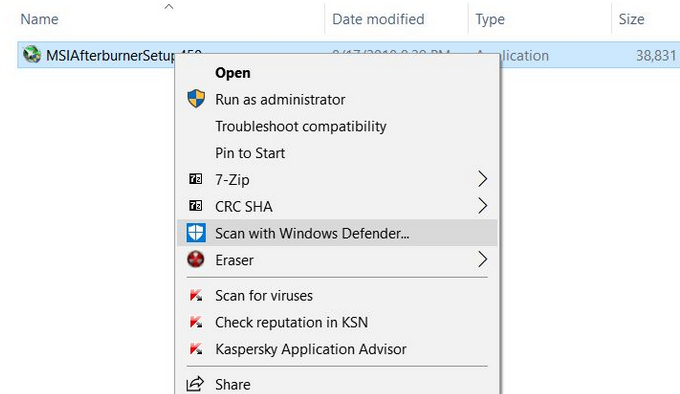
Scanări offline
Uneori, computerele se pot infecta cu malware care este greu de eliminat. Va trebui să porniți un antivirus într-un mediu sigur înainte de încărcarea sistemului de operare.
Offline-ul Windows Defender este soluția antivirus pentru a efectua scanări malware din afara Windows. Utilizați metoda Offlinedacă browserul dvs. a fost deturnat sau dacă o amenințare v-a compromis conexiunea la Internet.
Adăugare sau eliminare excluderi
Pentru a exclude orice fișier sau folder dintr-o scanare, faceți clic pe Gestionați setăriledin ecranul de setări pentru protecția împotriva virușilor și împotriva amenințărilor și apoi derulați în jos pentru a face clic pe Adăugați sau eliminați excluderi.
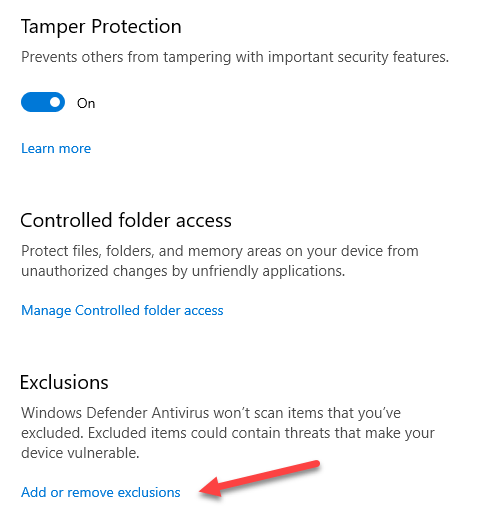
Dacă există deja un excludere, o puteți șterge făcând clic pe Eliminați o excludere.
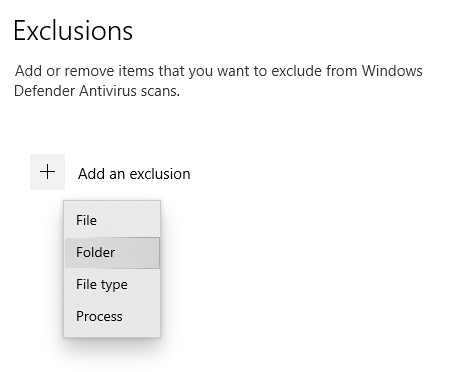
Dacă un fișier, proces sau folder a fost identificat în mod fals ca un virus, faceți clic pe simbolul + și selectați fișierul sau folderul pentru a-l exclude de la scanări.
Actualizări de planificare cu Scheduler de activități
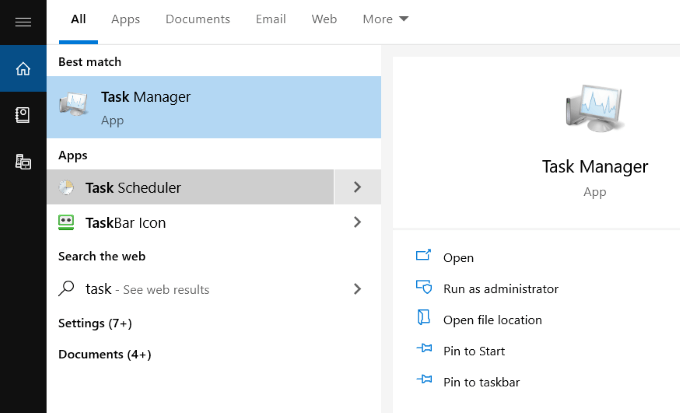
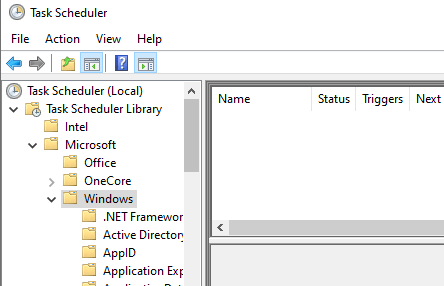
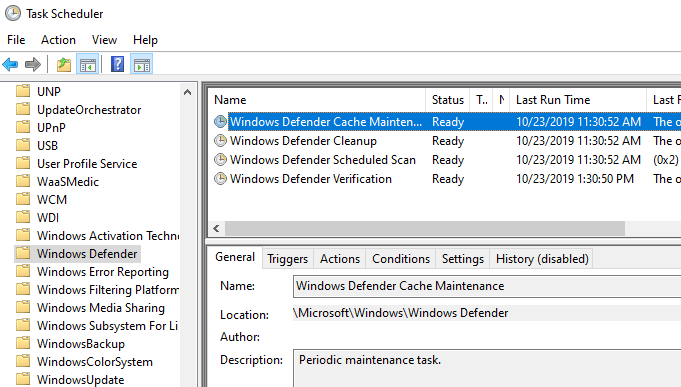
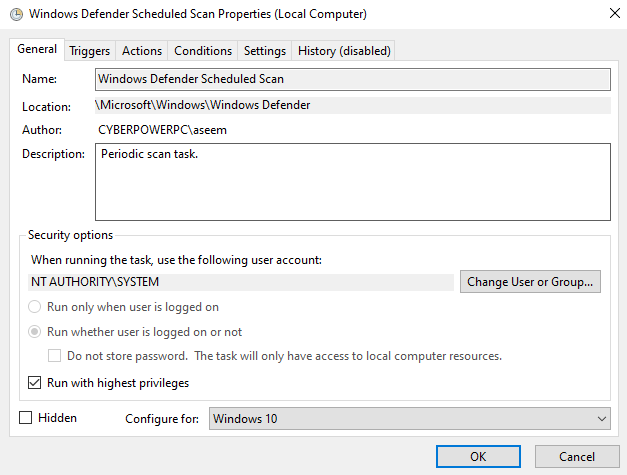
Setare declanșatoare
Faceți clic pe Declanșăriși apoi pe Noupentru a deschide un nou declanșator. Opțiunile disponibile pentru personalizare sunt:
Alegeți declanșatorul pe care doriți să-l utilizați pentru a începe scanarea din opțiunile de mai sus.
Următorul pas este să decideți cât de des doriți executați scanarea din următoarele opțiuni:
Pentru opțiunea Zilnic, vi se va solicita să selectați data și ora de început. Dacă doriți să Sincronizați pe toate zonele orare, bifați caseta.
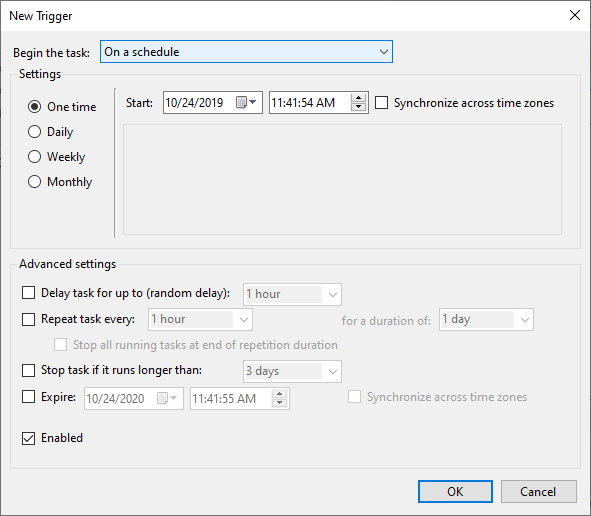
În secțiunea Setări avansate, puteți alege:
Utilizați aceste Setari avansate pentru a personaliza exact când și în ce circumstanțe rulează scanările tale. Faceți clic pe OKpentru a salva setările.
Noua sarcină va apărea acum în secțiunea Declanșare. Îl puteți edita sau șterge oricând. Dacă descoperiți că scanările încetinesc computerul în timp ce lucrați, setați-le să funcționeze noaptea când nu sunteți.
Cum să găsiți rezultatele scanării
rezultatele sunt înregistrate atunci când executați o scanare Windows Defender. Pentru a le vizualiza, deschideți aplicația Windows Security, căutând Defenderdin meniul Start.
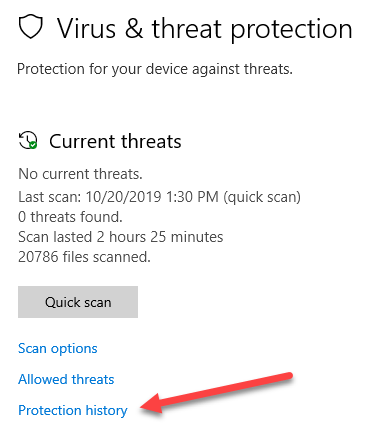
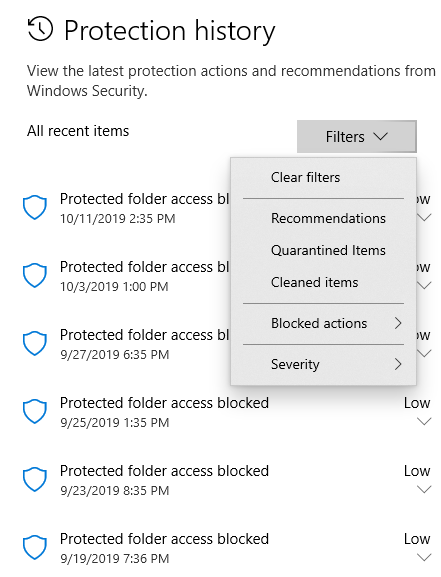
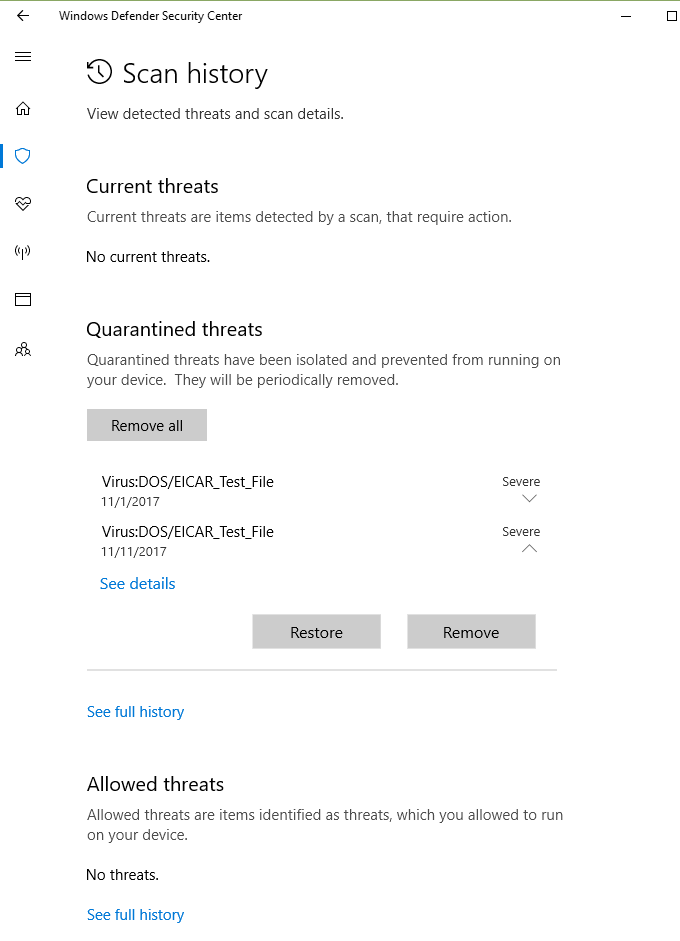 >
>Windows Defender scanează dispozitivul dvs. în mod regulat pentru a-l feri de amenințări dăunătoare cu protecția sa în timp real.
După cum este explicat mai sus, utilizatorii pot alege, de asemenea, să funcționeze -demand scanează și personalizează un program în funcție de timpul și frecvența care funcționează cel mai bine pentru ei.