Când navigați pe web și întâmpinați o problemă cu încărcarea site-urilor web, sfatul despre care veți auzi cel mai mult este să încercați ștergeți memoria cache a browserului și să ștergeți cookie-urile. Majoritatea utilizatorilor de computere sunt familiarizați cu acești termeni. Cu toate acestea, nu toată lumea știe care sunt exact datele cache și cookie-urile și de ce ar trebui să le ștergeți din când în când.
Dacă v-ați întrebat vreodată ce tip de date colectează browserul dvs. când căutați pe web, există câteva locuri în care îl puteți căuta. Aflați cum puteți vedea paginile și fișierele din cache din browserul dvs. și decideți dacă doriți să păstrați aceste date sau să le ștergeți bine.
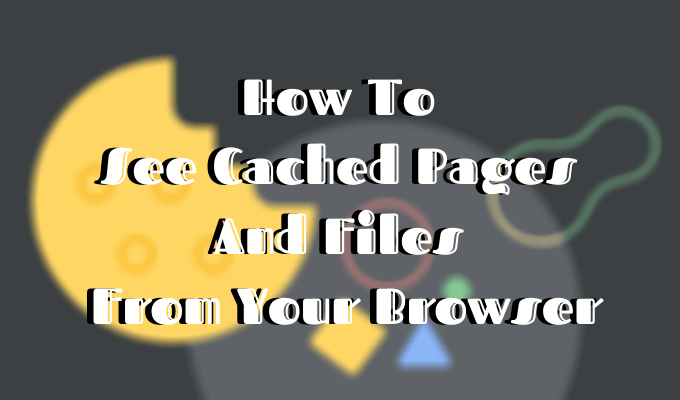
Ce sunt cookie-urile și memoria cache a browserului?
Memoria cache a browserului dvs. este o locație pe computerul dvs. în care este stocat conținutul web sau memoria cache.

Browserul dvs. web stochează copii complete sau parțiale ale paginilor pe care le-ați vizualizat recent împreună cu media (imagini, audio și video) într-un fișier de pe computerul numit cache. Fișierele în cache sunt fișiere temporare care ajută paginile de internet să se încarce mai rapid. De aceea, atunci când ștergeți memoria cache a browserului, veți vedea deseori că site-urile se încarcă mai lent decât de obicei.
Cookie-urile sunt fișiere care conțin bucăți mici de date asociate cu paginile web pe care le vizitați. Sunt stocate pe computer în timp ce utilizați browserul web. Scopul lor principal este să vă urmăriți activitatea online.

Cookie-urile înregistrează informații precum cea mai recentă vizită pe site-ul web sau detaliile de autentificare. Acesta este motivul pentru care de multe ori trebuie să vă conectați la fiecare site din nou după ce ștergeți cookie-urile.
In_content_1 all: [300x250] / dfp: [640x360]->Cum funcționează memoria cache a browserului?
Când vizitați pentru prima dată un site web, browserul prelevă toate datele și suporturile de pe server.
Când vizitați din nou același site mai târziu, browserul preia doar informațiile din pagina HTML de pe serverul web.
Toate părțile statice ale paginii, cum ar fi imaginile sau Fișiere JavaScript sunt trase din memoria cache a browserului existent. De la a doua oară dimensiunea datelor transferate de pe serverul web de la distanță către browserul dvs. este mult mai mică, pagina dvs. se încarcă mai rapid.
Cum să vizualizați paginile și fișierele în cache
Pentru a vedea paginile și fișierele în cache, trebuie să le localizați mai întâi. Nu puteți vedea întotdeauna deoarece folderul în care sunt stocate poate fi ascuns.
Instrucțiuni pentru Mac
Pe Mac, fișierele sunt stocate din folderul Cachedin Bibliotecaa computerului.

O modalitate de a localiza folderul Caches este să:

O modalitate mai rapidă de a face acest lucru este aceea de a:

Fișierele în cache ale Google Chrome vor fi în Google>Chrome>Implicit>Cachefolder. Pentru Firefox și Opera, căutați dosarele Firefoxși Opera cache.

Pentru Cache-ul Safari, utilizați o comandă rapidă:
/Users/USERNAME/Library/Containers/com.apple.Safari/Data/Library/Caches/.Instrucțiuni pentru Windows>
Pe Windows, calea pentru a localiza memoria cache a browserului este puțin diferită. De exemplu, pentru Google Chrome arată așa:
C:\Users\USERNAME\AppData\Local\Google\Chrome\User Data\Default\Cache.
Puteți găsi și folderul de memorie cache al Chrome folosind Comanda Run.
Accesați comanda Executare prin meniul Startsau folosind comanda rapidă Tasta Windows+ R. Apoi copiați și lipiți următoarele în linia de comandă:
\AppData\Local\Google\Chrome\User Data\Default\Cache.
Deoarece toate browserele de internet sunt instalat pe unitatea C a sistemului implicit, puteți vedea cu ușurință paginile și fișierele din cache de pe oricare browserul urmând o cale similară. Pur și simplu căutați numele browserului dvs. după ce urmați calea \ AppData \ Local, cum ar fi \ AppData \ Local \ Mozilla \ Firefox \sau \ AppData \ Local \ Microsoft \ Edge \.
Cum să citiți fișierele din cache
În folderul Cacheveți găsi fișiere cu diverse extensii și nume de fișiere aleatorii. Dificultatea este că nu veți ști exact ce priviți. Majoritatea numelor sunt aleatorii și nu există nicio modalitate de a spune formatul fișierului sau de unde a provenit.
Puteți să faceți clic pe fiecare fișier pentru a-l deschide sau decoda fișierele din cache folosind software special sau o extensie de browser. Una dintre cele mai bune opțiuni este să utilizați una dintre instrumente pentru browser web de Nirsoft. Pentru Google Chrome este ChromeCacheView.

După ce descărcați vizualizatorul cache, faceți dublu clic pentru a deschide fereastra principală. Veți găsi lista completă de fișiere stocate în memoria cache a browserului.

În afară de numele fișierului, veți vedea adresa URL, tipul și dimensiunea fișierului și alte proprietăți. Puteți exporta un singur fișier sau o listă completă, copia adresele URL ale fișierelor memorate în cache și extrage fișierele din cache dacă doriți să le salvați într-un alt folder.
Din păcate, utilitățile Nirsoft rulează exclusiv pe Windows. Așadar, dacă doriți să-l utilizați pentru a decodifica fișierele în cache pe Mac, va trebui să transferați întregul dosar de cache pe o mașină Windows și apoi să folosiți software-ul pentru a citi fișierele dvs.
Cum să vizualizați cookie-urile în browserul dvs.
Deoarece cookie-urile sunt responsabile pentru expunerea detaliilor dvs. private pe web, în majoritatea browserelor le puteți găsi în secțiunea Confidențialitate>secțiunea din Setări.

De exemplu, dacă doriți să vizualizați cookie-urile în Google Chrome, accesați meniul Panglică Chrome și selectați Preferințe. De acolo, urmați calea Confidențialitate și securitate>Cookie-uri și alte date ale site-ului.

Derulați în jos și faceți clic pe Vedeți toate cookie-urile și datele site-ului. Veți obține o listă cu toate cookie-urile stocate în browserul dvs. Chrome.

Atunci depinde de dvs. dacă păstrați sau eliminați aceste cookie-uri de urmărire.
Gestionarea cookie-urilor nu este o sarcină dificilă, dar este important să știi cum să o faci, deoarece procesul este puțin diferit în fiecare browser.
Perioada de ștergere a memoriei cache a browserului dvs.
În timp ce păstrați memoria cache a browserului în loc are unele avantaje, dacă nu o ștergeți în mod regulat, riscați aceste date ocupând prea mult spațiu pe hard disk. Acest lucru poate contribui la încetineala computerului dvs. și vă va cere să luați măsuri mai devreme sau mai târziu.
Ați încercat vreodată să vedeți pagini și fișiere în cache din browserul dvs. web? Ce metodă sau scurtătură ați utilizat? Împărtășește-ți experiența cu cache-ul browserului în comentariile de mai jos.