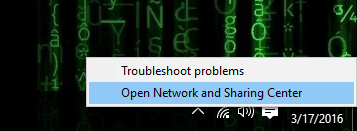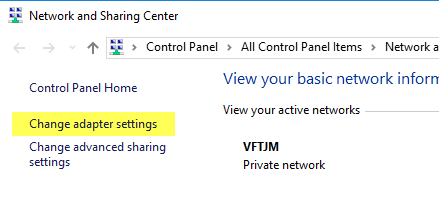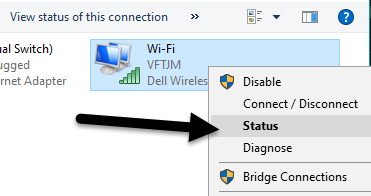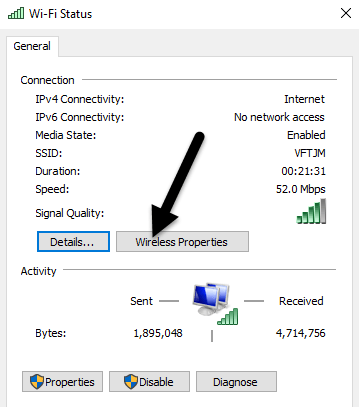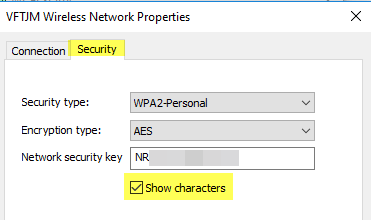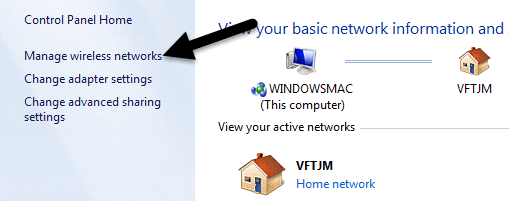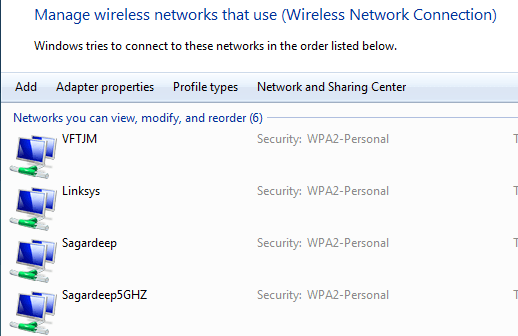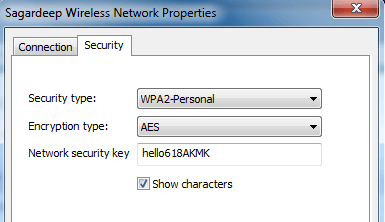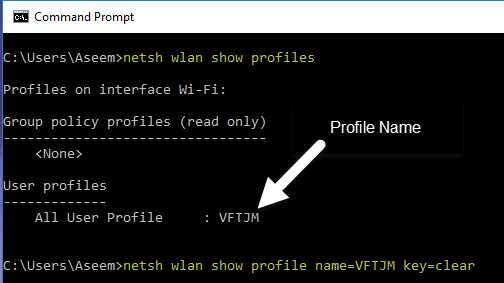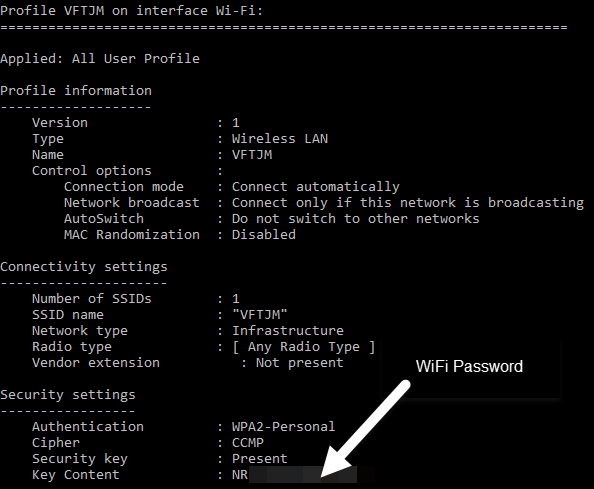Încă mai folosiți parola WiFi care este scrisă pe partea din spate a routerului pe care l-a dat ISP-ul dvs.? Dacă este așa, este probabil o combinație foarte lungă de litere, cifre și simboluri pe care nu le puteți aminti niciodată. Majoritatea oamenilor încearcă să scrie parola undeva sau pur și simplu să verifice routerul de fiecare dată când au nevoie să-i dea la altcineva. Din fericire, dacă aveți deja un computer conectat la rețeaua WiFi, puteți să vedeți cu ușurință parola acolo.
Am scris deja despre cum să vizualizați parolele WiFi pe un Mac și în acest articol, voi vorbi despre a face același lucru în Windows. Rețineți că procedura este aceeași pentru Windows 7, 8 sau 10.
Vizualizați parola WiFi în Windows
Pentru a vedea parola WiFi pe mașina dvs. Windows, trebuie să faceți vă că sunteți deja conectat (ă) la rețeaua Wi-Fi sau ați conectat anterior la rețeaua Wi-Fi. În acest caz, faceți clic dreapta pe pictograma WiFi din bara de sistem și alegeți Deschideți Centrul de rețea și partajare.
Acum mergeți mai departe și faceți clic pe Modificați setările adaptoruluidin meniul din stânga. De asemenea, asigurați-vă că ați citit postarea mea anterioară dacă doriți să aflați mai multe despre Centrul de rețea și de distribuire.
>Wi-Fi, faceți clic dreapta pe el și alegeți Stare.
în fereastra Starea WiFiîn care puteți vedea câteva informații de bază despre conexiunea dvs. de rețea fără fir.
Proprietăți wirelessși apoi faceți clic pe fila Securitate.
consultați un câmp text numit Cheia de securitate rețea. Continuați și bifați caseta Afișați caractereleși acum veți putea vedea parola de securitate WiFi. Rețineți că aceasta este doar parola WiFi a rețelei WiFi conectată în prezent. Ce se întâmplă dacă doriți să vedeți parolele WiFi pentru rețelele WiFi pe care le-ați conectat anterior la computerul dvs.
Din fericire, este destul de ușor în Windows 7. În Windows 8 și 10, trebuie să utilizați linia de comandă, care este destul de enervant. Oricum, în Windows 7, deschideți Centrul de rețea și partajare și apoi faceți clic pe Gestionați rețelele fără fir.
va vedea acum o listă frumoasă a tuturor rețelelor fără fir pe care le-a conectat vreodată computerul. Doar faceți dublu clic pe cel care vă interesează.
Apoi faceți clic pe fila Securitatecaseta Afișați caractereledin nou pentru a vedea parola.
În Windows 8 și 10, promptul de comandă, accesând Start și tastând CMD. Când se deschide promptul de comandă, tastați următoarea comandă:
netsh wlan show profiles
aflate sub Profiluri utilizator. Numele rețelei WiFi este în partea dreaptă. În cazul meu, am doar o rețea WiFi enumerate. Acum, pentru a vedea parola pentru un profil, tastați următoarea comandă:
netsh wlan show profile name=profilename key=clear
Începeți și înlocuiți numele profiluluicu numele real al rețelei WiFi listate din comanda anterioară. În cazul meu, rețeaua WiFi este numită VFTJM. Nu trebuie să folosiți cotații oriunde în comenzi.
Când executați a doua comandă, veți obține o mulțime de rezultate, dar sunteți interesat doar să găsiți linia care începe cu Conținut cheie. În partea dreaptă va fi parola WiFi. Nu sunt sigur de ce Microsoft a eliminat comoditatea de a vedea toate rețelele WiFi conectate anterior în Windows 8 și 10, dar din fericire există încă o modalitate de a obține toate informațiile. Dacă aveți întrebări, nu ezitați să comentați. Bucurați-vă!