Puteți ușorși repederedimensiona manual o singură fotografie manual, dar ce se întâmplă dacă trebuie să redimensionați manual o grămadă de fotografii?
În acest articol, vom parcurge procesul de redimensionare manuală a mai multor fotografii dintr-o singură fotografie folosind doar Windows 10. Vom vorbi, de asemenea, despre un instrument gratuit care poate rezolva și această problemă.
Un mod ușor de redimensionare manuală a mai multor fotografii este să vă orientați către Windows 10 Explorer. Deși nu există nicio funcție care directvă permite să vă „redimensionați în mod” fotografiile, totuși se poate finaliza. Trebuie doar să vă gândiți în afara casetei.
Iată ce trebuie să faceți.
În primul rând, adunați toate fotografiile pe care intenționați să le redimensionați. Asigurați-vă că le așezați în același dosar.
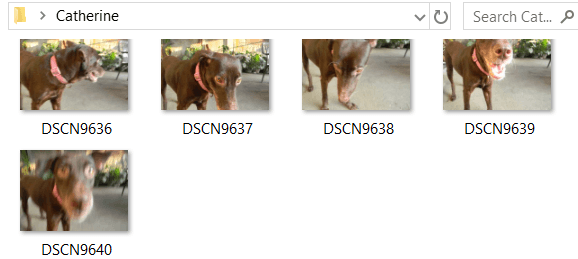
Selectați toate aceste fotografii. Puteți apăsa ctrl+ Apentru aceasta. Faceți clic dreapta pe ele și selectați Trimiteți. Apoi alege destinatarul de e-mail.
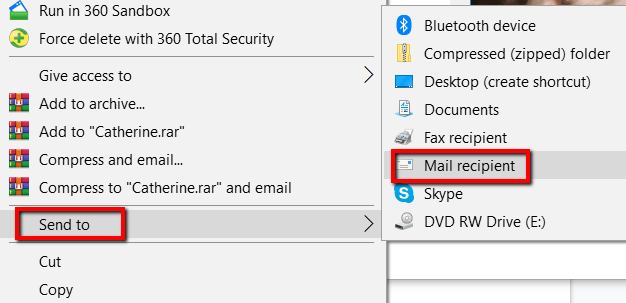
O fereastră Atașează fișiereva apărea apoi. Aici, puteți specifica Dimensiunea imaginiipe care doriți. Opțiunile dvs. sunt Mai mici, mici, mijlocii,și mari.
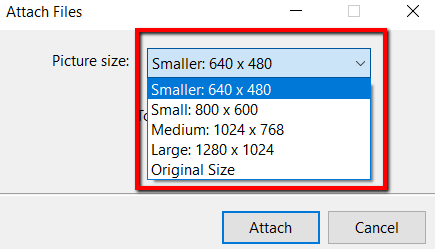
După ce ați ales dimensiunea pentru fotografiile dvs., puteți verifica Dimensiunea totală estimatăa fotografiilor urmează să fie redimensionat.Încheiați acest proces făcând clic pe Atașați.
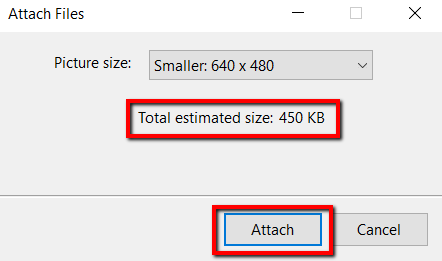
Deoarece trimiteți aceste fotografii către un destinatar de mail, Microsoft Outlook va veni apoi. În program, veți vedea atașamentele redimensionate.
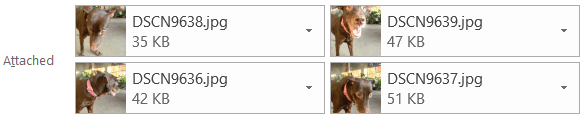
Faceți clic pe săgeata oricare dintre aceste atașamente. Făcând acest lucru, va permite apariția unui meniu derulant. În ea, selectați Selectați tot.
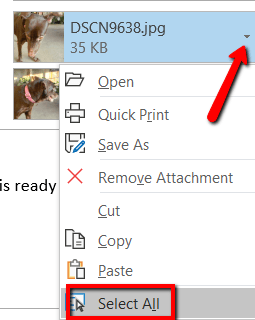
După ce ați selectat toate fotografiile, faceți din nou procesul. Faceți clic pe săgeata pentru anișoară și de data aceasta, alegeți Salvați ca.
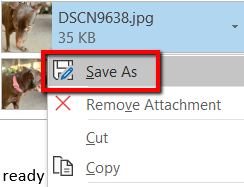
Alegeți unde doriți să salvați aceste fotografii redimensionate. Apoi faceți clic pe OK.
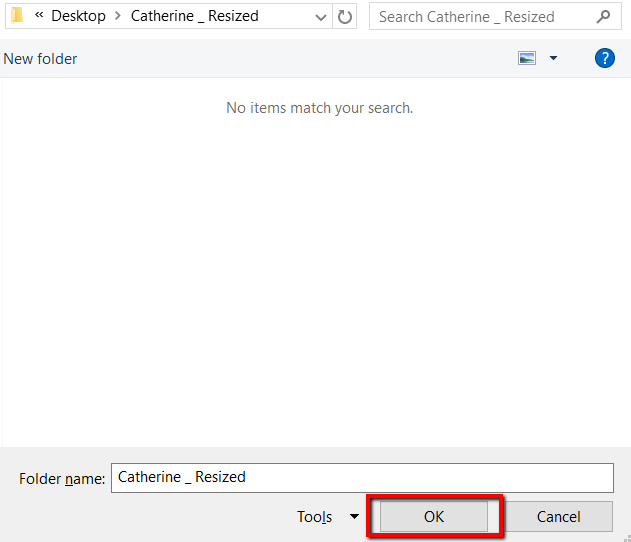
Utilizați un instrument Freeware
Instrumentul pe care îl folosiți este Image Resizer pentru Windows . Este gratuit, mic și complet lipsit de malware.
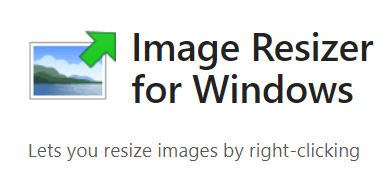
După ce a fost descărcat, faceți clic pe Instalare.
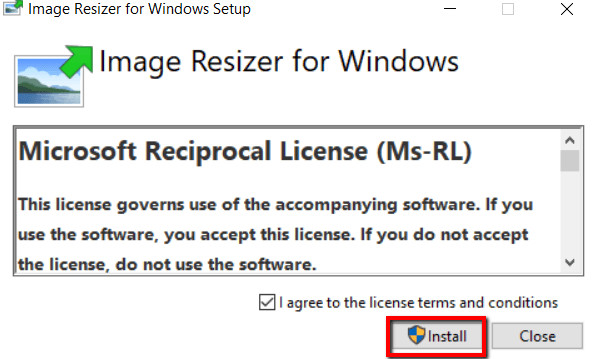
Odată programuleste instalat pe computer, ești bine să mergi. Acum, accesați folderul care conține fotografiile pe care doriți să le redimensionați.
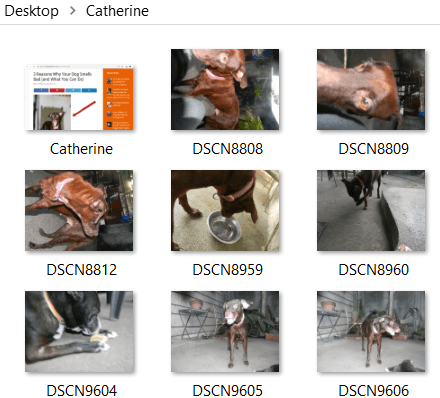
Selectați fotografiile. Apoi faceți clic dreapta pe ele și alegeți Redimensionarea imaginilordin opțiuni.
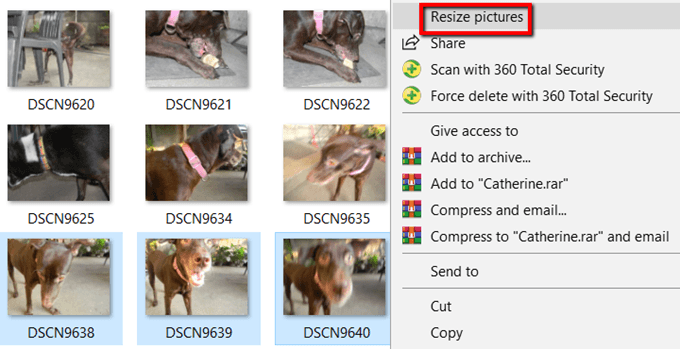
Va apărea apoi o fereastră. Aici, puteți modifica setările de bază pentru imaginile care vor fi procesate.
Puteți selecta dimensiunea pentru imagini. Dacă nu vă plac dimensiunile Mici, mijlocii, mari,și Telefon, mergeți la o dimensiune personalizată. Alegerea personalizării este modul în care puteți ajusta raportul de vedere al unui anumit lot de imagini.
Puteți, de asemenea, Realizați imagini mai mici, dar nu mai mari, Redimensionați imaginile originale,și Ignorați teorizarea de poze. Nu trebuie decât să selectați opțiunile corespunzătoare și să atingeți redimensionarea după ce ați terminat.
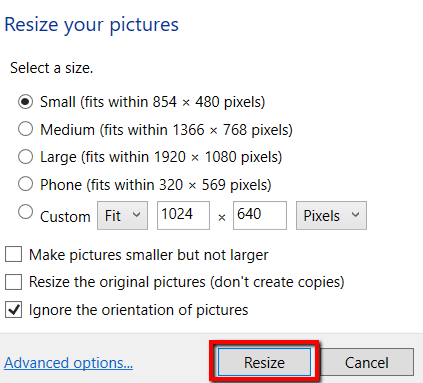 >
>Și dacă doriți să reglați dimensiunile implicite ale imaginilor, consultați Opțiunile avansate.
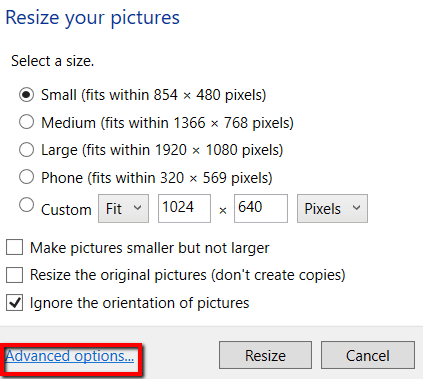
Acolo, puteți modifica dimensiunile implicite ale imaginilor. Aceste setări implicite vor afișa următorul moment în care utilizați acest program.
În afară de dimensiunile imaginilor, Opțiuni avansatevă permite, de asemenea, să faceți mai multe. Puteți explora filele Codificare, Fișier,și Despre. >
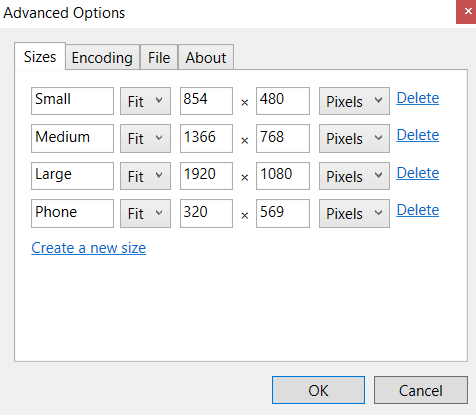
Acestea sunt două modalități simple și ușoare de redimensionați multe fotografii în Windows 10 fără prea multă problemă.