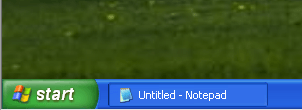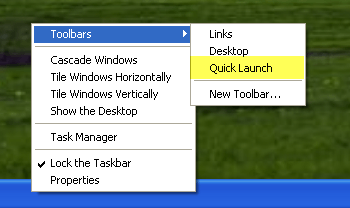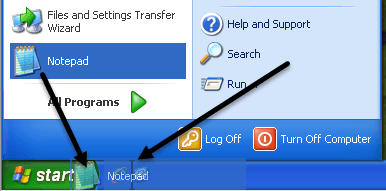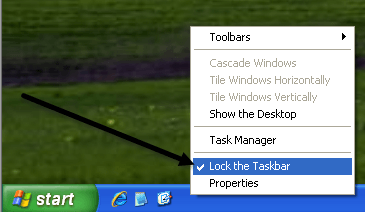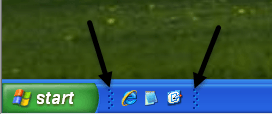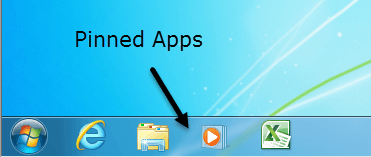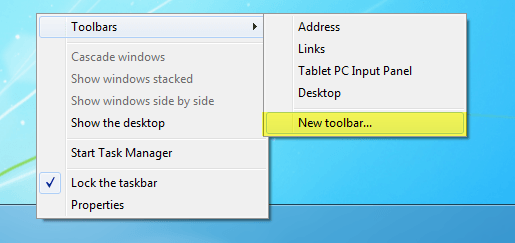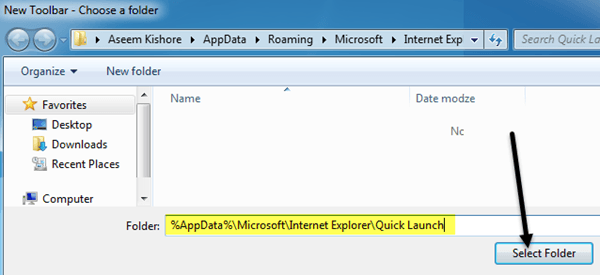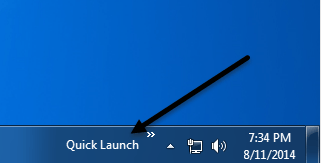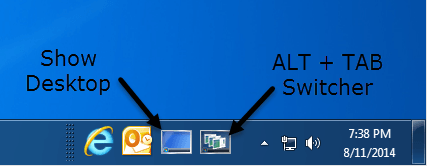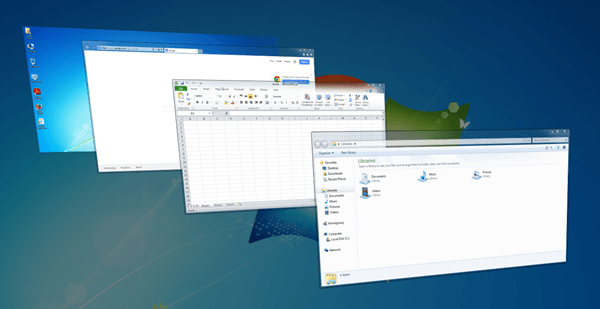Nu știu despre dvs., dar îmi place să folosesc bara de instrumente Lansare rapidăpentru a rula toate programele mele și pentru a afișa desktopul fără să faceți clic pe butonul Start sau să minimizați fiecare fereastră manuală! În acest post, vă voi spune cum să configurați bara de instrumente Lansare rapidă și să adăugați butoane sau dacă aveți deja bara de instrumente, dar ați pierdut butonul Afișați desktop, vă spun cum să obțineți acest lucru!
Deoarece această postare a fost scrisă în 2007, versiuni mai noi de Windows au ascuns bara de instrumente de lansare rapidă. Windows XP și Windows Vista au activat implicit, dar Windows 7 și Windows 8 au bara de instrumente de lansare rapidă oprită în mod implicit. Vă vom arăta cum să activați bara de instrumente din cele două sisteme de operare mai noi.
Bara de instrumente pentru lansarea rapidă Windows XP
În primul rând, dacă bara de instrumente Quick Launch nu se afișează deloc bara de instrumente este de obicei localizată în dreapta imediată a butonului Start), aceasta înseamnă că bara de instrumente nu este setată să fie afișată. Dacă deschideți un program și bara de instrumente nu este vizibilă, veți vedea că fereastra programului se află imediat în partea dreaptă a butonului Start:
p>Pentru a obține bara de instrumente pentru a fi afișată cu butonul "Afișare desktop" implicit, trebuie să faceți clic dreapta pe undeva în bara de activități, altul decât pe butonul Start sau pe orice fereastră de aplicație și faceți clic pe Toolbars. Veți obține o listă de bare de instrumente și una dintre opțiuni ar trebui să fie Lansare rapidă:nu este verificată, asigurați-vă că ați verificat-o. Ar trebui să vedeți acum că secțiunea din dreapta butonului Start are câteva pictograme. Puteți trece peste pictogramele dacă există deja unele acolo. Există întotdeauna o pictogramă pentru comanda rapidă la desktop așa cum se arată aici:
Acum puteți șterge și adăuga programe în bara Quick Launch. Pentru a șterge o pictogramă, faceți clic dreapta pe pictogramă și faceți clic pe Ștergeți. Rețineți că acest lucru nu va șterge programul, ci doar scurta comutată a programului. Dacă doriți să adăugați programe pe bara de instrumente, purtați simplu pictogramele de pe desktop sau din meniul Start pe bara de instrumente și veți vedea că poziția devine o linie neagră solidă.
Aici puteți vedea Trageam Notepad din meniul Start în bara de instrumente și puteți vedea linia verticală neagră între celelalte pictograme deja existente. Pur și simplu aruncați-o și se va potrivi în această poziție.
Acum puteți vedea că icoanele dvs. nu sunt toate potrivite și nu există un & gt; & gt;la capătul din dreapta al barei de instrumente pentru a vedea restul acestora. Pentru a extinde bara de instrumente, trebuie să deblocați mai întâi bara de activități. Din nou, faceți clic dreapta pe bara de activități și veți vedea că "Blocați bara de sarcini" este bifată. Dacă da, faceți clic pe acesta pentru a debifa.
Acum veți vedea în partea stângă și dreaptă a barei de instrumente, mânere "pe care le puteți face clic și trageți pentru a extinde dimensiunea la preferințele dvs.
Faceți clic dreapta pe bara de activități și alegeți din nou Blocare bara de sarcinipentru a scăpa de mânere!
Restabiliți "Afișați spațiul de lucru"din bara de instrumente Lansare rapidă
Dacă vă lipsesc pictograma Show Dekstop, acești pași:
1. Faceți clic pe Start, faceți clic pe Run, tastați notepad, apoi faceți clic pe OK.
În Notepad, tastați următorul text pe linii individuale:
[Shell]
Command = 2
IconFile = explorer.exe, 3
[Taskbar] = ToggleDesktop
3. În meniul Fișier, dați clic pe Salvați ca, apoi salvați fișierul pe desktop ca Afișați desktop.scf. Asigurați-vă că alegeți Toate fișiereledin caseta derulantă Salvați ca tip. Dacă nu selectați Toate fișierele, Notepad va adăuga automat o extensie .txt la numele fișierului. Eliminați această extensie dacă este prezentă. Numele fișierului ar trebui să fie Afișare desktop.scf.
Acum, luați pur și simplu pictograma de unde ați salvat-o și trageți-o înapoi pe bara de instrumente Quick Launch și vă întoarceți la afaceri! >Bara de instrumente pentru lansarea rapidă în Windows 7 și Windows 8
Acum, hai să vorbim despre Windows 7 și Windows 8. Motivul pentru care Microsoft a eliminat bara de instrumente este că puteți să activați aplicațiile în bara de sarcini, după cum se arată mai jos. >
Se pare că este o versiune mai bună a barei de instrumente de lansare rapidă, astfel încât majoritatea oamenilor nu au grijă să activeze bara de instrumente. În orice caz, dacă o doriți înapoi în Windows 7, împreună cu comanda rapidă Show Desktop, o puteți face urmând pașii de mai jos.
1. Mergeți mai departe și faceți clic dreapta pe o parte goală a barei de activități și faceți clic pe Bare de instrumenteși apoi pe Bara de instrumente nouă.
2. Acum copiați și inserați următoarea linie în caseta Folderdin caseta de dialog care apare și dați clic pe Selectați folderul.
% AppData% \ Microsoft \ Internet Explorer \ Quick Launch
în extrema dreaptă a barei de activități, cu cuvintele "Lansare rapidă".
3. Acum, pentru a scăpa de lansarea rapidă a cuvintelor, trebuie să faceți clic dreapta pe bara de activități și să debifați opțiunea Blocare bara de activități. Odată ce bara de activități este deblocată, puteți face clic cu butonul din dreapta pe lansarea rapidă și debifați opțiunile Afișați textși Afișați titlu.
/ s>
Acum puteți extinde bara de instrumente făcând clic și tragând mânerul mic din stânga. Toate pictogramele vor fi mici, dar le puteți face mai mari făcând clic dreapta pe mâner și selectând Pictograme maridin opțiunea Vizualizare.
După cum puteți vedea, este în principiu ca și cum ați fixa o aplicație pe bara de activități, numai acestea apar pe partea dreaptă în loc de stânga. Deci, de ce deranjează adăugarea barei de instrumente Lansare rapidă la Windows 7 sau 8? Ei bine, există un avantaj plăcut și asta sunt cele două pictograme implicite: Afișare desktopși Comutare între ferestre. Afișarea spațiului de lucru vă aduce direct pe desktop, iar celălalt buton este practic la fel ca apăsarea tastelor ALT + TAB de pe tastatură, cu excepția faptului că este mai bine deoarece utilizează un efect 3D mai degrabă decât să afișeze miniaturile în grila.
Puteți efectua aceeași procedură în Windows 8.1 și funcționează bine, am testat-o. Nu sunt sigur de Windows 8, deoarece banul de tip sosar din partea de jos nu a fost introdus înapoi până la Windows 8.1. Dacă aveți Windows 8, ar trebui să faceți oricum upgrade la 8.1. Dacă aveți probleme, anunțați-ne în comentarii. Bucurați-vă!