PowerPoint vă permite să personalizați șabloanele de prezentare în diferite moduri. Unul dintre ele este adăugarea de antete și subsoluri la prezentarea dvs. PowerPoint.
Anteturile și subsolurile din PowerPoint sunt excelente pentru a adăuga acele detalii importante prezentării dvs., indiferent dacă este vorba de numere de diapozitive, dată și oră sau alte informații. Puteți adăuga cu ușurință un antet sau un subsol în PowerPoint, apoi îl puteți personaliza și edita pentru a se potrivi mai bine prezentării dvs.
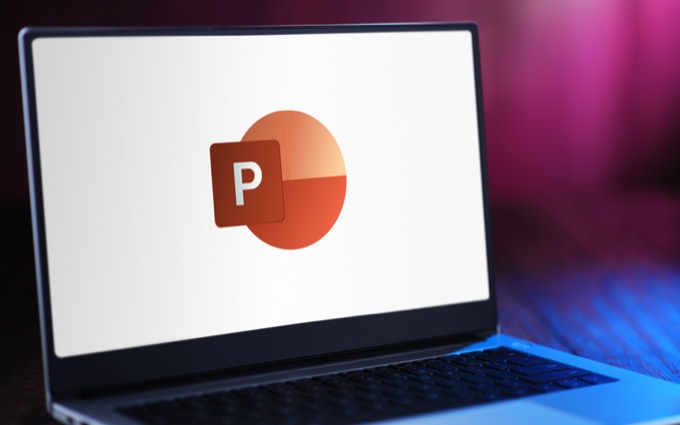
De ce să folosiți anteturi și subsoluri în PowerPoint
Anteturile și subsolurile apar în partea de sus și de jos a diapozitivelor și sunt acolo pentru a afișa informații suplimentare informație. După ce introduceți un antet sau un subsol, puteți oricând să editați și să adăugați mai multe date la acesta. Cu toate acestea, aveți grijă să nu vă suprasolicitați publicul cu acesta.
Cea mai obișnuită utilizare a anteturilor și subsolurilor în PowerPoint este de a vă ajuta publicul să urmărească prezentarea. Puteți adăugați pagini și diapozitive care vă va ajuta să urmăriți locul în care vă aflați atunci când prezentați conținutul. În plus, îți va fi mai ușor să vezi dacă vei termina prezentarea la timp sau dacă ai un pic în urmă urmând numerele paginii.
De asemenea, puteți utiliza anteturi și subsoluri pentru a insera unele dintre informațiile dvs. personale, cum ar fi numele mărcii dvs. sau unele detalii personale pe care doriți să le afișați în fața colegilor dvs. Va fi util pentru publicul dvs. să vă amintească numele și să vă adreseze prin intermediul acestuia în secțiunea Întrebări sau răspunsuri sau după ce ați terminat prezentarea.
Cum se adaugă anteturi și subsoluri în PowerPoint
Pentru a insera anteturi și subsoluri în prezentarea dvs. PowerPoint, urmați pașii de mai jos.
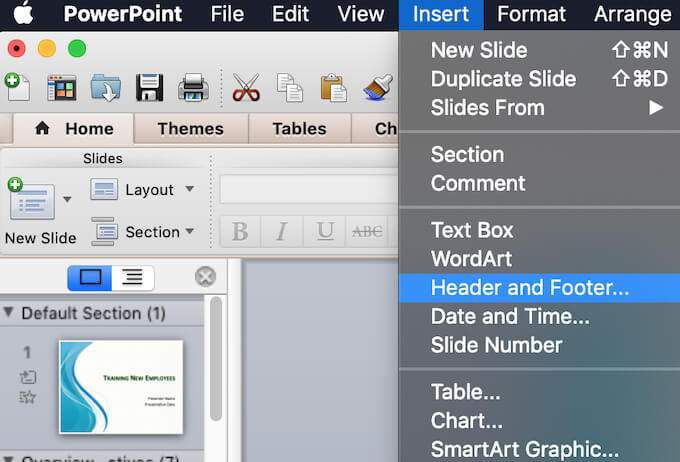
Tipurile de anteturi și subsoluri în PowerPoint
Când deschideți fereastra Antet și subsol, veți vedea că există diferite tipuri de anteturi și subsoluri pe care le puteți adăuga la prezentarea de diapozitive.
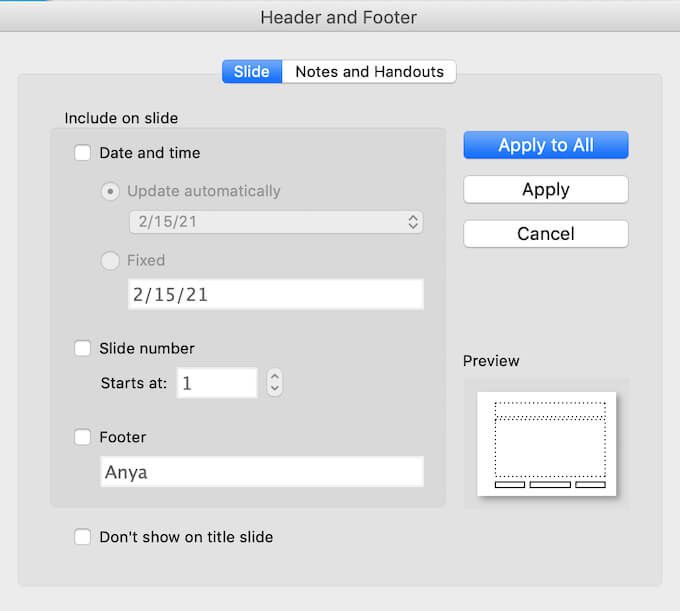
Sub Slide, prima opțiune este subsolul Data și orape care le puteți adăuga la diapozitive. Puteți avea subsolul Data și orasubsolului actualizați automat, ceea ce înseamnă că de fiecare dată când deschideți prezentarea, data și ora vor fi actualizate automat. Alternativ, puteți selecta să o aveți Fix, ceea ce înseamnă că data și ora inițiale vor rămâne aceleași, chiar dacă vă deschideți prezentarea peste o lună de acum.
A doua opțiune este Numărul diapozitivului. Acesta se explică de la sine, îl puteți folosi pentru a afișa un număr de pagină, fie pe unul dintre diapozitive, fie pe toate.
Ultima opțiune este subsol, care vă oferă mai mult spațiu pentru a adăuga informațiile dvs. personale în partea de jos a diapozitivelor.
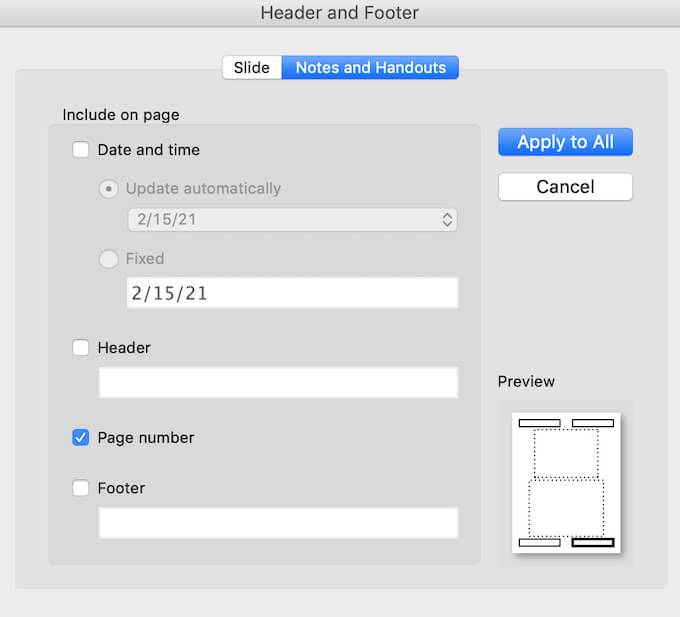
Veți găsi opțiuni similare în Note și documente. Puteți alege să adăugați un antet Data și ora, un Antetcu informațiile dvs. personale, un Număr paginăsau un subsol .
Puteți selecta dacă doriți să adăugați anteturi și subsoluri la toate diapozitivele dvs. sau la unul selectat. Selectați Aplicațipentru a insera antetul sau subsolul în diapozitivul selectat sau Aplicați la toatedacă doriți să îl adăugați la toate diapozitivele simultan.
După ce alegeți tipul de antet sau de subsol pe care doriți să îl adăugați, puteți verifica modul în care vor apărea în prezentarea dvs. în partea dreaptă a Antetului și subsoluluifereastră sub Previzualizare.
Cum să editați anteturi și subsoluri în PowerPoint
Dacă nu sunteți mulțumit de modul în care apar anteturile și subsolurile dvs. în prezentare, puteți oricând editați-le pentru a se potrivi mai bine cu prezentarea dvs.
Cum se editează un antet sau un subsol pe un singur diapozitiv
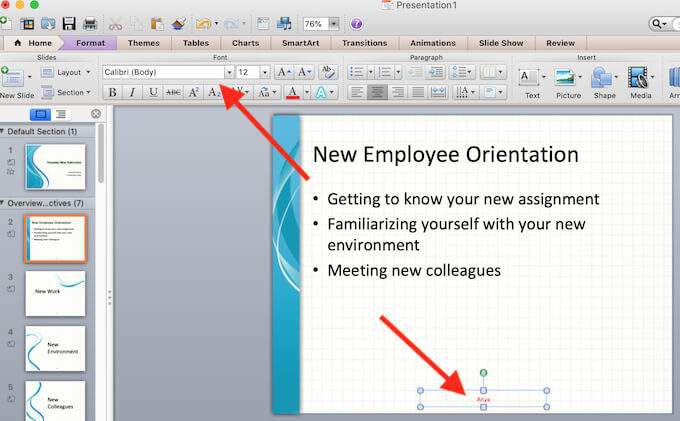
Când doriți să schimbați un antet sau un subsol pe unul singur din diapozitive, o puteți face cu ușurință selectând textul antetului sau subsolului menționat. Apoi puteți edita textul așa cum ați face cu orice altă parte a diapozitivului dvs. PowerPoint. Pentru a edita formatul textului, evidențiați-l și apoi utilizați instrumentele de formatare din partea superioară a diapozitivului dvs. PowerPoint.
Cum se editează anteturi și subsoluri pe toate diapozitivele
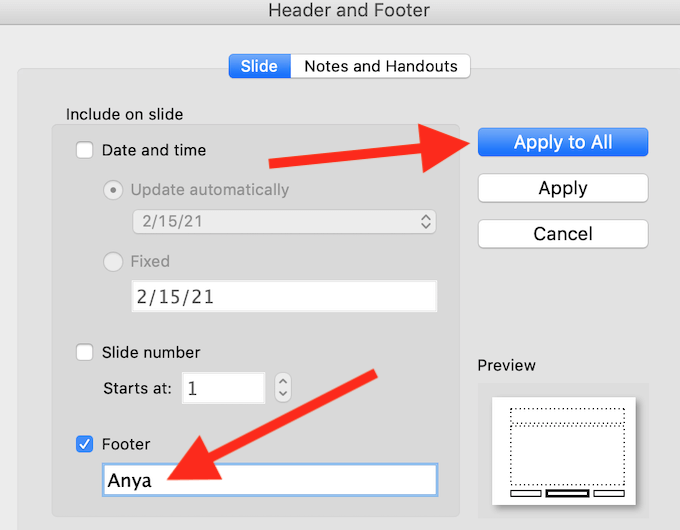
Pentru a edita simultan anteturi sau subsoluri pe toate diapozitivele dvs., urmați calea Inserare>Antet și subsolși apoi editați textul din
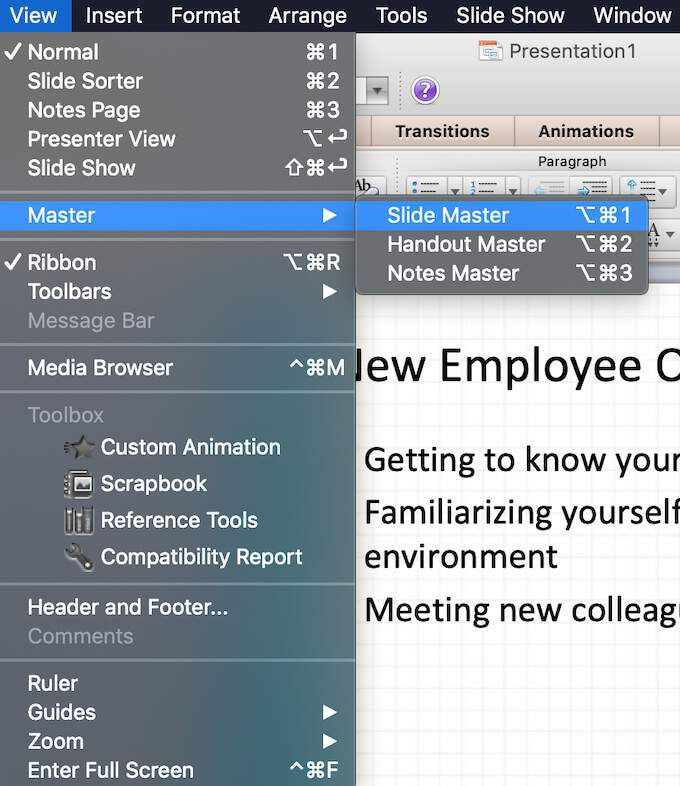
Dacă trebuie să editați formatul antetelor și subsolurilor pe toate diapozitivele, cum ar fi schimbarea fontului sau a dimensiunii textului, urmați calea Vizualizare>Master>Master Slide. Apoi, în partea stângă a ecranului, selectați diapozitivul de sus. Evidențiați antetul sau subsolul pe care doriți să îl editați și utilizați instrumentele de formatare din partea de sus a ferestrei PowerPoint pentru a modifica formatul textului.
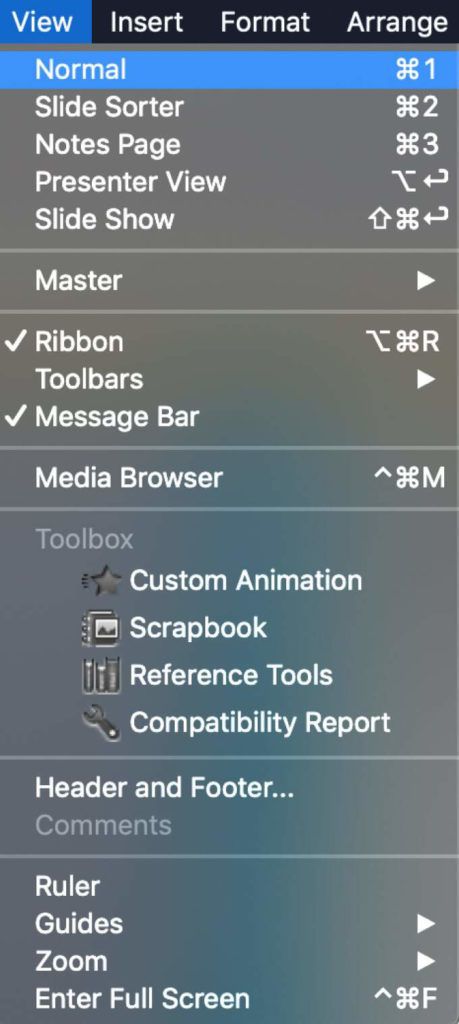
Pentru a ieși din vizualizarea Slide Master, selectați Vizualizare>Normal. Modificările dvs. vor apărea acum pe toate diapozitivele dvs.
Deveniți un utilizator puternic al PowerPoint
Stăpânirea PowerPoint vă poate ajuta să creați prezentări unice și atractive, indiferent de subiect. Totul pentru că PowerPoint vă oferă mult spațiu pentru personalizare. De la schimbarea dimensiunii diapozitivelor la adăugând narațiune audio la prezentarea dvs. - puteți alege cum să vă personalizați prezentarea de diapozitive pentru a se potrivi mai bine subiectului și publicului dvs.
Folosiți anteturi și subsoluri în prezentările dvs. PowerPoint? Ce tip de anteturi sau subsoluri adăugați de obicei prezentărilor dvs.? Distribuiți experiența dvs. PowerPoint cu noi în comentariile de mai jos.