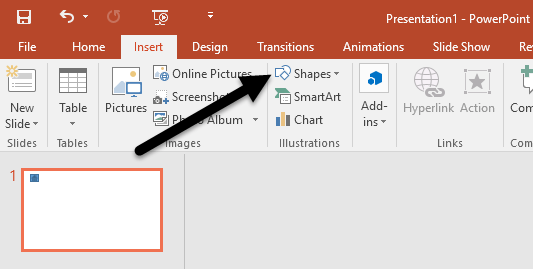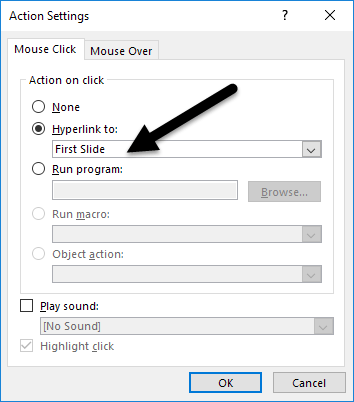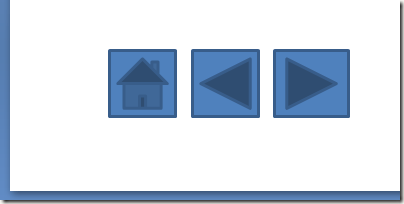Găsit într-un loc ciudat în aplicație, puteți adăuga butoane de acțiune la un diapozitiv PowerPoint pentru a face prezentarea mai interactivă și mai ușor de utilizat pentru vizualizator. Aceste butoane de acțiune pot face o prezentare mai simplă pentru a naviga și a face diapozitivele din prezentare să se comporte ca pagini web.
Înainte de a adăuga butoane de acțiune la o prezentare PowerPoint, examinați cu atenție modul în care spectatorii vor utiliza prezentarea. În cazul în care butoanele de acțiune reprezintă o parte proeminentă a diapozitivelor sau pur și simplu ocupă o porțiune mică în partea de jos sau pe partea laterală? Cum va utiliza vizualizatorul butoanele și că navigarea prin butoanele de acțiune va confunda doar mesajul pe care prezentarea dvs. încearcă să o portretizeze? Când ați răspuns la aceste întrebări, puteți adăuga butoane de acțiune la prezentarea dvs., știind că acestea vor ajuta mai degrabă decât să deruteze privitorul.
Adăugarea butoanelor de acțiune într-un slide PowerPoint
prezentare nouă a diapozitivului PowerPoint și decideți unde doriți să locuiți butoanele acțiunilor. În partea de jos este o alegere logică, dar puteți prefera ca butoanele Următor și Anterior să se afle în stânga și la dreapta diapozitivului. În acest caz, asigurați-vă că alocați suficient spațiu în acele locuri pentru butoanele de acțiuni.
Să presupunem că pur și simplu doriți să adăugați diapozitivul Acasăși Înainteglisați butoanele de acțiune în prezentarea dvs. Începeți făcând clic pe fila Inserațidin Panglicași găsiți o secțiune din Panglicaintitulată Ilustrații. Găsiți și faceți clic pe butonul din această secțiune intitulat Forme.
Când faceți clic pe acest buton, observați că PowerPoint deschide un meniu lung cu multe tipuri diferite de forme pe care le puteți adăuga la prezentările dvs. În partea de jos a listei, găsiți secțiunea intitulată Butoane de acțiuneși faceți clic pe butonul cu o imagine a casei Casa.
s>1După ce ați făcut clic pe butonul Casa, trebuie să îl plasați pe diapozitiv. Poziționați indicatorul mouse-ului aproximativ în locul în care doriți să fie butonul și mențineți apăsat butonul stâng al mouse-ului. Glisați mouse-ul până când butonul este aproximativ la dimensiunea dorită și eliberați butonul din stânga al mouse-ului.
PowerPoint va deschide imediat fereastra Setări acțiuni. După cum se dovedește, setările implicite sunt exact ceea ce doriți aici. Rețineți că în fila Mouse-ul faceți clic pe, opțiunea Hyperlink cătreeste deja bifată, iar linkul Primul diapozitiveste deja ales în meniul drop-down.
Rețineți că există și opțiuni pentru a stabili când utilizatorul deplasează mouse-ul peste buton și puteți chiar să setați butonul pentru a lansa program, rulați o macrocomandă, jucați un sunet și alte evenimente. Faceți clic pe butonul OKdupă ce ați explorat această fereastră.
Reveniți la butonul Formedin meniul Inserațiși găsiți încă o dată secțiunea Butoane de acțiunedin partea de jos a meniului. De această dată, selectați butonul cu săgeata îndreptată spre stânga.
3
La fel ca înainte, plasați butonul pe diapozitiv și PowerPoint va deschide fereastra Setări acțiuni. Rețineți că din nou, setările implicite sunt ceea ce aveți nevoie pentru butonul Anterioară. Faceți clic pe butonul OK. Folosind aceleași proceduri ca cele de mai sus, plasați un buton de acțiune Următorîn diapozitiv.
Când ați terminat, ar trebui să aveți un buton Acțiune, Anterioară și Următorul. Dacă nu sunteți mulțumit de culorile, destinațiile de plasare sau de dimensiunile butoanelor, le puteți modifica la fel ca orice alt obiect într-o prezentare PowerPoint.
Nefolosite de mai mulți prezentatori, butoanele de acțiune pot face mai ușoară navigarea pentru dvs. în timpul unei prezentări sau pentru un vizualizator care are o copie a prezentării. Butoanele de acțiuni vă permit să navigați instantaneu către un alt diapozitiv sau chiar să lansați o aplicație sau o macrocomandă. Pentru a adăuga unele distracții la o prezentare, puteți avea chiar și o redare audio atunci când tu sau vizualizatorul apasă butonul. Redați-vă câteva setări ale butoanelor de acțiune pentru a crea o experiență interactivă mai mult pentru prezentarea dvs.