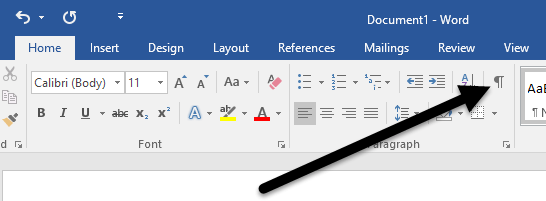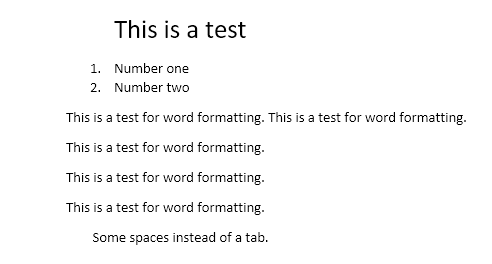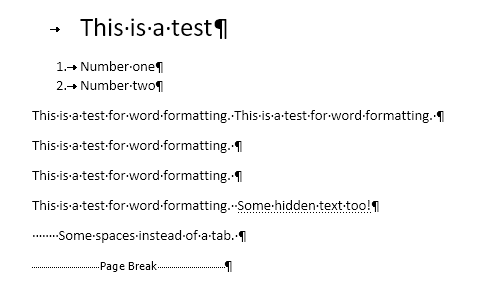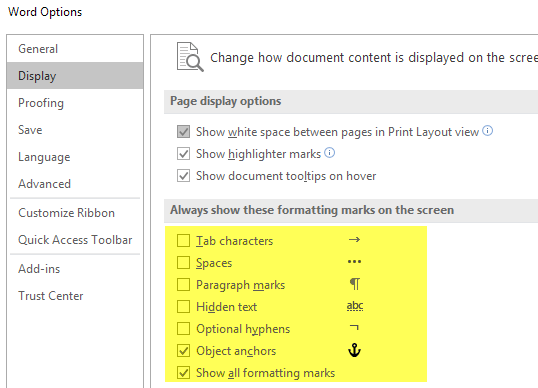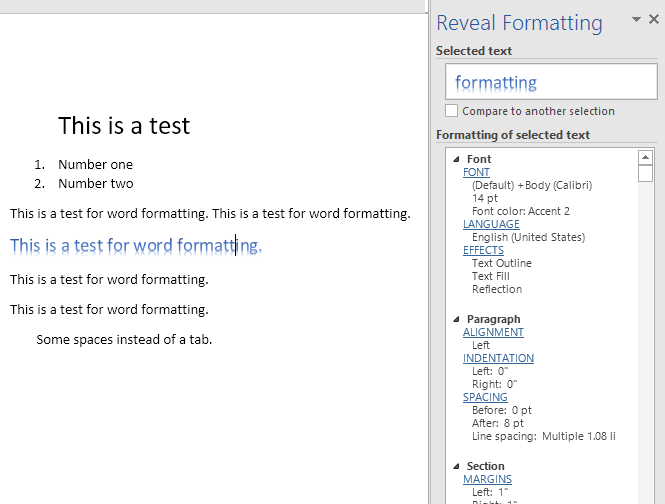Dacă ați creat vreodată un document Word complex, probabil că ați intrat în acele probleme frustrante în care pur și simplu nu puteți obține un punct de glonț sau un paragraf de text aliniat corect sau un text continuă să se rupă pe o altă pagină atunci când aveți nevoie să fie pe aceeași pagină.
Pentru a remedia aceste tipuri de probleme, trebuie să modificați manual manual formatarea documentului. În Word, textul documentului este stocat separat de formatare. Acest lucru este bun deoarece facilitează editarea formatării fără a pierde vreun text.
În acest articol, vă voi spune cum să afișați semne de formatare în documentele Word. Aceste semne de formatare includ file, cratime, spații, mărci de paragrafe, text ascuns, pauze de pagină etc. De asemenea, voi vorbi despre o altă caracteristică din Word numită Reveal Formatting, care vă permite să vedeți toate formatele Aplicați la orice text selectat.
Afișați marcajele de formatare
Există două modalități de afișare a formatelor sau a paragrafelor în Word: fie folosind butonul Paragraf sau accesând Word- Opțiuni. Ultima metodă va afișa marcajul de formatare tot timpul pentru toate documentele. Cu ajutorul butonului, puteți comuta afișarea mărcilor și afectează numai documentele deschise în prezent.
Pentru a vizualiza marcajele de paragrafe din Word, faceți clic pe fila Pagina principalădin panglică și apoi faceți clic pe marcajul paragraf din secțiunea Paragraf.
Word cu formatare de bază:
Acum, dacă fac clic pe butonul de mai sus, voi vedea instantaneu toate marcajele de formatare din document. / p>
Liniile cu săgeata îndreptată spre dreapta sunt file și punctele unice sunt spații. Textul ascuns este subliniat cu o linie punctată și pauza de pagină apare în partea de jos. Dacă doriți să afișați tot timpul o anumită marcă de formatare, puteți face acest lucru făcând clic pe Fișierși apoi pe Opțiuni.
Faceți clic pe Afișațiîn meniul din stânga și veți vedea o secțiune numită Afișați întotdeauna aceste marcaje de formatare pe ecran
În partea de jos a listei, puteți alege să afișați și toate semnele de formatare dacă doriți. Acum, să vorbim despre opțiunea de formatare a mesajelor în Word.
Reveal Formatting
Pe lângă vizualizarea paragrafelor și a marcajelor de formatare într-un document Word, uneori este util să vedem ce tip de formatare a fost aplicat textului. Acest lucru este destul de similar cu HTML și CSS, dacă sunteți familiarizat cu acele protocoale web.
Pentru a descoperi formatul în Word, trebuie doar să apăsați SHIFT + F1și o fereastră de dialog va fi afișat în partea dreaptă a ecranului.
Acum, faceți clic oriunde în document sau selectați un text și puteți vedea toate formatarea aplicată, inclusiv fontul, limba, efectele etc. Vă va indica, de asemenea, formatul aplicat paragrafului și secțiunii. Acest lucru este foarte util dacă trebuie să vedeți exact ce formatare a fost utilizată pentru a produce o anumită căutare pentru un anumit text.
De asemenea, merită remarcat faptul că link-urile albastre din dialog sunt clicabile. Deci, să spunem că doriți să schimbați fontul, faceți clic pe FONTși va afișa dialogul Font.
/ s>Etalări, Aliniere, Indentareputernic>margini, etc. Aceasta este o altă modalitate excelentă de a edita formatul pe o piesă selectată care vă poate provoca probleme. Acestea sunt aproape toate modurile în care puteți edita formatarea sau vizualiza formatarea într-un document Word. Dacă aveți întrebări, nu ezitați să comentați. Bucurați-vă!