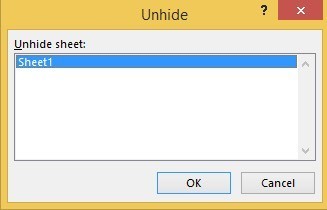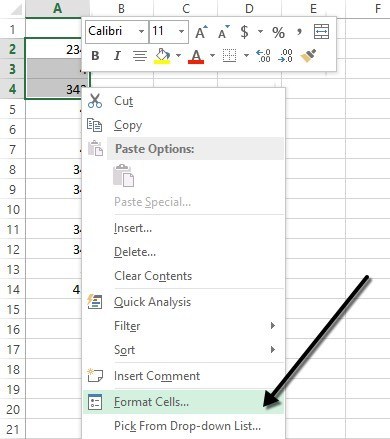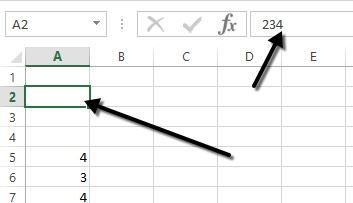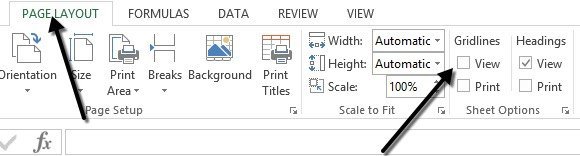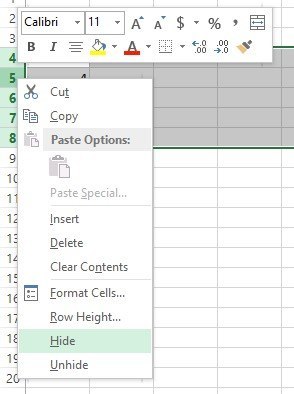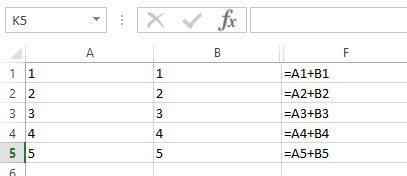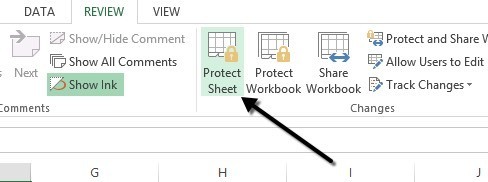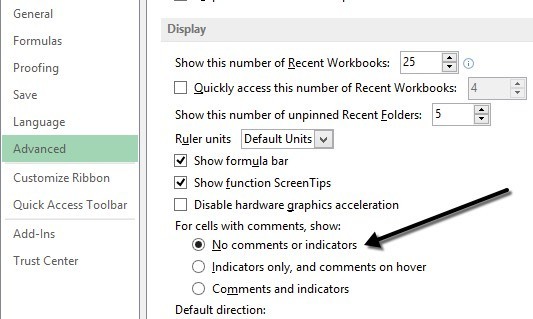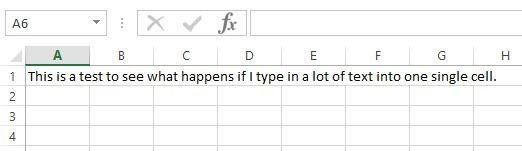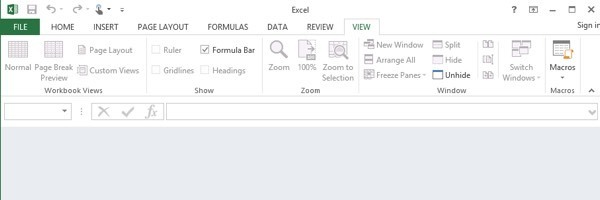Dacă utilizați Excel pe o bază zilnică, atunci probabil că ați intrat în situații în care ați trebuit să ascundeți ceva în foaia de lucru Excel. Poate aveți câteva foi de lucru suplimentare care sunt menționate, dar nu trebuie să fie vizualizate. Sau poate aveți câteva rânduri de date în partea de jos a foii de lucru care trebuie ascunse. Există o mulțime de părți diferite într-o foaie de calcul Excel și fiecare parte poate fi ascunsă în moduri diferite. În acest articol, vă voi uita prin conținutul diferit care poate fi ascuns în Excel și cum puteți vedea datele ascunse ulterior.
Cum să ascundeți filele / foile de lucru
Pentru a ascunde o foaie de lucru sau o filă în Excel, faceți clic dreapta pe fila și alegeți Ascundeți. A fost destul de simplă. După ce ați ascuns, puteți face clic dreapta pe o foaie vizibilă și selectați Dezactivați. Toate foile ascunse vor fi afișate într-o listă și puteți selecta cea pe care doriți să le dezvăluiți.
Cum să ascundeți celulele
Excel nu are capacitatea de a ascunde o celulă în sensul tradițional pe care ei îl dispar pur și simplu până când le dezvăluiți, ca în exemplul de mai sus cu foi. Se poate bloca numai o celulă astfel încât să apară că nu există nimic în celulă, dar nu poate cu adevărat "ascunde" o celulă, deoarece dacă o celulă este ascunsă, ce ați înlocui cu acea celulă cu ?
Aveți posibilitatea să ascundeți întregi rânduri și coloane în Excel, pe care le explic mai jos, dar puteți bloca numai celule individuale. Faceți clic dreapta pe o celulă sau mai multe celule selectate și apoi faceți clic pe Formatare celule.
>, selectați Personalizatdin partea de jos și introduceți trei punct și virgulă (;;;) fără paranteze în caseta Tip.
Faceți clic pe OK și acum datele din acele celule sunt ascunse. Puteți să faceți clic pe celulă și să vedeți că celula rămâne necompletată, dar datele din celulă apar în bara de formule.
Pentru a afișa celulele, urmați aceeași procedură de mai sus, dar de această dată alegeți formatul original al celulelor, nu Custom. Rețineți că dacă introduceți ceva în acele celule, acesta va fi ascuns automat după ce ați apăsat pe Enter. De asemenea, orice valoare originală a fost în celula ascunsă va fi înlocuită atunci când tastați în celula ascunsă.Ascundeți grilajul
O sarcină comună în Excel ascunde liniile de grilă pentru a face prezentarea de curățare a datelor. Când ascundeți liniile de grilă, puteți fie să ascundeți toate liniile de grilă din întreaga foaie de lucru, fie să ascundeți liniile de grilă pentru o anumită porțiune a foii de lucru. Voi explica ambele opțiuni de mai jos.
Pentru a ascunde toate liniile de grilă, puteți face clic pe fila Vizualizare, apoi debifați caseta Grile. >
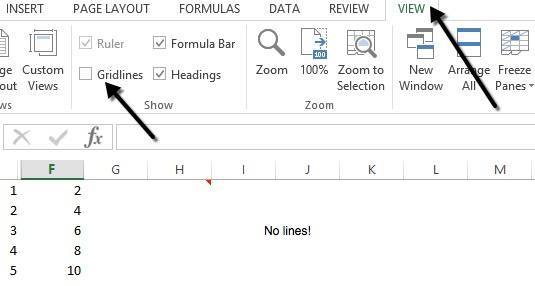
Puteți de asemenea să faceți clic pe fila Aspect paginăși să debifați caseta >Grile.
Cum să ascundeți rândurile și coloanele
Dacă doriți să ascundeți un întreg rând sau coloană, faceți clic dreapta pe antetul rândului sau coloanei și apoi alegeți Ascundeți. Pentru a ascunde un rând sau mai multe rânduri, trebuie să faceți clic dreapta pe numărul rândului din extrema stângă. Pentru a ascunde o coloană sau mai multe coloane, trebuie să faceți clic dreapta pe litera coloanei chiar în partea superioară.
/ s>
Puteți spune cu ușurință că există rânduri și coloane ascunse în Excel deoarece numerele sau literele săriți și există două linii vizibile indicate pentru a indica coloane sau rânduri ascunse.
s>8
Pentru a afișa un rând sau o coloană, trebuie să selectați rândul / coloana înainte și rândul / coloana după rândul / coloana ascunsă. De exemplu, dacă coloana B este ascunsă, va trebui să selectați coloana A și coloana C și apoi să faceți clic dreapta și să alegeți Dezactivațipentru ao afișa.
/ h>
Cum să ascundeți formulele
Ascunderea formulelor este puțin mai complicată decât ascunderea rândurilor, coloanelor și filelor. Dacă doriți să ascundeți o formulă, trebuie să faceți două lucruri: setați celulele la Ascunsși apoi protejați coli.
De exemplu, am o foaie cu unele formule proprietare pe care nu vreau să le vadă nimeni!
Mai întâi, voi selecta celulele din coloana F, alegeți Formatare celule. Acum faceți clic pe fila Protecțieși bifați caseta care afișează Ascuns.
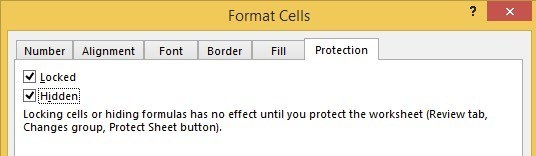 După cum puteți vedea din mesaj, ascunderea formulelor nu va intra în vigoare până când nu vă protejați de fapt foaia de lucru. Puteți face acest lucru făcând clic pe fila Examinareși făcând clic pe Protejați foaia.
După cum puteți vedea din mesaj, ascunderea formulelor nu va intra în vigoare până când nu vă protejați de fapt foaia de lucru. Puteți face acest lucru făcând clic pe fila Examinareși făcând clic pe Protejați foaia.
Puteți să introduceți o parolă dacă doriți să împiedicați utilizatorii să ascundă formulele. Acum veți observa că dacă încercați să vizualizați formulele, apăsați pe CTRL + ~sau dând clic pe Afișați formuleledin fila Formule, acestea nu vor fi vizibile, cu toate acestea, rezultatele acelei formule vor rămâne vizibile.
Ascundeți comentariile
În mod implicit, când adăugați un comentariu la o celulă Excel, aveți o mică săgeată roșie în colțul din dreapta sus pentru a indica faptul că există un comentariu acolo. Când treceți peste celulă sau îl selectați, comentariul va apărea automat într-o fereastră pop-up.
săgeata și comentariul nu sunt afișate când treceți sau selectați celula. Comentariul va rămâne în continuare și poate fi vizionat pur și simplu accesând fila Revizuire și făcând clic pe Afișați toate comentariile. Pentru a ascunde comentariile, dați clic pe Fișierși apoi pe Opțiuni.
Avansat și apoi derulați în jos până la secțiunea Afișare. Acolo veți vedea o opțiune numită Nicio comentariu sau indicatoriîn meniul Pentru celule cu comentarii, afișați:Ascundeți textul de depășire
În Excel, dacă tastați o mulțime de text într-o celulă, aceasta va pur și simplu să depășească celulele adiacente. În exemplul de mai jos, textul există numai în celula A1, dar se deplasează în alte celule, astfel încât să puteți vedea totul.
Dacă aș introduce ceva în celula B1, ar fi întrerupt procesul de depășire și ar arăta conținutul lui B1. Dacă doriți acest comportament fără a fi nevoie să introduceți nimic în celula adiacentă, puteți face clic dreapta pe celulă, alegeți Formatare celuleși apoi selectați Umpleredin
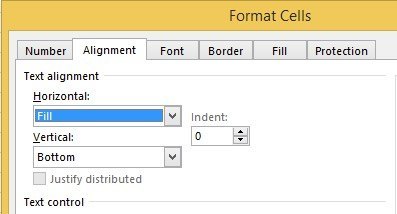
Aceasta va ascunde textul de suprapunere pentru acea celulă, chiar dacă nu este nimic în celula adiacentă . Rețineți că acest lucru este un fel de hack, dar funcționează de cele mai multe ori.
Puteți alege, de asemenea, Format Cells, puternic
Ascundeți registrul de lucru
Nu știu de ce ați dori sau trebuie să faceți acest lucru, dar puteți, de asemenea, să faceți clic pe fila Vizualizareși faceți clic pe butonul Ascundețisub Împărțire. Aceasta va ascunde întregul registru de lucru din Excel! Nu există absolut nimic altceva decât să faceți clic pe butonul Dezactivațipentru a readuce agenda de lucru.
acum ați învățat cum să ascundeți registrele de lucru, coli, rânduri, coloane, linii de grilă, comentarii, celule și formule în Excel! Dacă aveți întrebări, postați un comentariu. Bucurați-vă!