Când vă conectați computerul la internet, aplicațiile trimit și primesc informații prin conexiunea la rețea. De obicei, nu ar trebui să vă faceți griji cu privire la acest schimb de date, deoarece este necesar ca anumite aplicații și funcționalități ale sistemului să funcționeze corect. Cu toate acestea, în rețelele publice sau nesecurizate, trebuie să aveți grijă suplimentară.
O modalitate de a rămâne în siguranță în rețelele publice (de exemplu, Wi-Fi la hoteluri, aeroporturi și restaurante) este blocați conexiunile primite pe dispozitiv. Aceasta va împiedica hackerii și alte instrumente rău intenționate din rețea să aibă acces la computerul dvs.
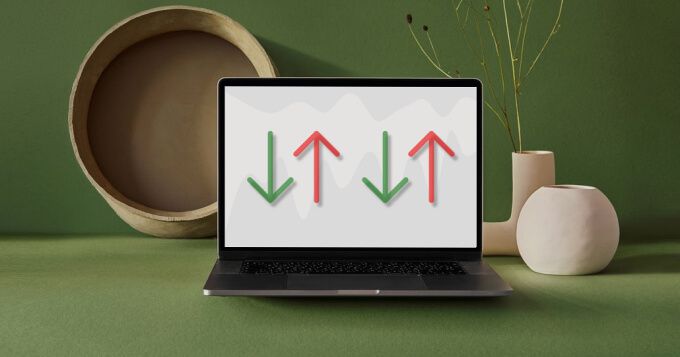
În schimb, blocarea conexiunilor de ieșire vă poate împiedica conectarea aplicațiilor la o rețea de internet nesigură. Este o modalitate eficientă de a opri o aplicație / malware suspectă să descarce programe malware suplimentare sau să comunice cu serverul său.
Blocați conexiunea de intrare pe Windows 10
Puteți restricționa conexiunile primite prin modificarea setărilor Windows 10 Firewall. Iată cum să o faceți.
1. Tastați panou de controlîn bara de căutare Windows și selectați Panou de controlpe rezultat.
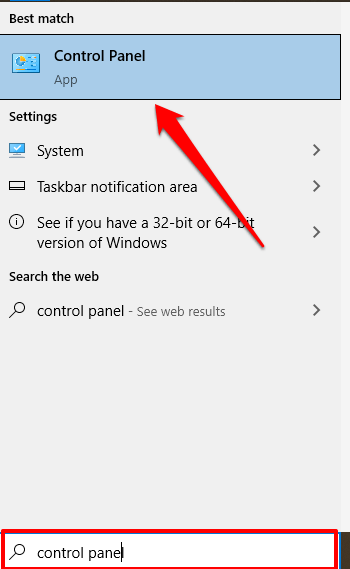
2. Selectați Paravan de protecție Windows Defender.
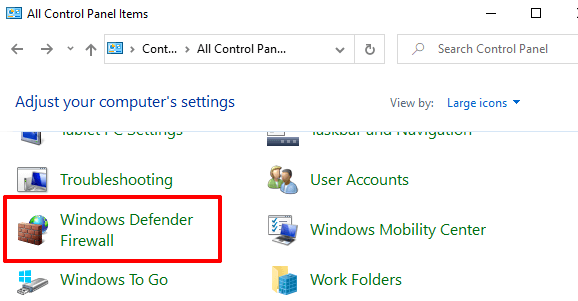
Notă:dacă nu găsiți opțiunea Windows Defender Firewall pe panoul de control al computerului, setați opțiunea Vizualizați dedin colțul din dreapta sus la pictograme mari sau pictograme mici și bifați din nou.
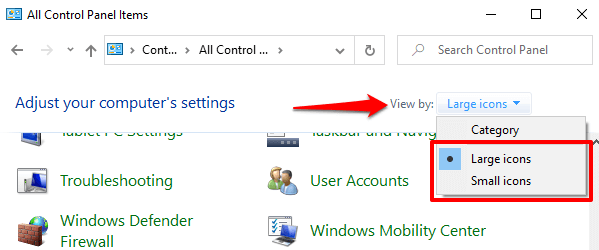
În meniul Paravan de protecție Windows Defender, ar trebui să vedeți profilul dvs. de conexiune: Privatsau
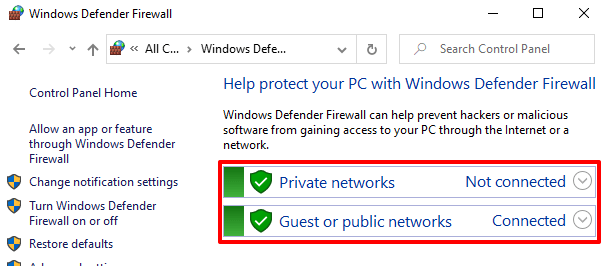
3. Selectați Modificați setările de notificaredin bara laterală stângă.
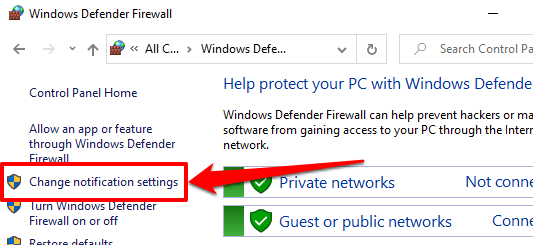
4. În secțiunea „Setări rețea publică”, bifați caseta pe care scrie „Blocați toate conexiunile primite, inclusiv cele din lista de aplicații permise”. Selectați OKpentru a salva modificările.
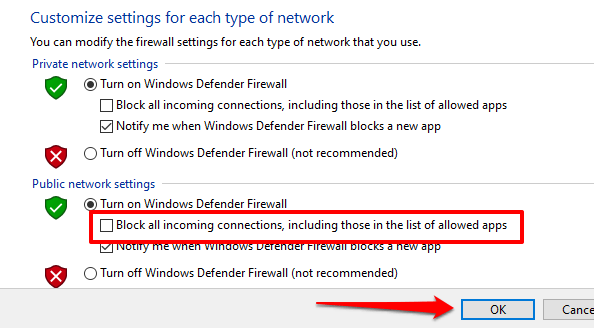
Dacă nu aveți încredere deplină în siguranța rețelei dvs. private, puteți bloca conexiunile primite pentru astfel de rețele în secțiunea „Setări rețea privată”.
Sfat Pro:Pentru a schimba profilul conexiunii Wi-Fi sau Ethernet, accesați Setări>Rețea și Internet>Wi -Fisau Ethernet. Selectați numele rețelei și specificați dacă este o rețea privată sau publică în secțiunea Profil rețea.
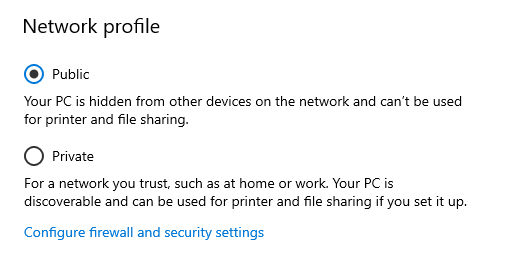
Blochează conexiunile de ieșire pe Windows 10
Există două modalități de a opri conexiunile de ieșire pe Windows 10. Verificați-le mai jos.
Metoda 1: Blocați conexiunile de ieșire pentru toate aplicațiile
Puteți restricționa cu ușurință conexiunile de ieșire pentru toate aplicațiile modificând setările avansate de securitate Windows Firewall. În meniul Paravan de protecție Windows Defender, selectați Setări avansateîn bara laterală stângă.
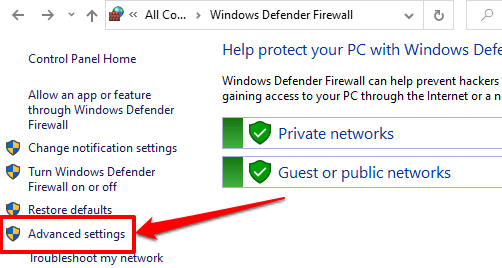
Faceți clic dreapta pe „Paravan de protecție Windows Defender cu securitate avansată pe computerul local” și selectați Proprietăți.
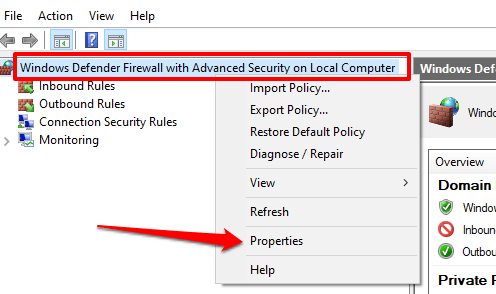
Accesați Profilul publicfila dacă sunteți conectat la o rețea publică sau fila Profil privatdacă doriți să blocați conexiunile de ieșire pentru o rețea privată. Pentru computerele alăturate unui domeniu, fila Profil de domeniueste locul pentru a bloca conexiunile de ieșire.
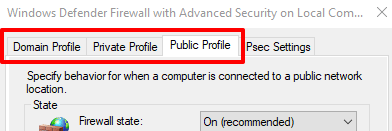
Faceți clic pe opțiunea derulantă Conexiuni de ieșire și selectați Blocare. Selectați Aplicațiși apoi OKpentru a salva modificările.
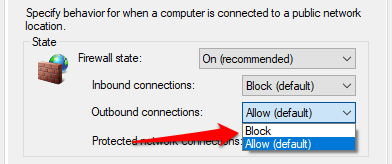
Metoda 2: Blocați conexiunile de ieșire pentru un anumit program
Spuneți că doriți să blocați ieșirea conexiuni numai pentru browserul dvs. web, Windows vă permite să faceți acest lucru eficient. Aceasta poate servi și ca instrument de control parental pentru a împiedica accesul copiilor dvs. la internet.
În meniul Firewall Advanced Security, selectați și faceți clic dreapta pe Reguli de ieșire. Selectați Regula nouădin meniul contextual pentru a continua.
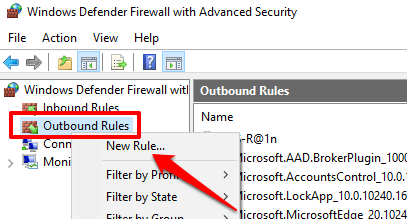
Selectați Programși selectați Următor.
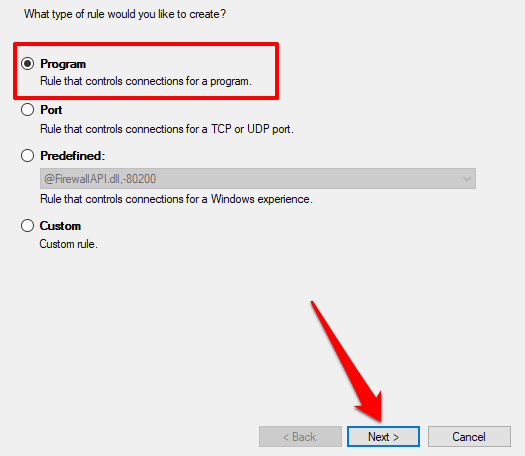
Selectați Răsfoirepentru a alege aplicația.
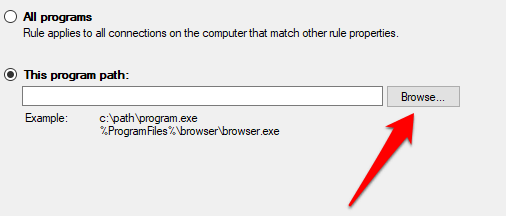
Accesați Discul local (C :)>Program Files (x86)pentru a găsi aplicații instalate pe computer. Utilizați caseta de căutare pentru a localiza o aplicație care nu se află în folderul Program Files. Selectați fișierul executabil al aplicației (.exe) și selectați Deschis.
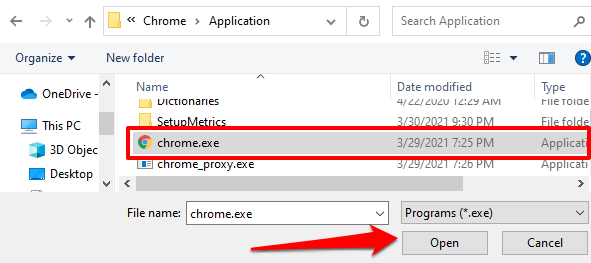
Selectați Următorpentru a continua. Apoi, selectați Blocați conexiuneași faceți clic pe Următor.
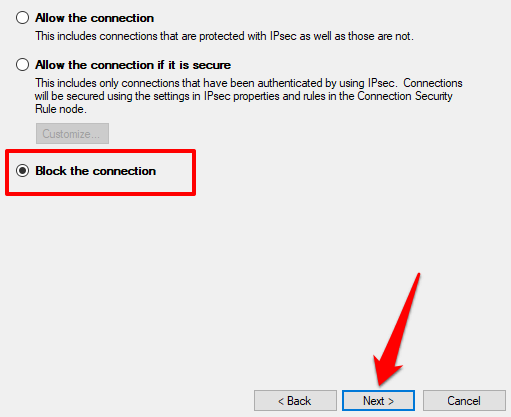
Specificați profilul (profilurile) de rețea pentru care doriți ca Windows să blocheze conexiunea de ieșire a aplicației. Selectați Înaintepentru a continua.
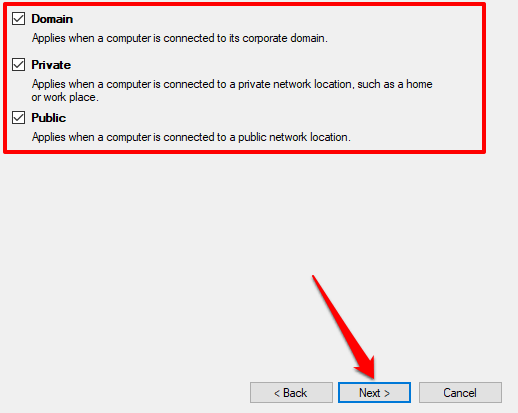
Dă regulii de ieșire un nume sau un descriere și selectați Finalizare.
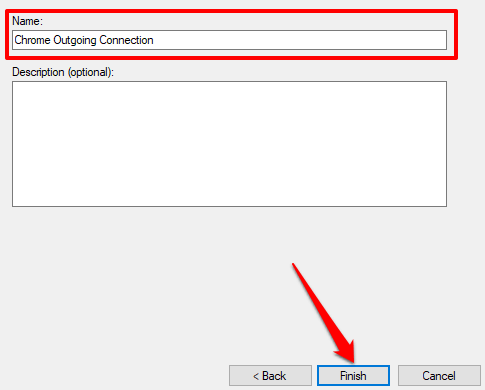
Pentru a debloca conexiunile de ieșire pentru aplicație, faceți dublu clic pe regula de ieșire din meniul Firewall Advanced Security. Selectați Permiteți conexiunea, apoi selectați Aplicași OK.
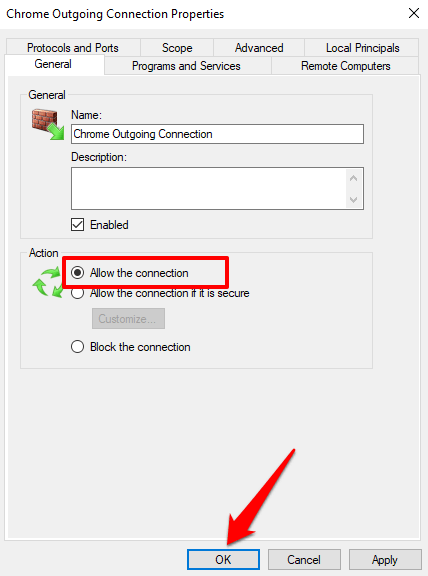
Alternativ, puteți face clic dreapta pe regulă și selectați Ștergețisau
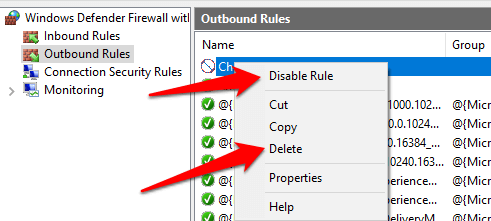
Blocați conexiunile primite pe Mac
Restricționarea conexiunilor primite pe Mac este, de asemenea, simplă. Citiți pașii de mai jos.
1. Accesați Preferințe sistem>Securitate și confidențialitate.
2. În fila Paravan de protecție, selectați pictograma de blocare din colțul din stânga jos.
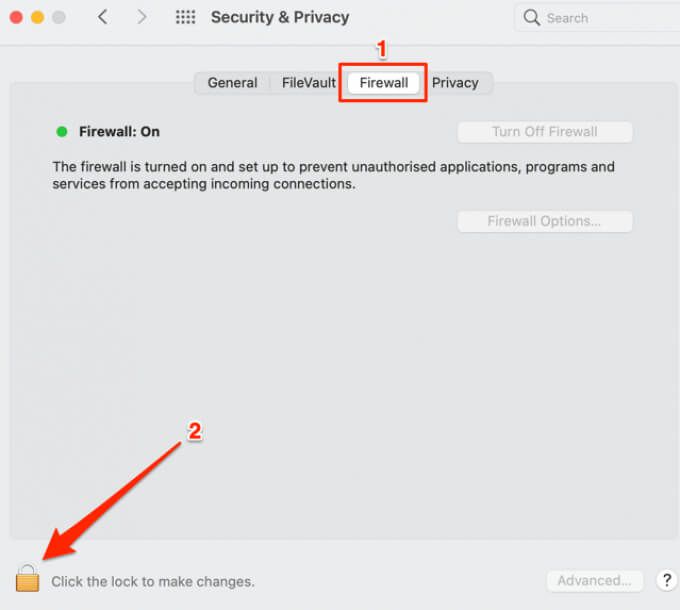
Introduceți parola Mac-ului sau utilizați Touch ID pentru a accesa meniul preferințelor de securitate.
3. Selectați Opțiuni firewallpentru a continua.
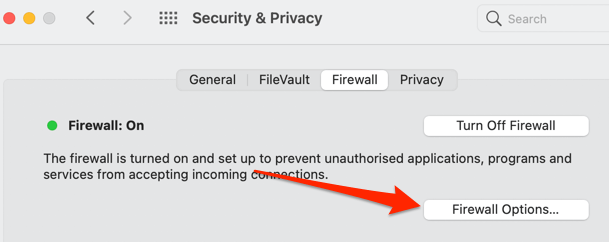
4. Pentru a bloca conexiunile la nivel de sistem (de intrare) pentru toate aplicațiile și serviciile, bifați caseta Blocați toate conexiunile de intrareși selectați OK.
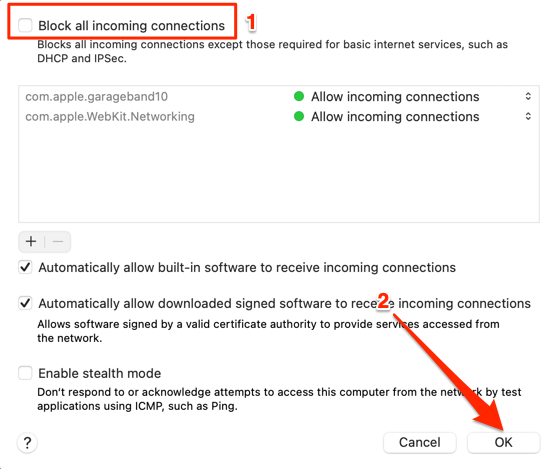
Mac-ul dvs. va rămâne vizibil pentru alte dispozitive și rețele atunci când blocați toate conexiuni primite. Cu toate acestea, niciun dispozitiv sau persoană nu poate stabili o conexiune cu computerul dvs. Mac.
Rețineți că acest lucru va face ca serviciile de partajare a fișierelor (de exemplu, AirDrop) și instrumente de acces la distanță (de exemplu, Partajarea ecranului) să fie indisponibile temporar.
5. Pentru a bloca conexiunile de intrare numai pentru software-ul încorporat, debifați Permiteți automat software-ului încorporat să primească conexiuni de intrare.
6. Dacă doriți să blocați conexiunile primite pentru o anumită aplicație sau serviciu, faceți clic pe pictograma plus (+).
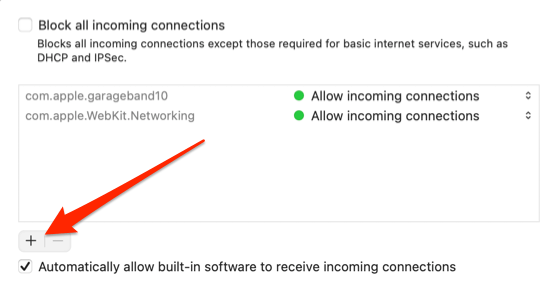
7. Selectați aplicațiile și selectați Adăugați.
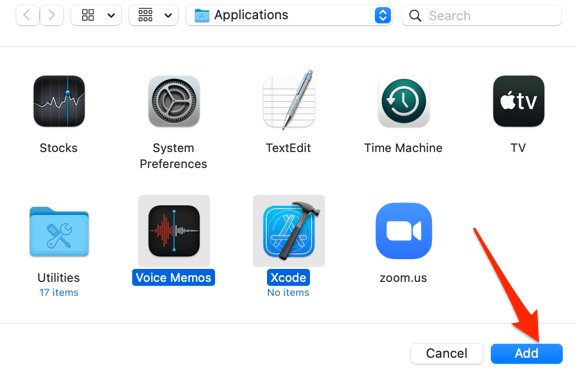
Sfat Pro:Pentru a selecta mai multe aplicații, țineți apăsat Comandași faceți clic pe aplicații.
8 . Faceți clic pe săgețile sus și jos de lângă aplicații și selectați Blocați conexiunile primite.
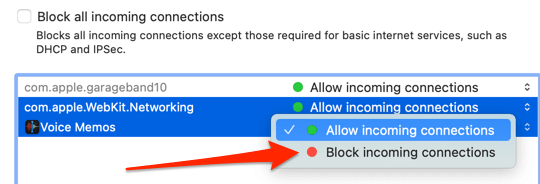
Blocați conexiunile de ieșire pe Mac
MacOS nu are un instrument nativ sau o metodă încorporată pentru a bloca conexiunile de ieșire. Există o soluție care implică blocarea adresei IP a unui site web sau a numelui de domeniu, dar nu este simplă. La fel, metoda poate fi utilizată numai pentru a bloca conexiunile de ieșire la site-uri web, nu aplicații. Urmați pașii de mai jos pentru a încerca.
1. Lansați o fereastră Finder, accesați Aplicații>Utilitățiși deschideți aplicația Terminal.
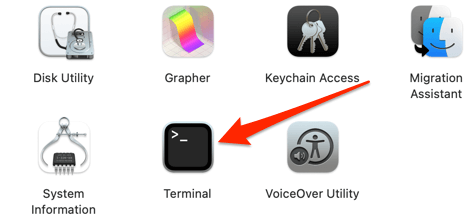
2. Lipiți comanda de mai jos în consola terminalului și apăsați pe Reveniți<.>
sudo cp / private / etc / hosts ~ / Documents / hosts-backup
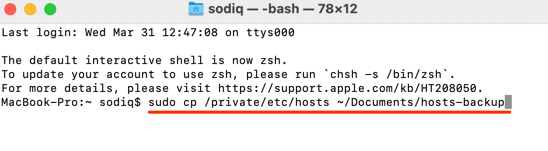
Această comandă va crea o copie de rezervă a fișierului Gazdele Mac din folderul Documente (Căutare>Documente). Fișierul Hosts este un fișier de sistem important utilizat de macOS pentru a asocia numele de domenii cu adresele lor IP respective.
3. Introduceți parola Mac-ului dvs. și apăsați pe Reveniți<.>/p>
4. Inserați următoarea comandă în Terminal și apăsați pe Reveniți<.>
sudo nano / private / etc / hosts
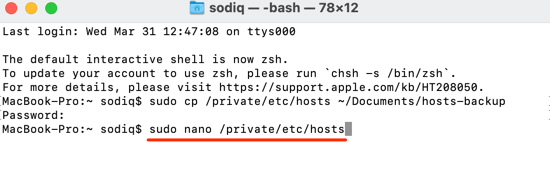
Acest lucru vă acordă permisiunea administrativă pentru a modifica fișierul Hosts. Introduceți parola Mac-ului și apăsați pe Întoarcerepentru a continua.
5. Tastați 127.0.0.1, apăsați butonul Tabde pe tastatură și introduceți URL-ul site-ului webpe care doriți să îl blocați. Dacă doriți să blocați YouTube, de exemplu, tastați 127.0.0.1, apăsați Tabși tastați www.youtube.com .
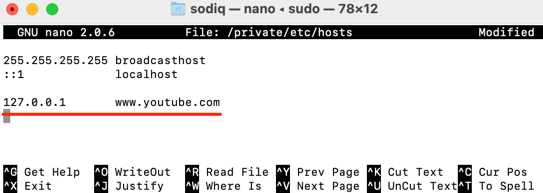
6. Apăsați Control + Oși apăsați Revenițipe tastatură.
7. Apoi, apăsați pe Control + X.
8. În cele din urmă, tastați sau lipiți dscacheutil -flushcacheși apăsați pe Reveniți}.
Lansați browserul și vizitați site-ul web blocat. Browserul dvs. ar trebui să afișeze un mesaj de eroare care să spună că nu se poate conecta la serverul site-ului web.
Deblocați conexiunile de ieșire pe Mac
Nu puteți debloca conexiunea de ieșire a unei aplicații introducând unele coduri de terminal sau comenzi. Va trebui să restaurați fișierul Hosts de rezervă pe care l-ați creat în timp ce blocați conexiunea aplicației. Urmați pașii de mai jos pentru a finaliza.
1. Accesați Căutare>Documente, faceți dublu clic pe fișierul backup-hostsși copiați conținutul acestuia.
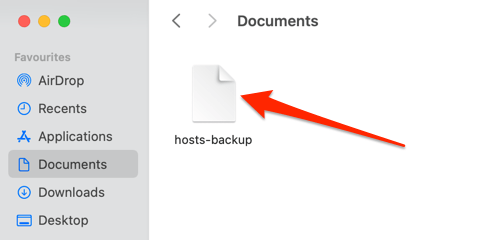
2. Pe desktopul computerului Mac, selectați Mergețiîn bara de meniu și selectați Mergeți la dosar.
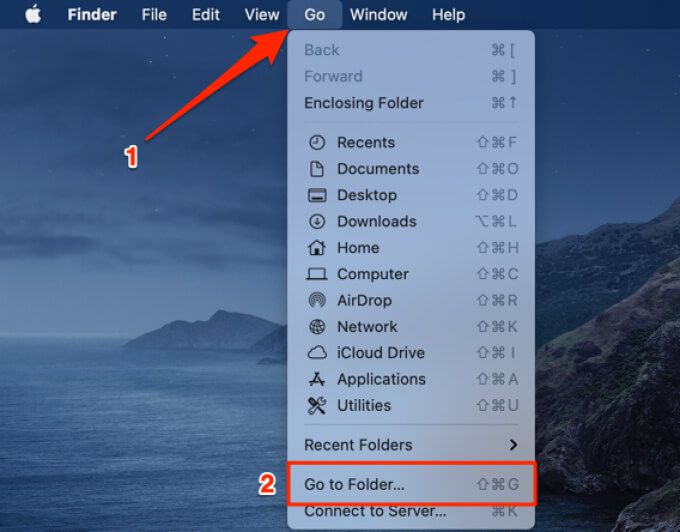
3. Lipiți calea de mai jos în caseta de dialog și selectați Mergeți
/private/etc/hosts
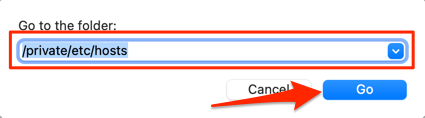
4. Trageți fișierul hostspe desktop.
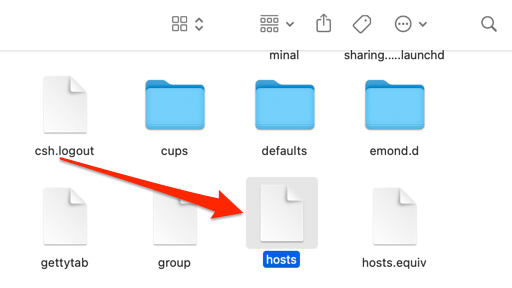
5. Faceți dublu clic pe fișierul de pe desktop, ștergeți conținutul acestuia și înlocuiți-l cu conținutul fișierului hosts-backup(în Pasul 1 de mai sus).
Închideți fereastra TextEditor și trageți fișierul gazdă înapoi în folderul / private / etc /.
6. Selectați Înlocuițila solicitarea care apare pe ecran. De asemenea, poate fi necesar să introduceți parola Mac-ului sau să vă autentificați prin Touch ID.
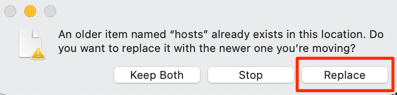
Accesați site-ul web din browserul dvs. și verificați dacă acesta nu mai este blocat.
Utilizați aplicații terțe
Gestionarea conexiunilor de ieșire pe macOS este destul de epuizant. Interesant este că există aplicații terță parte precum Micul Snitch și Radio Silence care simplifică sarcina. Aceste aplicații nu sunt gratuite, dar oferă moduri de încercare generoase care vă permit să le utilizați fără plată pentru o anumită perioadă. Little Snitch (de la 48,99 USD) are un mod demo cu o limitare de 3 ore pe sesiune, în timp ce Radio Silence (9 USD) oferă o perioadă de încercare gratuită de 30 de zile.
Am testat ambele aplicații și acestea au blocat perfect conexiunile de ieșire. Radio Silence este opțiunea eficientă din punct de vedere al costurilor, dar Little Snitch este dotat cu funcții avansate și sportive, cum ar fi modul silențios, modul alertă, harta de rețea și multe altele.