Recent, am avut o situație în care am vrut să trimit pe cineva o fotografie, dar am vrut să fie o combinație a două imagini. Trimiterea separată a imaginilor nu ar fi fost distractivă, datorită faptului că au trebuit să fie prezentate alături pentru a obține cel mai bun efect. De asemenea, am vrut să fac acest lucru fără Photoshop sau să descarc programul unor terțe părți!
Am reușit să lucrez cu Paint, deși nu este cel mai ideal instrument de utilizat din motive evidente. Atâta timp cât sunteți în regulă, cu un pic de recoltare și de redimensionare a imaginii, nu este chiar așa de rău deloc și rezultatele sunt bune. În acest articol, vă voi parcurge pașii pentru a îmbina două imagini într-una din Windows.
Combinați două imagini în MS Paint
Mai întâi, să începem cu imaginile pe care le dorim a combina. În exemplul meu, voi folosi două dintre exemplele de fotografii pe care Microsoft le include cu Windows 7: Crizantema și Hydrangeasul. Următorul lucru pe care noi doriți să faceți este să dați seama de dimensiunile imaginii. În funcție de fotografiile pe care încercați să le combinați, este posibil să trebuiți să le decupați pentru ca acestea să se potrivească corespunzător celeilalte imagini. Din moment ce folosim Paint, faceți clic dreapta pe una dintre imagini și alegeți Deschidere cu- Paint.
Faceți clic pe săgeata mică din stânga casetei de pornire și faceți clic pe Proprietăți. Iată unde vom vedea cât de mare este imaginea în pixeli sau țoli.
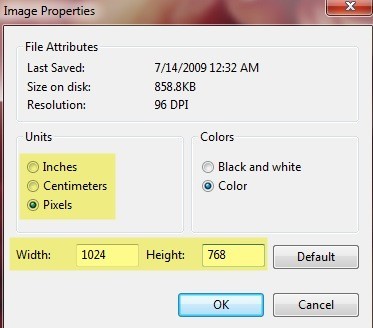
Dacă deschideți imagini dintr-o cameră digitală, să fie foarte mare și, prin urmare, este o idee bună să le redimensionați mai întâi la ceva mai rezonabil. În acest fel, puteți, de asemenea, să trimiteți poștă electronică la poza combinată, fără a fi ceva nebun ca dimensiunea de 8 MB! Pentru a redimensiona în Paint, faceți clic pe butonul Redimensionaredin fila Acasă.
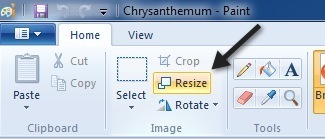
Puteți să o faceți fie procentual, fie prin pixeli, dacă preferați. De asemenea, doriți să vă asigurați că ați păstrat caseta de selectare Mențineți aspectul aspectului.
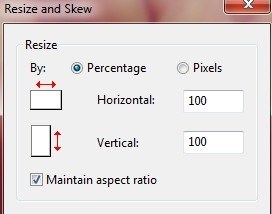
După ce ați redimensionat, tu vrei. Din nou, puteți merge mereu la Proprietăți pentru a vedea dimensiunea finală a imaginii în pixeli sau inci. În acest fel, puteți ajusta cea de-a doua imagine să aibă aceeași dimensiune, dacă doriți. Pentru a decupa, faceți clic pe butonul Selectațiși apoi selectați zona pe care doriți să o decupați. În cele din urmă, faceți clic pe butonul Decupațiși sunteți bine de făcut.
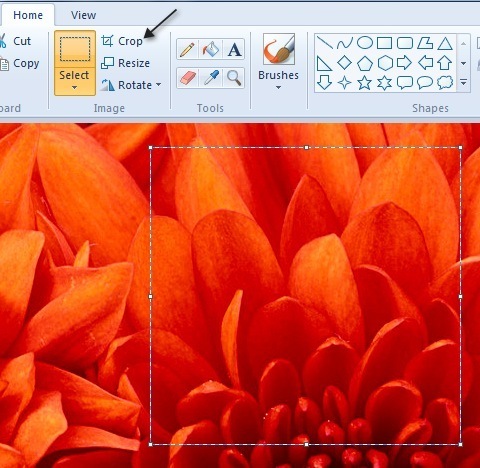
dimensiunea și cultura, mergeți mai departe și salvați fotografia. Acum deschideți a doua imagine și efectuați aceleași ajustări pentru a se potrivi cu prima imagine. Acum, la partea distractivă a combinării imaginilor. Notați dimensiunile ambelor imagini și apoi creați un fișier nou în Paint.
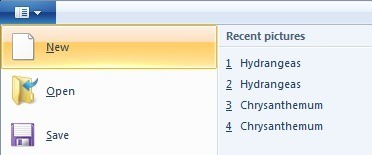
În mod implicit, va crea un fișier nou cu o dimensiune implicită. Trebuie să specificăm dimensiunea imaginii noastre noi, astfel încât lățimea să fie exact lățimea imaginii 1 până la imaginea 2, iar înălțimea este doar înălțimea unei imagini. În cazul meu, ambele imagini au fost inițial 1024 × 768, dar le-am redimensionat la jumătate. Așadar, trebuie să modific noul dimensiune a imaginii la 1024 × 384 pentru a putea găzdui ambele imagini. Are sens? Din nou, accesați Proprietăți și ajustați manual dimensiunea:
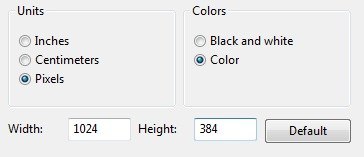
Rețineți că acest lucru va pune cele două imagini alăturate. Dacă v-ați fi vrut să faceți una peste alta, atunci ați face lățimea în cazul nostru 512 și în înălțimea 768. Așa că trebuie doar să faceți puțină matematică pentru a obține dimensiunea potrivită pentru ceea ce doriți să faceți. După ce ați redimensionat noua imagine, continuați și deschideți o altă instanță a aplicației Paint. Dacă încercați să faceți File Open, vă va cere să închideți imaginea curentă, deci trebuie să deschideți o nouă instanță a Paint.
Deschideți una dintre imagini și faceți clic pe Select Allpentru a selecta întreaga imagine. Apoi dați clic pe Copiați.
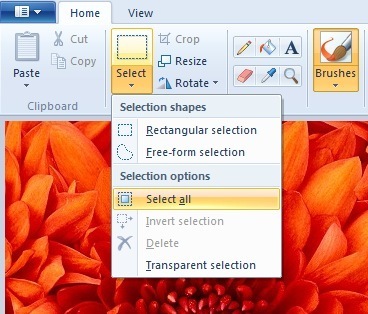
Acum treceți la noua imagine și faceți clic pe butonul Lipire din partea stângă sus . Ar trebui să arate astfel:
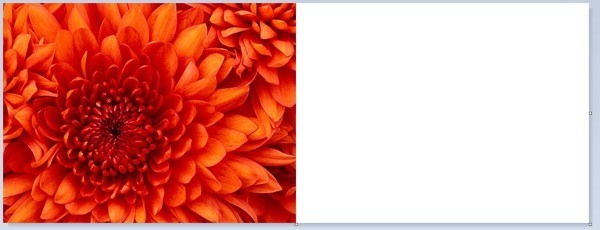
Acum, în cea de-a doua instanță a aplicației Paint, deschideți a doua imagine și Select Allși apoi Copiați. Apoi Inserațiîn noua imagine. Implicit, va merge chiar peste prima imagine. Dacă deplasați mouse-ul peste imagine, veți vedea că îl puteți glisa într-o locație nouă. Doar faceți clic și trageți spre partea dreaptă.
Dacă vă încurcați și aruncați-o într-un loc greșit, din anumite motive este imposibil să selectați din nou imaginea. Cel puțin nu mi-am dat seama. În acest caz, trebuie doar să dați clic pe săgeata Anulați din partea de sus sau să apăsați CTRL + Z. Apoi, reintroduceți-o din nou și mutați-o. De asemenea, când îl lipiți pentru prima dată, puteți utiliza tastele săgeți de pe tastatură pentru a muta imaginea.

! Acum faceți doar un fișier - Save As și continuați și salvați imaginea combinată! Poate dura puțin timp și răbdare, mai ales dacă aveți două imagini care sunt complet diferite, dar, odată ce ați atârna de ea, este destul de ușor. De asemenea, este bine să știți doar în cazul în care utilizați computerul cuiva care nu are instalat software de editare a fotografiilor terță parte. Bucurați-vă!