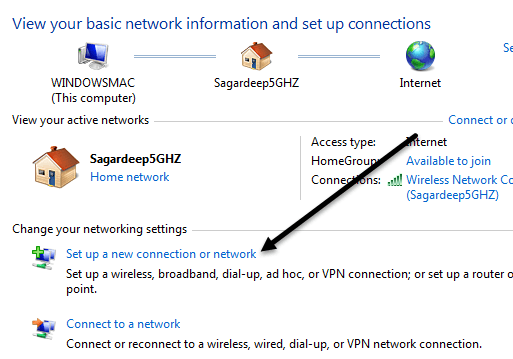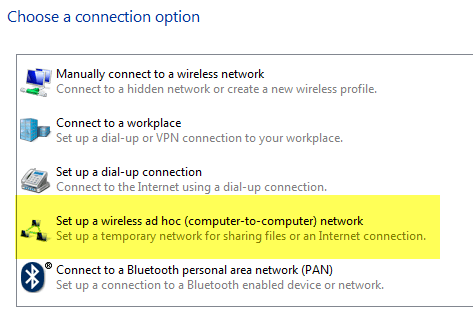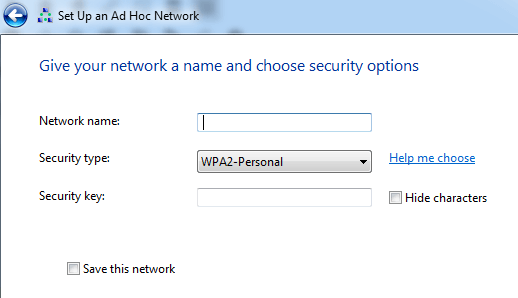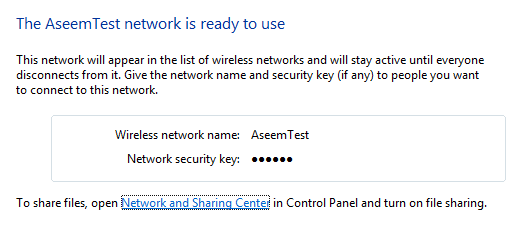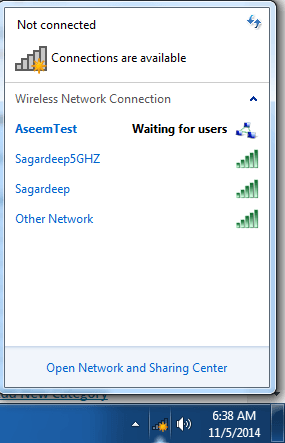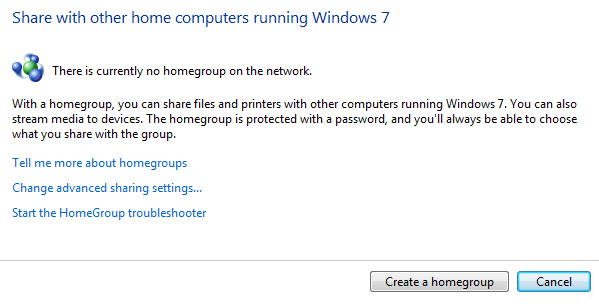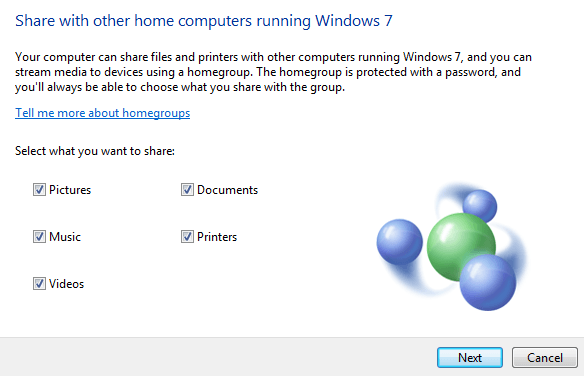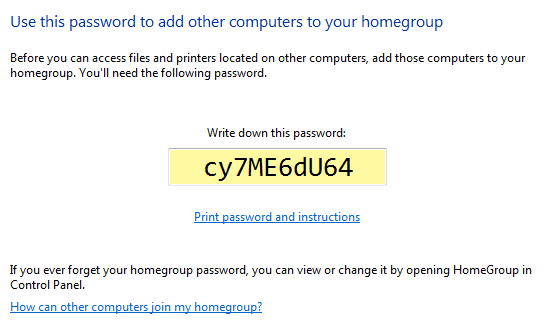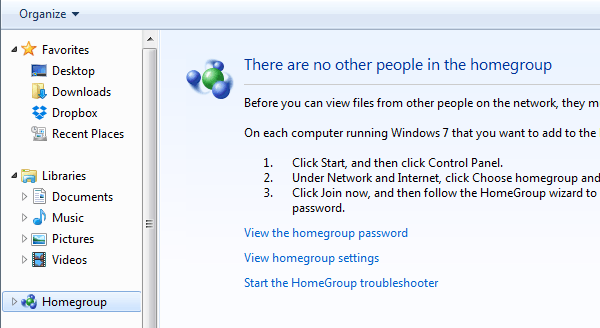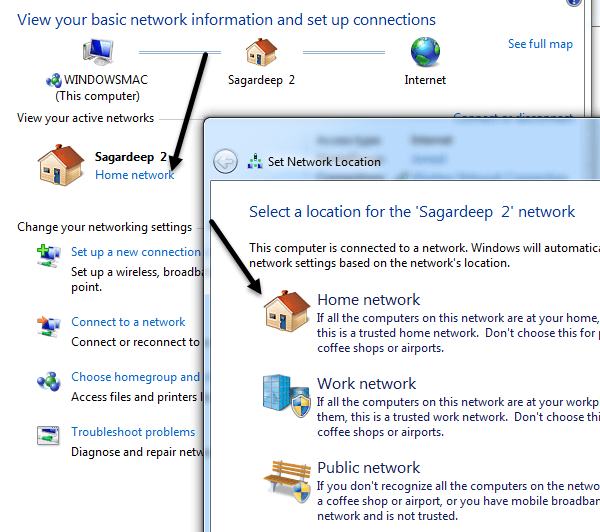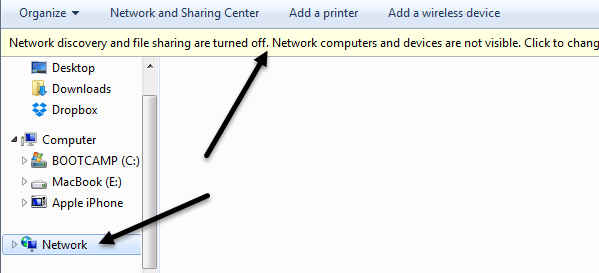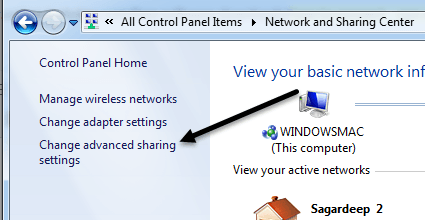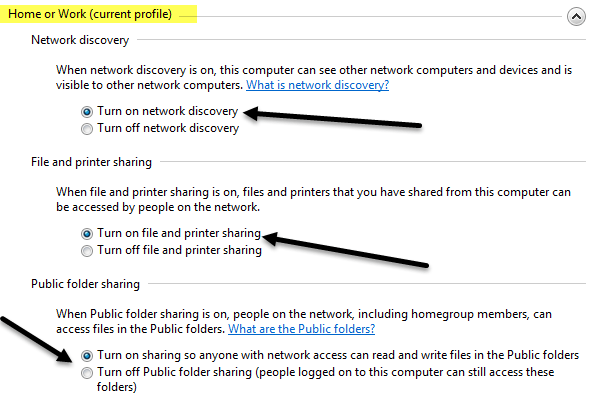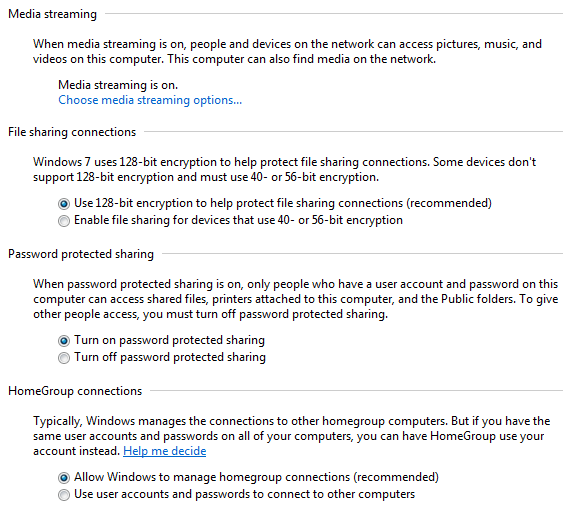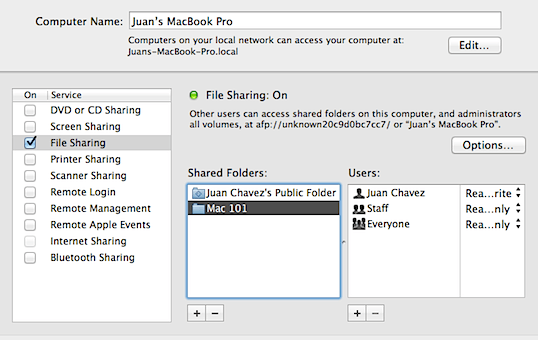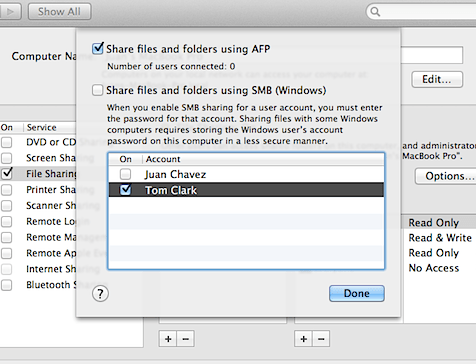Trebuie să vă conectați rapid la un alt laptop wireless, astfel încât să puteți transfera unele date fără un router sau o conexiune la Internet? Fără o conexiune la Internet, nu puteți utiliza servicii de sincronizare, cum ar fi Dropbox, pentru a partaja cu ușurință date între dispozitive. Dacă aveți un dispozitiv de rețea, cum ar fi un router, un hub sau un comutator, puteți obține ca calculatoarele să vorbească unele cu altele, dar necesită destulă muncă suplimentară (partajarea de fișiere, permisiuni, configurații de firewall etc.).
Cu toate acestea, dacă aveți un laptop sau un computer care are o placă wireless și la fel și prietenul dvs., puteți utiliza cardurile pentru a efectua o conexiune fără fir între cele două computere. Odată ce acestea sunt conectate fără fir (numită și o rețea wireless peer-to-peer fără fir), puteți partaja cu ușurință date între computere.
hoc în Windows sau în OS X și în acest articol voi explica pașii pentru crearea rețelei pentru fiecare sistem de operare. Este important să rețineți că rețelele ad-hoc au, în general, anumite limitări care le fac utile doar pentru anumite situații. În primul rând, viteza unei rețele ad-hoc este în mod normal mai mică decât cea a unei rețele normale de infrastructură. Specificațiile de rețea ad-hoc necesită doar o viteză maximă de 11 Mbps, care este mult mai lent decât viteza maximă b / g / n / ac. În al doilea rând, nu puteți monitoriza puterea semnalului rețelelor ad-hoc, astfel încât trebuie să vă asigurați că calculatoarele sunt destul de aproape una de cealaltă și nu se mișcă foarte mult. În cele din urmă, rețelele ad-hoc nu acceptă toate caracteristicile de securitate ale rețelelor obișnuite de infrastructură, astfel încât acestea pot fi mai ușor hackate.
Configurarea unei rețele ad hoc
să fie scris pentru Windows 7, dar puteți urma aceleași instrucțiuni pentru Windows 8 și Windows Vista. Pentru a începe, deschideți panoul de control și dați clic pe Centrul de rețea și distribuire.
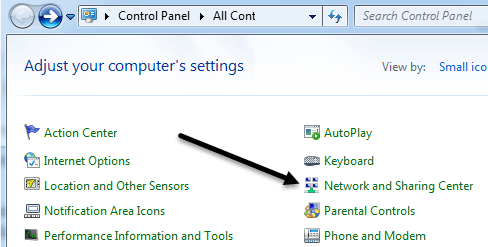 faceți clic pe link-ul Configurați o conexiune nouă sau o rețeaspre partea de jos.
faceți clic pe link-ul Configurați o conexiune nouă sau o rețeaspre partea de jos.
până când veți vedea opțiunea Configurați o rețea wireless ad-hoc (computer-to-computer).
în următorul ecran, acesta va explica ce este o rețea fără fir ad-hoc și vă va anunța că, dacă sunteți conectat (ă) la o rețea fără fir, probabil veți fi deconectat (ă). Mergeți mai departe și faceți clic pe Următorul.
Acum trebuie să dați rețelei un nume, dați-i o cheie de securitate. Pentru cheia de securitate, puteți alege între doar trei opțiuni: fără autentificare, WEP sau WPA2-Personal. Implicit este WPA2-Personal, care este cel mai puternic. Faceți clic pe Următorul și apoi veți primi un ecran care vă arată că rețeaua a fost configurată. Rețineți că dacă nu bifați caseta Salvați această rețea, odată ce vă deconectați de la rețeaua ad hoc, va dispărea pur și simplu. Dacă doriți să o utilizați din nou, va trebui să începeți de la zero.
Felicitări, ați terminat prima parte! Continuați și deschideți lista de rețele fără fir și ar trebui să vedeți noul dvs. unul creat împreună cu restul rețelelor fără fir. Faceți clic pe acesta pentru a vă conecta.
Odată ce sunteți conectat (ă), veți vedea un mesaj de lângă numele rețelei care spune Așteptător pentru utilizatori. Rețeaua dvs. este acum gata să accepte conexiuni noi. Acum este momentul să partajați date între cele două computere. Hai să intrăm în detaliu, deoarece nu este atât de simplu ca un proces să pară așa.
Împărtășiți date din rețeaua ad hoc
Acum, când ați instalat rețeaua ad hoc, continuați și conectați ceilalți clienți la rețea. Rețineți că pictograma fără fir poate continua să afișeze pictograma cerc albastru de rotire, chiar dacă computerul este conectat la rețeaua ad hoc. Acest lucru se datorează faptului că încearcă, de asemenea, să se conecteze la Internet, ceea ce, evident, nu va fi capabil să facă, deoarece este doar o rețea de tip peer. În acest moment aveți mai multe modalități de a partaja date între calculatoare . Să ne despărțim în funcție de diferitele scenarii.
- Dacă toate computerele rulează Windows 7 și versiuni ulterioare, puteți utiliza funcția de grup de domiciliu construită chiar în Windows. Vă permite să partajați cu ușurință muzică, clipuri video, documente, imagini și imprimante.
- Dacă toate computerele rulează Windows, dar există și clienți Windows XP sau Windows Vista, atunci trebuie să vă alăturați tuturor computerelor același grup de lucru și asigurați-vă că descoperirea rețelei și partajarea de fișiere și imprimante sunt activate.
- Dacă computerele sunt un amestec de sisteme de operare precum Windows și Mac, trebuie să vă bazați doar pe partajarea de fișiere și permisiuni. Cele mai importante lucruri aici sunt să vă asigurați că contul de utilizator din Windows are o parolă (altfel nu vă puteți conecta la o partajare de fișiere) și permiteți partajarea de fișiere în sistemele de operare care nu sunt Windows.
un grup de domiciliu
Cea mai simplă modalitate de a partaja date între computerele Windows 7 și cele mai avansate este să utilizați un HomeGroup. Nu trebuie să vă faceți griji despre partajarea manuală a dosarelor sau fișierelor, configurarea paravanului de protecție sau adăugarea de parole în conturile de utilizator. Totul funcționează și este frumos! Pentru a începe, mergeți la Panoul de control și faceți clic pe Grup de domiciliu.
este asociat cu un grup de domiciliu în rețeaua ad hoc, acesta va apărea și vă puteți alătura acestuia sau faceți clic pe butonul Creați un grup de domiciliu.
Vom crea un nou grup de domiciliu și în ecranul următor veți fi întrebat ce elemente doriți să le distribuiți. Puteți alege dintre Imagini, Muzică, Video, Documente și Imprimante. Faceți clic pe Următorul și veți obține un ecran cu o parolă pentru grupul de domiciliu.
În acest moment, aveți nevoie de toți ceilalți pentru a face același lucru după cum se arată mai sus, ci să se alăture grupului de acasă existent, în loc să creeze unul nou. După ce faceți acest lucru, puteți deschide Explorer și faceți clic pe Grupul de acasă în meniul din stânga. Când ceilalți se alăture grupului de domiciliu, dosarele de date partajate vor apărea acolo și tot ceea ce este scos în acele dosare va fi vizibil pentru toată lumea din grupul de domiciliu.
h3>Partajarea grupurilor de lucruDacă aveți computere care rulează Windows XP și Vista în mix, atunci opțiunea pentru grupul de domiciliu nu va funcționa. În acest caz, mai aveți opțiuni. În primul rând, dacă încercați să vă conectați de la mașina XP sau Vista la o mașină Windows 7 sau o versiune superioară, atunci există câteva lucruri pe care trebuie să le configurați pe mașina Windows 7 sau o versiune superioară.
În primul rând. trebuie să vă asigurați că rețeaua ad-hoc este configurată astfel încât tipul de rețea să fie Acasă sau Lucrare. Pentru a face acest lucru, deschideți din nou Centrul de rețea și partajare din nou, apoi faceți clic pe linkul care se află sub numele rețelei fără fir. Dacă se spune deja Acasă, atunci ești stabilit. Dacă nu, atunci doriți să dați clic pe el și să stabiliți locația rețelei pe Acasă. Acest lucru va permite partajarea în rețea cu alte computere.
Următorul lucru de făcut este să vă asigurați că toate computerele sunt la fel grup de lucru. Acest lucru este deosebit de important pentru computerele Windows XP și Windows Vista pe care doriți să le accesați printr-o mașină Windows 7 sau o versiune superioară. Implicit, majoritatea mașinilor Windows se află în grupul de lucru WORKGROUP, deci este posibil să nu trebuiască să schimbați nimic, dar este o idee bună să verificați. În Windows XP, faceți clic pe Start, faceți clic dreapta pe Computerul meu și alegeți Proprietăți. Sub Proprietăți de sistem, dați clic pe fila Nume computer. Faceți clic pe Modificațidacă doriți să schimbați numele grupului de lucru.
În Windows Vista și în alte mașini mai mari, faceți clic pe Start, faceți clic dreapta pe Computer și apoi faceți clic pe Properties. În secțiunea Numele calculatorului, domeniul și setările grupului de lucru, dați clic pe butonul Modificați setăriledacă trebuie să schimbați numele.
trebuie să facem acest lucru pentru Windows 7 și versiuni ulterioare. Accesați Explorer și faceți clic pe Rețeadin meniul din stânga.
consultați o fereastră de dialog care afișează Descoperirea rețelei și partajarea de fișiere sunt dezactivate. Calculatoarele și dispozitivele de rețea nu sunt vizibile. Faceți clic pentru a modifica.Continuați și faceți clic pe acesta și alegeți Activare descoperire rețea și partajare de fișiere. Odată ce ați făcut acest lucru, ar trebui să vedeți toate celelalte computere care se află în rețeaua ad hoc atât timp cât descoperirea de rețea și partajarea de fișiere și activată și pe ele. Doar urmați aceeași procedură pe fiecare computer pentru ao activa. Procesul menționat mai sus este doar pentru Windows 7 și versiuni ulterioare. Iată cum se poate face acest lucru pe celelalte sisteme de operare:
Activați partajarea de fișiere Windows XP
Activați partajarea fișierelor și Descoperirea de rețele Windows Vista
opțiunile avansate de partajare, accesați Centrul de rețea și partajare din Panoul de control și dați clic pe linkul Modificați setările de partajare avansate.
Aici veți găsi toate opțiunile de partajare, dintre care unele am menționat mai sus. Asigurați-vă că vă uitați la setările pentru profilul Acasă sau la serviciu și nu pentru profilul Public.
Secțiunea de sus este descoperirea rețelei și distribuirea de fișiere și imprimante, despre care am vorbit deja. Publicarea de foldere publice este dacă doriți să le permiteți altora să acceseze numai folderele publice din rețea. Dacă faceți acest lucru într-o rețea ad-hoc, atunci activați-o.
Redarea media va permite altora să transmită conținut de pe computer, dar puteți dezactiva acest lucru și puteți partaja datele între calculatoare. Conexiunile de partajare a fișierelor sunt setate să utilizeze implicit criptarea pe 128 de biți, așadar ar trebui să lăsați singure această setare. Partajarea protejată prin parolăface ca utilizatorul să utilizeze un nume de utilizator și o parolă din computerul pe care încercați să-l accesați pentru a vedea folderele / fișierele partajate. Dacă nu doriți să faceți acest lucru, puteți opri această opțiune. În cele din urmă, conexiunile la domiciliu vor fi acceptate în mod implicit, iar cele care nu necesită parole pentru conectare.
Partajarea între sistemele de operare
În sfârșit, pentru a partaja între Windows și Mac sistemul de operare, trebuie să urmați toate instrucțiunile de mai sus pentru mașinile Windows. Dacă încercați să vă conectați la mașina Windows, trebuie să faceți bine tot ceea ce este menționat mai sus. Singura problemă este că ar trebui să creați o parolă pentru contul dvs. de utilizator Windows pentru a vă conecta. Puteți încerca să dezactivați partajarea protejată prin parolă, după cum este arătat mai sus, dar uneori alte sisteme de operare necesită încă introducerea unei parole, deci dați-o încercați dacă nu vă puteți conecta și nu vă dați seama de ce.
Dacă încercați să vă conectați de la o mașină Windows la alt sistem de operare, cum ar fi OS X, va trebui să activați partajarea de fișiere în acele sisteme de operare separat. Pe Mac, de exemplu, accesați Preferințe sistem, apoi faceți clic pe Partajaresau pe Partajare fișiere. Continuați și adăugați folderele pe care doriți să le partajați și permisiunile de utilizator corespunzătoare.
Pentru a accesa fișierele de pe un Mac de pe o mașină Windows, trebuie să faceți clic pe Opțiuni, apoi să bifați caseta Partajați fișierele și folderele utilizând caseta SMB (Windows).
Nu pot intra în prea multe detalii în această postare pentru diferite sisteme de operare, dar sperăm că acest lucru vă va face destul de departe și probabil că Google vă poate oferi restul. Dacă aveți întrebări legate de conectarea fără fir a două calculatoare, postați-le în comentarii. Bucurați-vă!