Securitate sau comoditate? Se pare că nu le putem avea pe amândouă, deci trebuie să decidem ce este cel mai important pentru noi. Dacă comoditatea câștigă și Windows este securizat în mod rezonabil, atunci vă puteți ajuta să vă conectați automat la Windows. De asemenea, este mai sigur decât folosind Windows fără parolă. Putem configura autentificarea automată pentru Windows 10 computerele alăturate unui domeniu sau unități independente.
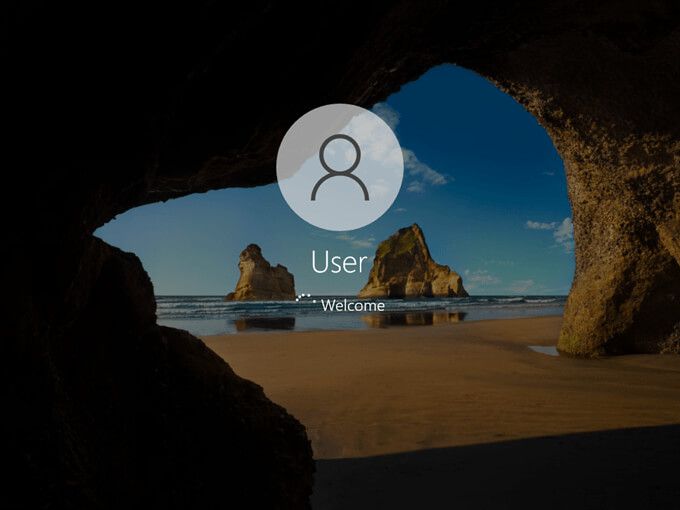
Activați autentificarea automată pentru Windows 10 Utilizarea SysInternals Autologon
Utilizarea SysInternals Autologon este cel mai simplu și simplu mod de a activa autentificare automată în Windows 10. SysInternals Autologon este o mică aplicație furnizată de Microsoft. Există o suită de instrumente SysInternals pentru a vă ajuta cu multe lucruri, inclusiv depanarea Windows. Accesați https://docs.microsoft.com/en-us/sysinternals/downloads/autologon, descărcați-l și dezarhivați folderul.
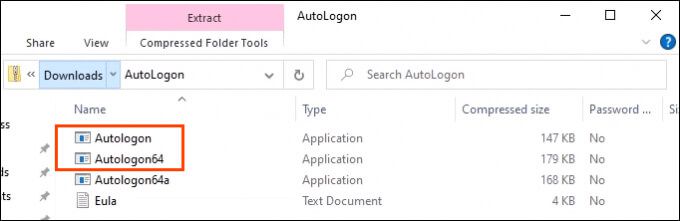
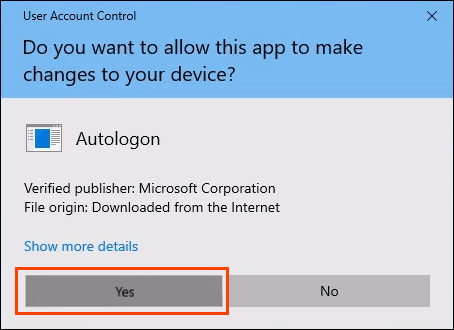
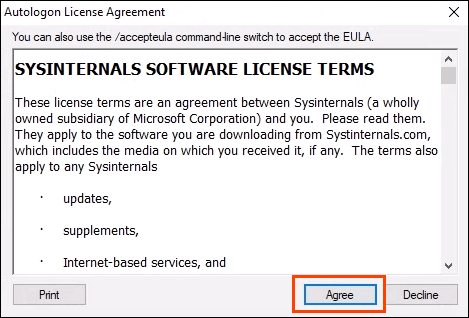
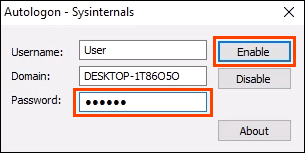
Pentru a dezactiva conectarea automată mai târziu, trebuie doar să deschideți Autologon și să selectați Dezactivare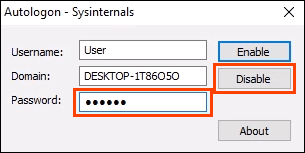
Activați autentificarea automată pentru Windows 10 Workgroup PC Through Settings
Poate că nu vrem să folosim o aplicație pentru a activa autentificarea automată din anumite motive. Este în regulă, și asta se poate face manual.
netplwizși apăsați Enter. Se va deschide fereastra Conturi utilizator.
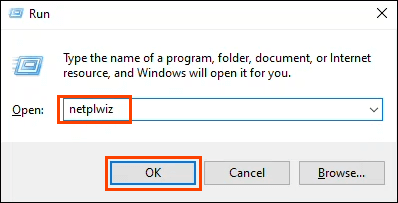
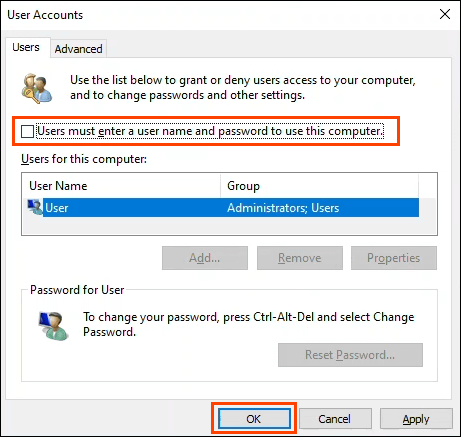
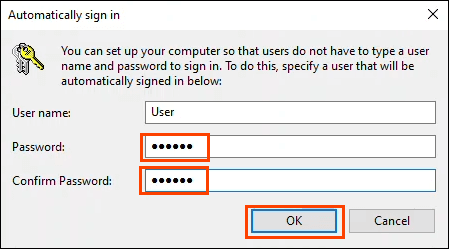
După ce ne întoarcem în fereastra Conturi utilizator, selectați fila Avansat. Găsiți Solicitați utilizatorilor să apese Ctrl + Alt + Ștergeți pentru autentificareși asigurați-vă că este debifat. Selectați OKși la următoarea conectare, Windows nu va cere o parolă.
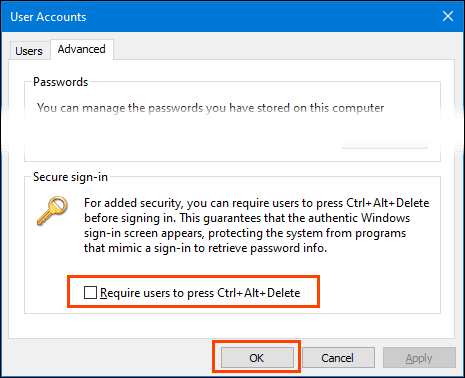
Cum să activați caseta de selectare Solicitare utilizatori
Ce se întâmplă dacă caseta de selectare nu există? Acest lucru este obișnuit în Windows 10. Există câteva modalități de a recupera caseta de selectare, dar este garantată o singură modalitate de funcționare. Necesită editarea registrului Windows. Faceți întotdeauna o copie de rezervă a registrului înainte de a efectua modificări.
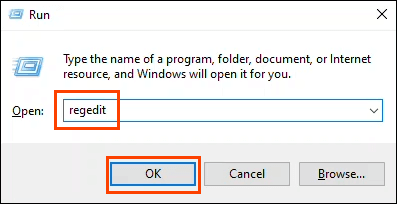
Se deschide o fereastră User Account Control (UAC) care vă întreabă, Doriți să permiteți acestei aplicații să facă modificări pe dispozitivul dvs.?Selectați Da.
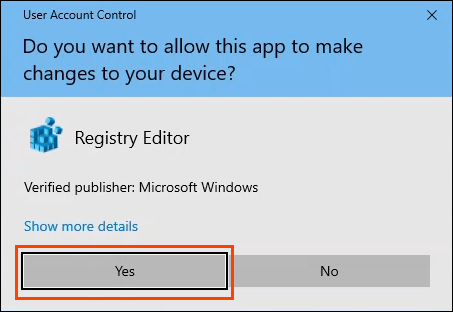
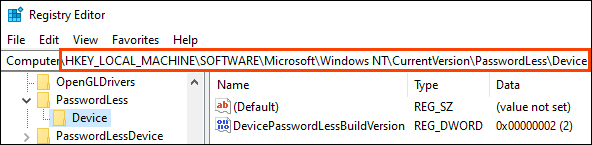
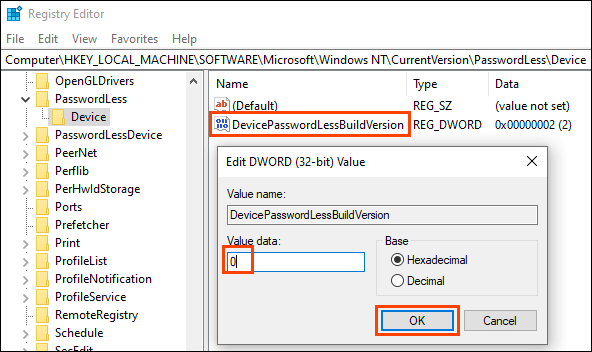
Închideți Editorul de registry și reporniți computerul.
Dacă cheia de registry nu există, aceasta poate fi creată. Deschideți solicitarea CMDsau PowerShellca Administrator.
Introduceți comanda reg ADD „HKLM \ SOFTWARE \ Microsoft \ Windows NT \ CurrentVersion \ PasswordLess \ Device ”/ v DevicePasswordLessBuildVersion / t REG_DWORD / d 0 / fși apăsați pe Enter.
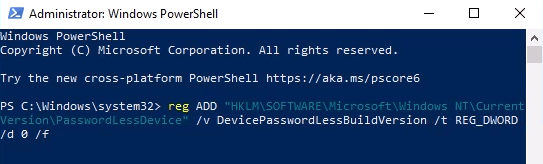
Când apare răspunsul Operațiunea finalizată cu succes, reporniți computerul.
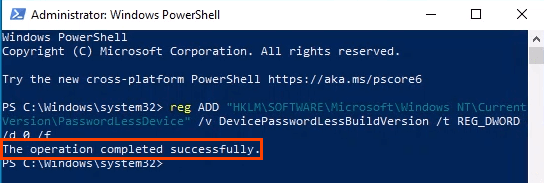
Activați autentificarea automată pentru computerul Windows 10 într-un domeniu
Acest lucru nu este recomandat pentru utilizarea de zi cu zi. Activarea autentificării automate fără măsurile de siguranță adecvate poate compromite domeniul. Ar putea fi util pentru un sistem de afișare, totuși, ca în restaurantele de tip fast-food sau în aeroporturi.
În caz de pană de curent, dispozitivele se vor conecta automat la repornire. Situația ideală este de a avea o sursă de alimentare neîntreruptibilă (UPS) pe dispozitive.
Modificările pe care le vom face pot fi făcute ca un obiect de politică de grup (GPO) care poate fi aplicat după cum este necesar în cadrul domeniului. .
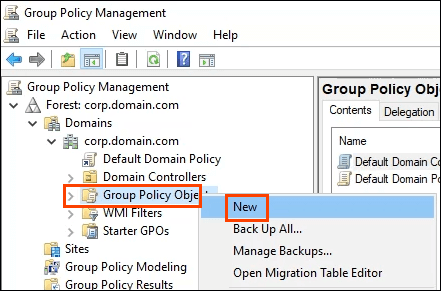
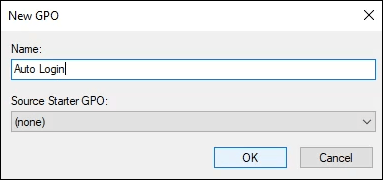
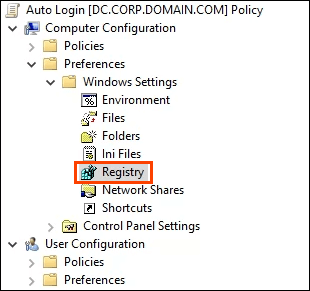
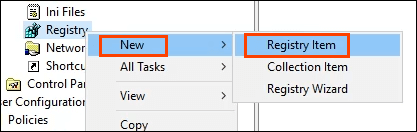
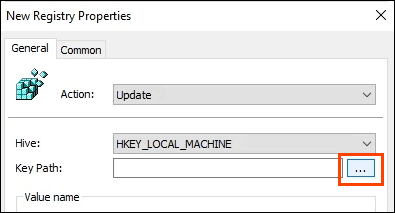
Navigați la HKLM>SOFTWARE>Microsoft>Windows NT>CurrentVersion>Winlogonapoi alegeți Selectto setați-l ca cale pentru cheie.
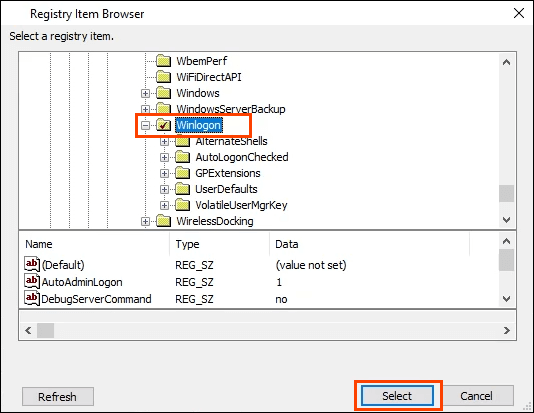
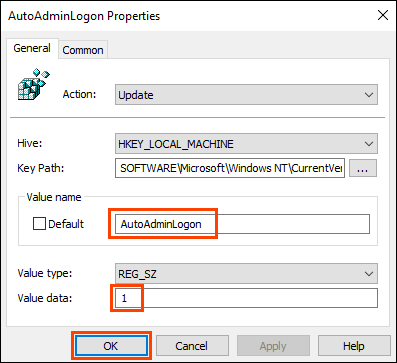
Repetați pașii de la 5 la 7 folosind următoarele valori:
Pentru a seta numele domeniului care va fi utilizat de autologon :
Calea cheii: HKLM \ SOFTWARE \ Microsoft \ Windows NT \ CurrentVersion \ Winlogon
Tip valoare: REG_SZ
Nume valoare: DefaultDomainName
Date despre valoare: YourDomainName - în acest exemplu, este CORP
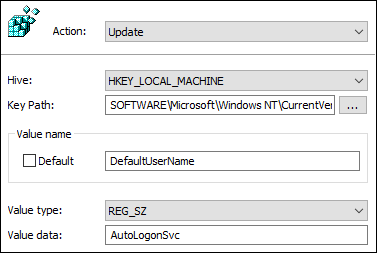
Pentru a seta numele de utilizator implicit utilizat de autologon:
Calea cheii: HKLM \ SOFTWARE \ Microsoft \ Windows NT \ CurrentVersion \ Winlogon
Tip valoare: REG_SZ
Nume valoare: DefaultUserName
Date despre valoare : YourUsername - în acest exemplu, este AutoLogonSvc
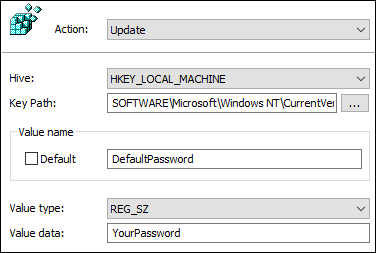
Pentru a seta parola implicită utilizată de autologon:
Calea cheii: HKLM \ SOFTWARE \ Microsoft \ Windows NT \ CurrentVersion \ Winlogon
Tip valoare: REG_SZ
Nume valoare: DefaultPassword
Date valoare: parola setului de utilizatori în cheia anterioară
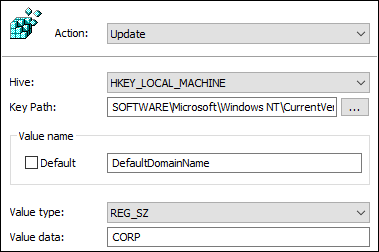
Pentru a preveni afișarea numelui de utilizator la repornire:
Calea cheii: HKLM \ SOFTWARE \ Microsoft \ Windows NT \ CurrentVersion \ Winlogon
Tip valoare: REG_SZ
Nume valoare: DontDisplayLastUserName
Date despre valoare: 1
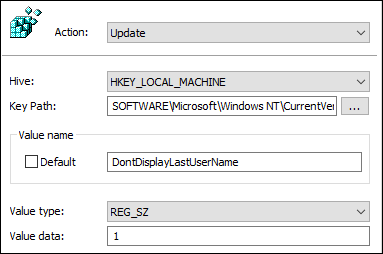

Data viitoare când dispozitivele vor fi repornite, vor prelua GPO-ul și îl vor aplica în registrul lor.
Observați că parola a fost stocată în text simplu. Fiți extrem de precaut cu privire la utilizarea autologonului într-un domeniu. Dacă cineva poate deschide Editorul registrului, poate citi parola și numele de utilizator. Aceștia vor avea acum acces la orice acces cu aceste acreditări. Se pot lua două măsuri de precauție; împiedicați pe oricine să acceseze editorul de registru și să utilizați un cont de serviciu cu permisiuni limitate pentru autologon.
Vei utiliza Autogonare?
Acum că știi cum să configurezi autentificarea automată, pe ce o vei folosi? Folosiți deja autentificarea automată? Dacă da, în ce scenariu și ați întâlnit ceva de care ar trebui să fim conștienți? Ne-ar plăcea să aflăm despre asta în comentariile de mai jos.