Sunt sigur că ați auzit asta de mai multe ori până când nu sunteți bolnav și obosit să auziți acest lucru. Aveți nevoie de parole puternice unice pentru fiecare cont. Nu folosiți aceeași parolă de mai multe ori. Nu folosiți informațiile de identificare personală și creați parolele cât mai mult timp posibil.
Acest lucru nu înseamnă parolele, cum ar fi 12345sau abcde. Sau clasicul parolă. Dacă le folosești, bine, nu te ocupă de tine sau de alții de ce ai fost hacked. În schimb, aveți nevoie de ceva complet suflător, cum ar fi g6J2_a1 ## @ RlQ56..99 + * B.

Însă problema devine că nu sunteți un robot care poate revoca parolele de neînțeles. Acesta este motivul pentru care aveți nevoie de un manager de parole și, din moment ce iubesc absolut software-ul open-source, administratorul de parole al meu este KeePass.
Îmi îmbunătățește și loialitatea, deoarece are o versiune portabilă, așa că se potrivește pe stick-ul USB.
SettingUp KeePass pentru prima dată
Am să folosesc versiunea portabilă Windows pentru acest articol, deoarece în general nu îmi place instalarea software-ului, dacă nu trebuie. În plus, din moment ce folosesc mai multe dispozitive, ceva care poate merge pe un stick USB mă atrage.
DownloadIt
Deci, mai întâi trebuie să aveți fișierul de instalare (evident).
Dacă mergeți la Pagina de descărcări KeePass, veți vedea cele mai recente versiuni de Windows în partea de sus. Utilizați întotdeauna cea mai recentă versiune.
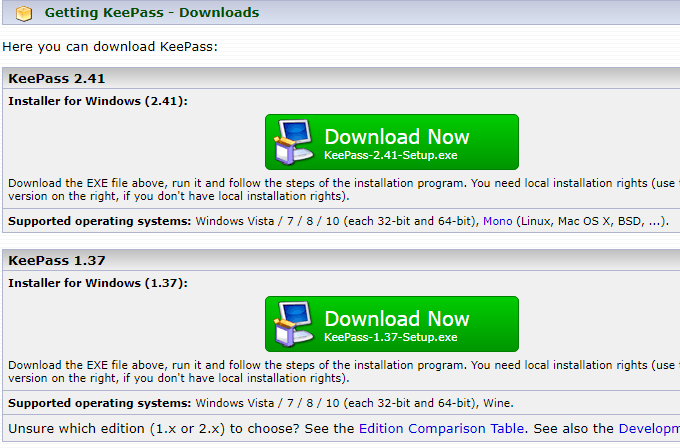
Mai jos, veți vedea versiunile KeePass pentru alte platforme, cum ar fi MacOS, Linux, iOS, Android, etc. Există chiar unul pentru Blackberry. Drăguț.
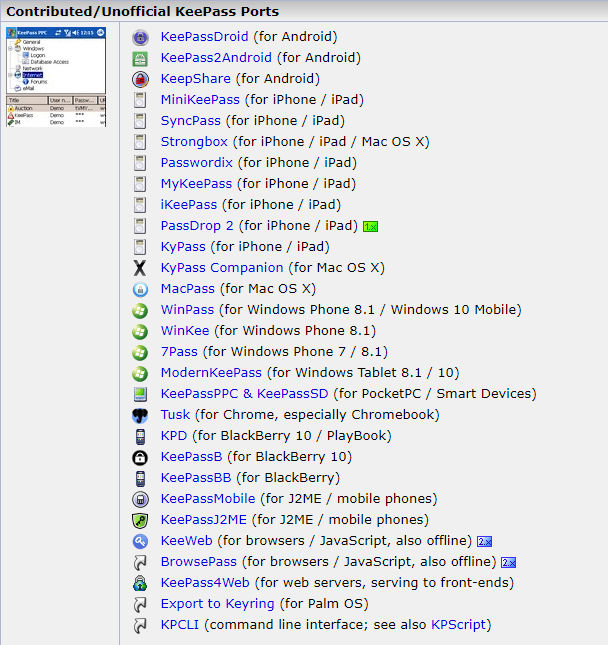
Deși acestea sunt nu toate sunt numite KeePass, ele sunt totuși compatibile cu bazele de date cu parole KeePass.
Deschideți ItUp
Acum dezinfectați fișierul zip, asigurându-vă că structurile de folder rămân intacte. . Puneți fișierul dezinfectat pe computer sau pe stick-ul USB și deschideți-l.
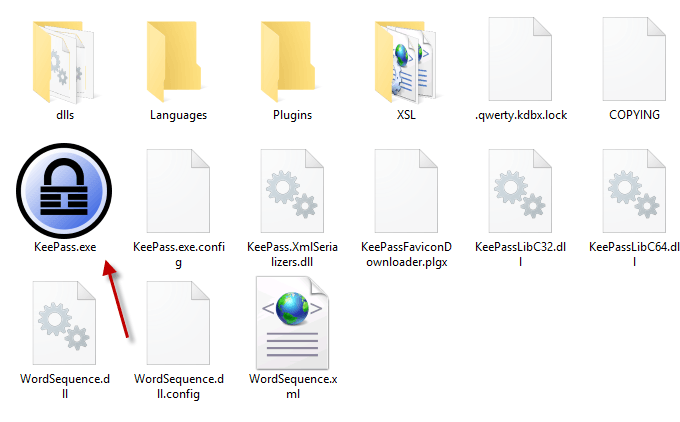 >
>Faceți clic pe KeePass.exepentru a porni programul și veți vedea o fereastră de conectare care vă oferă acces la baza de date cu parolă sigură.
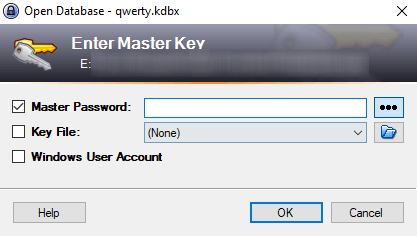
Dar, deoarece aceasta este prima oară cu KeePass, nu va exista nicio bază de date să se deschidă încă. Deci va trebui să faceți unul.
Închideți fereastra de conectare și va apărea o fereastră goală.
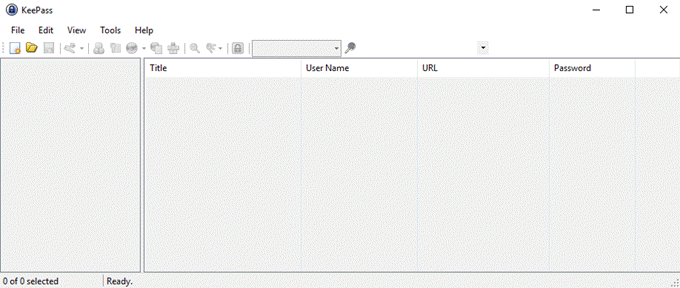
Crearea primei baze de date
Faceți clic pe Fișier–>Nou, care vă prezintă acest lucru.
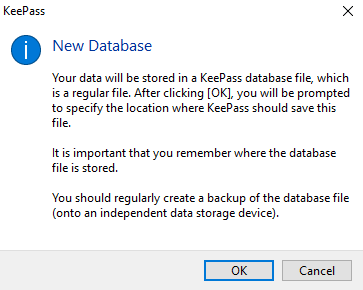
Faceți clic pe OK și următorul pas este a face și a salva aFișier KDBX (formatul fișierului unei baze de date cu parola KeePass).
Asigurați-vă că este în același dosar ca și celelalte foldere și fișiereKeePass, astfel încât să nu se înșele.
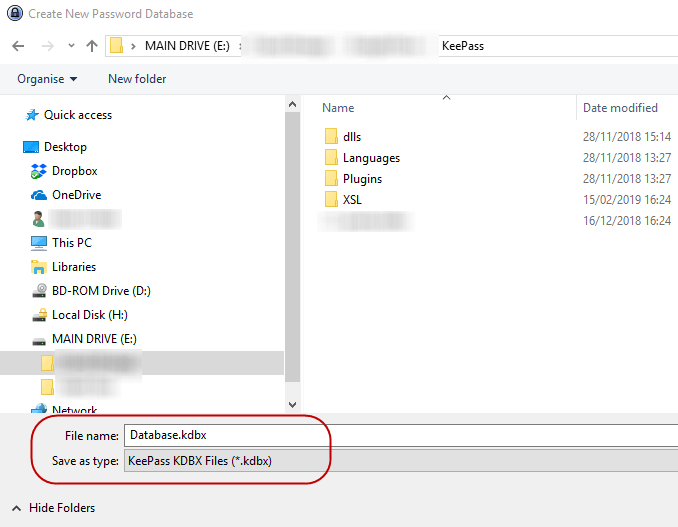
Puteți redenumi fișierul KDBX în orice doriți. Numiți-l Mango dacă doriți. KeePass nu-i pasă. Atâta timp cât formatul de fișier KDBX există, asta este tot ceea ce contează ..
Setarea parolei bazei de date
Singurul lucru care împiedică pe cineva să-și pirateze baza de date cu parola dvs. este parola pe care o oferiți bazei de date KeePass. Faceți-o mai slabă și prin care vor avea succes. Faceți-l puternic și nu vor intra niciodată.
Așadar, nu vă grăbiți această parte a procesului.
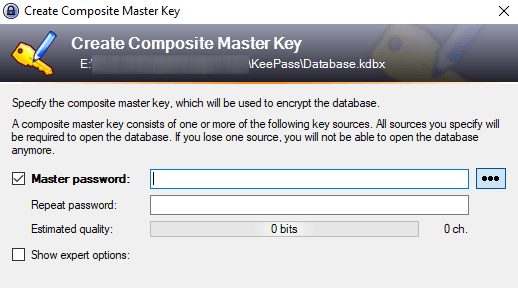
Încercați să faceți parola bazei de date cât mai dificil de ghicit. Utilizați caractere mari, minuscule, numere și poate câteva caractere speciale, cum ar fi o virgulă sau o oprire completă.
Pe măsură ce introduceți parola dorită, „Calitatea estimată” a parolei va afișa tu ce crede KeePass despre bucuria ta. Vrei ca totul să meargă cât mai sus.
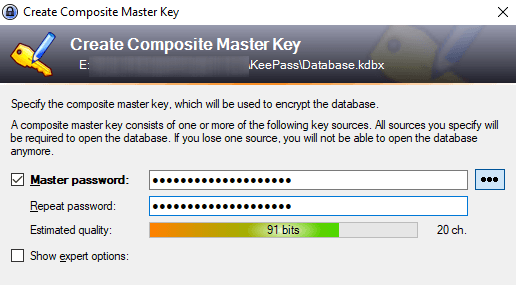
Vei face Cu siguranță doriți o foaie de urgență!
Vi se va cere în cele din urmă dacă doriți să imprimați o „Fișă de urgență.” DA!
Din motive evidente, nu există resetarea parolei. Așadar, dacă uitați parola bazei de date, sau muriți și următorul dvs. de familie are nevoie de parole, atunci voi sau ei vor avea un problem major.
Așa că imprimați foaia de urgență, scrieți pasajul principal în jos , apoi ascunde-l. Dacă este pentru următorul dvs. de rudenie, puneți-l împreună cu care vor găsi.
Personalizați baza de date
Baza dvs. de date acum se va deschide și puteți începe să faceți și să salvați parolele.
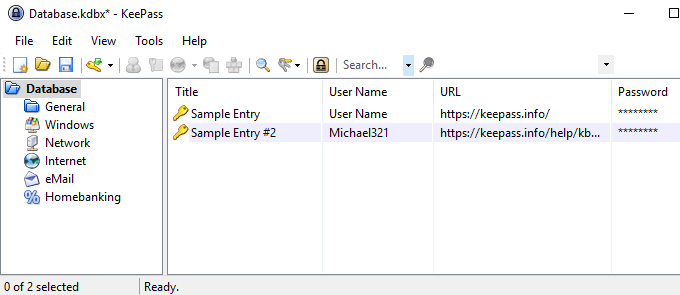
Categoriile de conectare sunt la stânga. Acestea sunt cele implicite pe care vi le oferă KeePass, dar le puteți șterge sau redenumi dacă doriți. Puteți face, de asemenea, altele nelimitate.
Acesta va avea două intrări de eșantion deja salvate în drept și puteți să le continuați și să le ștergeți.
Generarea primei tale parole
Pentru a genera o parolă, accesați partea de sus a ferestrei bazei de date cu parolă și faceți clic pe tasta galbenă mică.
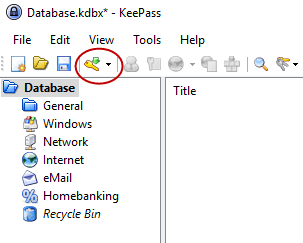
Acum se va deschide o fereastră newpassword. Acum trebuie să completați câmpurile. Titlul ar fi numele site-ului web, al software-ului, oricare ar fi. Numele de utilizator ... bine, este explicativ. În mod evident, TheURL ar fi legătura către site-ul sau serviciul software. Niciunul dintre aceste câmpuri nu trebuie completat, dar vă ajută.
Acum pentru parola. Din motive de securitate, cuvântul pasaj este ascuns cu puncte. Dacă faceți clic pe butonul cu trei puncte, butonulparola se va dezvălui. Faceți clic din nou pe buton pentru a masca parola.
Pentru a genera o parolă, faceți clic pe pictograma tastei sub butonul cu trei puncte și veți obține acest meniu. Alegeți Deschideți generatorul de parolă.
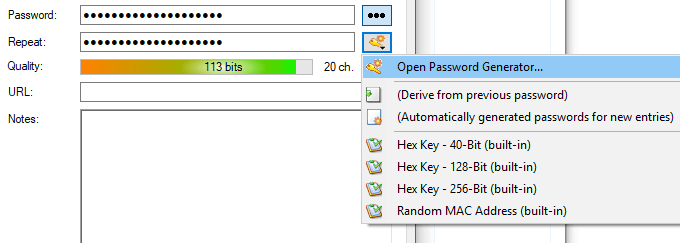
Aveți nevoie într-adevăr doar de secțiunea Generați folosind set de caractere. Alegeți lungimea parolei (o lungime bună este de minimum 25 de caractere). Apoi alegeți tipurile de caractere pe care le doriți în parolă.
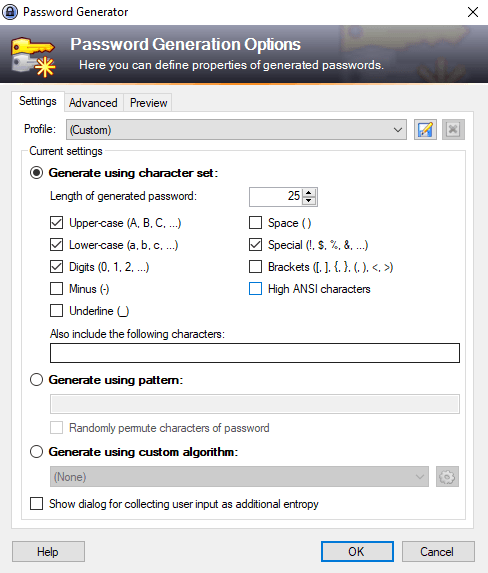
Acum faceți clic pe OK și caseta de parolă va fi completată cu parola. Faceți clic pe butonul cu trei puncte pentru a vedea ce vi s-a dat. Nu-i place. Utilizați din nou generatorul de parole pentru un alt spin.

Logare
Când doriți să vă conectați la acel site, faceți clic dreapta pe intrarea din KeePass și alegeți Copiere nume. Apoi faceți clic în caseta de utilizator de pe site și CTRL + V pentru a insera numele de utilizator în (sau CMD + V pe un Mac). Faceți clic din nou pe intrare și alegeți Copiați parolași repetați procesul în caseta de parolă.
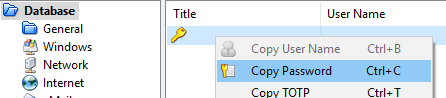
Trebuie să fii rapid, deoarece după 12 secunde, KeePass șterge informațiile din clipboard din motive de securitate. Puteți reduce sau prelungi timpul în opțiunile KeePass.
KeePass face ca generarea și gestionarea parolelor dificile să fie cât mai ușoare posibil. Acum nu mai există nicio scuză pentru a spune că menținerea parolelor unice este drenantă și stresantă. KeePass îl face mai ușor ca câteva clicuri ale mouse-ului.