Imaginile pot sta singure singure. Dar, uneori, trebuie să combinați mai multe imagini într-un singur fișier PDF și să le salvați sau să le partajați. De exemplu, puteți face fotografii cu o tablă albă în clasă și puteți utiliza unul dintre instrumentele de mai jos pentru a converti aceste imagini multiple într-un singur fișier PDF.
Fișierele PDF sunt obișnuite și le puteți utiliza pe orice platformă. De aceea, poate fi util să știți cum să convertiți rapid imagini JPEG sau PNG într-un PDF. Să explorăm câteva dintre cele mai simple moduri de a crea un fișier PDF din mai multe imagini.
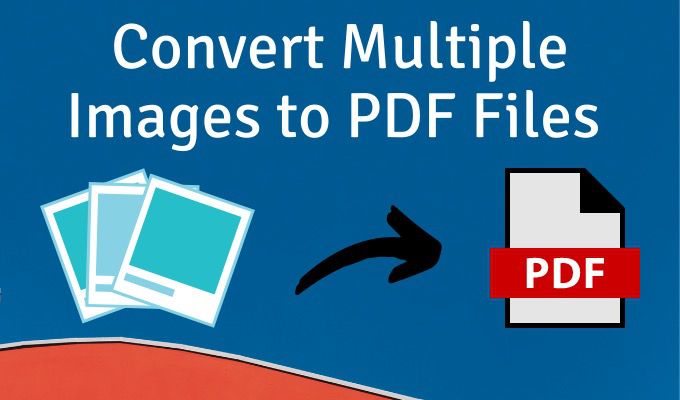
Utilizați imprimanta PDF în Windows
Microsoft Print to PDF este un instrument nativ în Windows. Este o imprimantă virtuală accesibilă din toate aplicațiile care au funcția Print. Să încercăm într-un folder de imagini.
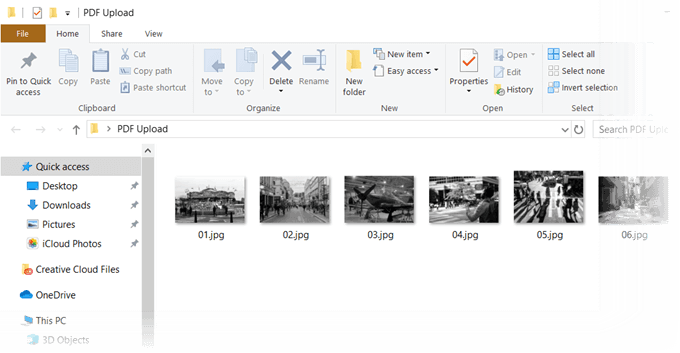
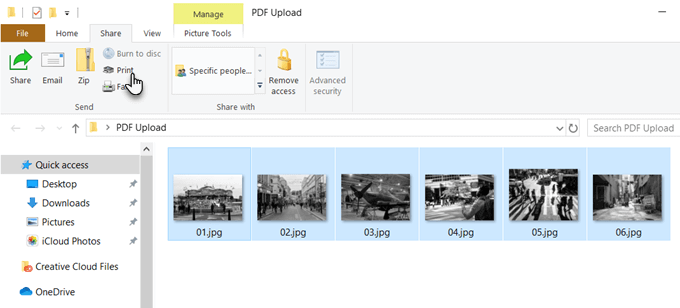
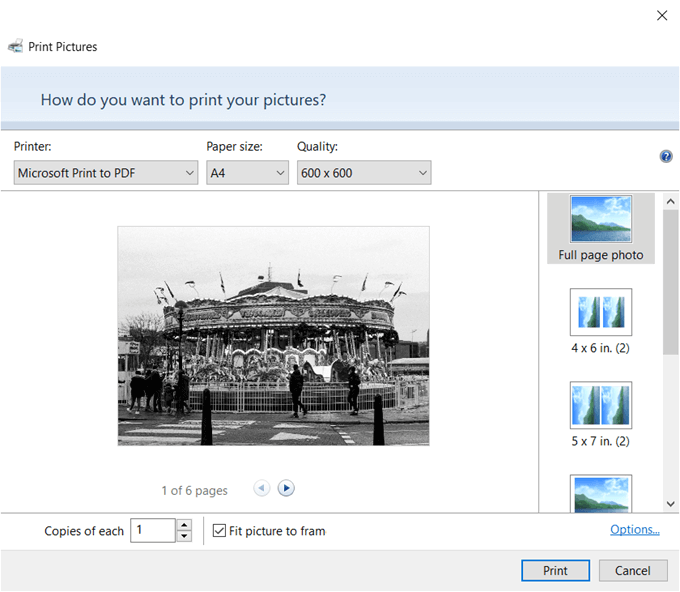
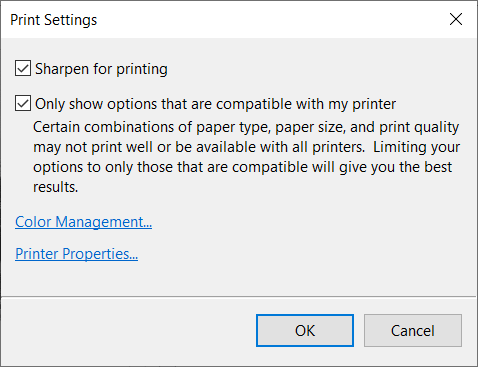
Utilizați Microsoft Word
Conversia în PDF face parte și din Microsoft Office și vă poate ajuta exportați documente Office în format PDF cu un clic. Microsoft Word vă poate ajuta, de asemenea, să vă aranjați imaginile în moduri creative și apoi să le exportați ca fișier PDF.
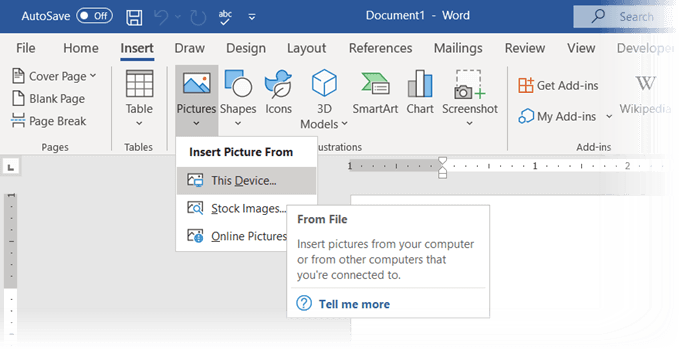
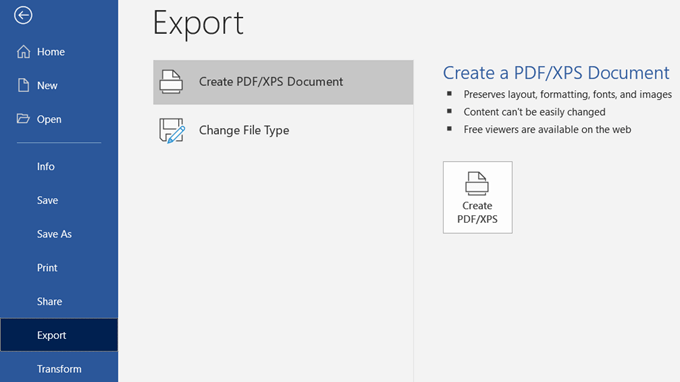
Știați că puteți chiar utilizați Microsoft Word pentru a proteja prin parolă un document PDF?
Utilizați un convertor de imagini online în PDF
Formatul PDF este un format universal, la fel și numeroasele instrumente care îl susțin. Veți găsi multe convertoare de fișiere gratuite și plătite online și aproape toate gestionează PDF.
Iată trei care pot converti mai multe imagini în fișiere PDF printr-un clic.
JPG în PDF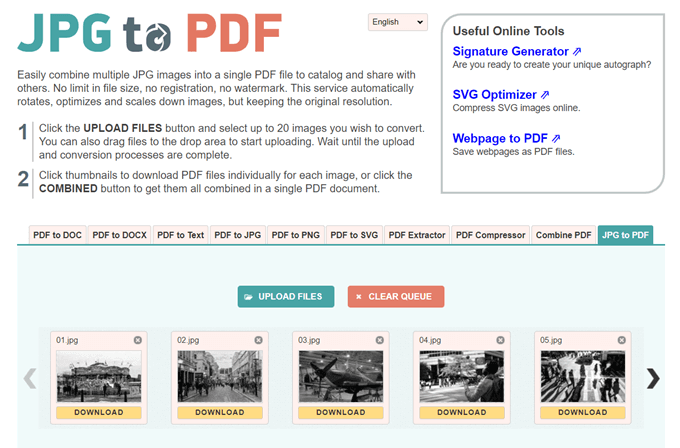
JPG în PDF este un mic instrument de conversie PDF care nu are forțați un filigran sau alte restricții. Glisați și fixați sau încărcați 20 de imagini într-un singur lot. Nu există dimensiuni limită de fișiere, astfel încât să puteți încărca câte imagini doriți.
Nu comprimați imaginile îl încărcați. Înainte de a converti fișierele, puteți utiliza instrumentele de editare pentru a roti, optimiza sau micșora imaginile. Descărcați fișiere PDF individual pentru fiecare imagine sau faceți clic pe butonul COMBINATpentru a le obține pe toate într-un singur document PDF.
Îmi place PDF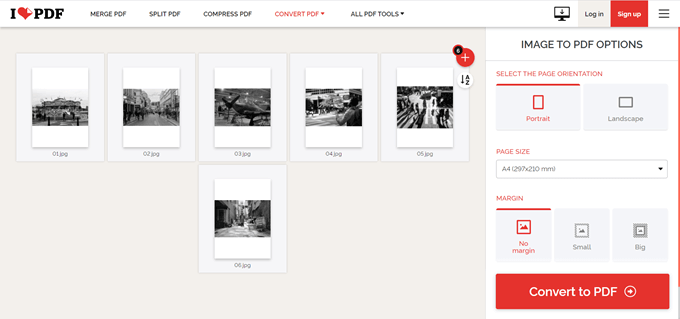
Acesta este un alt utilitar simplu JPG către PDF care vă oferă câteva opțiuni cu care să lucrați. Puteți seta o orientare, puteți utiliza trei dimensiuni tipice de pagină și o puteți termina cu o margine.
După ce convertiți imaginile într-un fișier PDF, descărcați-le direct pe desktop sau păstrați-le într-un folder Google Drive sau Dropbox. Partajați fișierul cu prietenii dvs. din conturile dvs. cloud sau utilizați linkul care poate fi partajat.
Serverul șterge toate fișierele stocate după două ore.
PDF Candy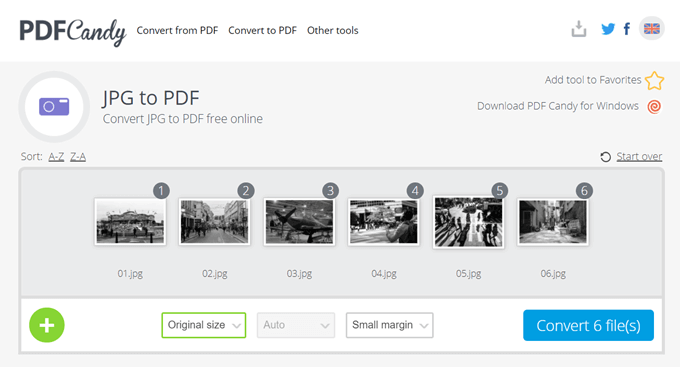
Vrei un cuțit elvețian pentru toate Aveți nevoie de PDF? PDF Candy are o grămadă de instrumente pentru gestionarea fișierelor PDF. JPG în PDF este una dintre opțiuni.
PDF Candy este sigur și site-ul spune că nu sunt stocate fișiere pe serverele lor. Fiecare instrument este gratuit și fără restricții, limitări sau obstacole ascunse. Există un software PDF Candy pentru Windows pe care îl puteți descărca și utiliza offline.
Notă:În mod surprinzător, versiunea online Convertor JPG în PDF a Adobe nu vă permite să încărcați mai multe fotografii și să o convertiți într-un PDF.
Utilizați o extensie Chrome
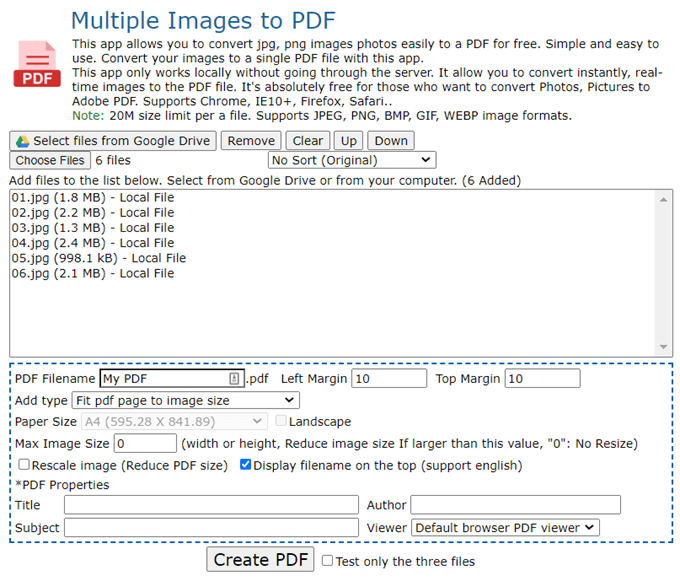
Există câteva extensii Chrome care pot face și treaba. Imagini multiple în PDF este o extensie Chrome care nu trece printr-un server cu imaginile PNG și JPG înainte de a le converti în PDF.
Extensia este un frontend pentru site-ul care face conversie. După cum puteți vedea în ecranul de mai sus, există câțiva parametri de fișier pe care îi puteți controla. De exemplu, puteți redimensiona imaginea și reduce dimensiunea fișierului PDF.
Există o limită de 20 MB pentru fiecare fișier. Instrumentul online poate gestiona formate de imagine JPEG, PNG, BMP, GIF și WEBP.
Utilizați Adobe Acrobat pentru a crea fișiere PDF care pot fi căutate
Dacă aveți instalat Adobe Acrobat DC pe computer, aveți la dispoziție o opțiune puternică. Adobe Acrobat este un software plătit și vine cu alte clopote și fluiere.
Acrobat vă permite să corectați și să îmbunătățiți imaginile înainte de a crea PDF-ul. Puteți utiliza recunoașterea textului pentru a crea fișiere PDF care pot fi căutate din scanări de fișiere imagine și imagini cu tablă albă.
Dar crearea unui PDF este un proces simplu în trei pași:
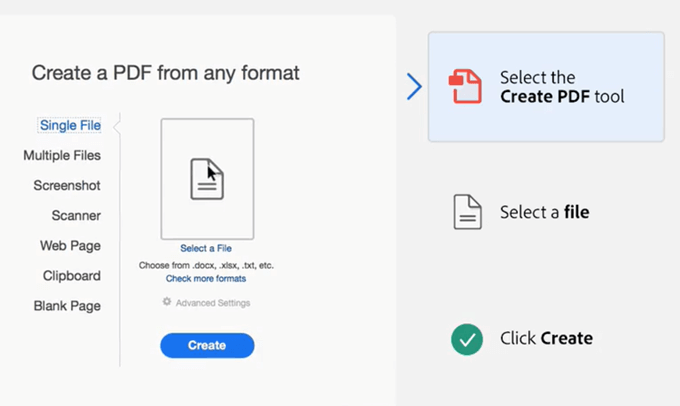
Adobe Photoshop poate și creați fișiere PDF cu mai multe pagini într-o clipită, dar tu poate pune deoparte acea soluție pentru locuri de muncă specializate.
Puneți fișiere PDF cu mai multe imagini în utilizări creative
Nu este de folos să convertiți mai multe imagini într-un fișier PDF. Se va adăuga doar la balonare. Dar ceea ce puteți face este să utilizați acest format pentru unele utilizări creative.
Gândiți-vă la utilizări mai creative ale utilizării imaginilor în format PDF și anunțați-ne mai jos.