În ciuda tuturor dezavantajelor GPT (GUID Partition Table), mulți încă se bazează pe tehnologia care încearcă să înlocuiască, MBR. Așadar, nu are sens decât pentru unii utilizatori să convertească GPT în MBR și să-l folosească pe acesta din urmă pentru a partiționa hard disk-ul lor.
În această postare, vom discuta diferența dintre GPT și MBR. Vă vom arăta, de asemenea, cum să convertiți GPT în MBR în cât mai puțini pași posibil.
WhatAre GPT și MBR?
Atât GPT cât și MBRare ambele metode de distribuire a informațiilor pe un hard disk.
GPT este menit să îmbunătățească limitările MBR, inclusiv limitările de stocare. Acesta reduce riscul de corupție a fișierelor și efectuează verificări de redundanță pentru a menține data ta în loc.
Dar, deoarece este o replică, GPT suferă de probleme de compatibilitate cu sistemele mai vechi.
Deci, în timp ce GPT este văzută ca viitorul, unii utilizatori preferă încă MBR-ul decât GPT.
In_content_1 all: [300x250] / dfp: [640x360]->Notă:Puteți converti în GPT fără pierderi de date cu condiția ca copie de rezervă a fișierelor de pe un hard disk separat înainte de a începe.
ConvertUsing Gestionarea discului
Puteți utiliza Gestionarea discurilorpentru a converti partea dvs. de participare.
Notă:Următorii pași au fost realizați în Windows 10. Totuși , Gestionarea discurilor ar trebui să fie, de asemenea, disponibilă pentru utilizatorii de Windows Vista către Windows 8.1.
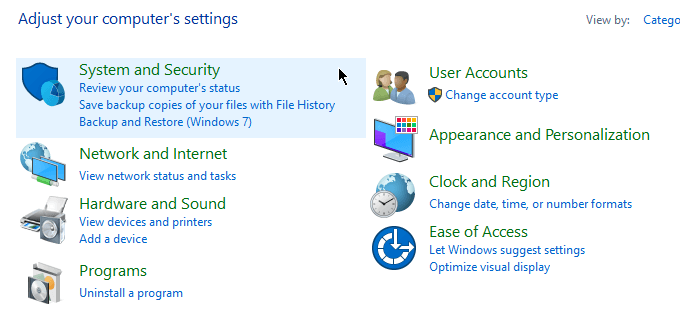
Deschide Control Panel. Accesați Sistem și securitate>Instrumente de administrare.
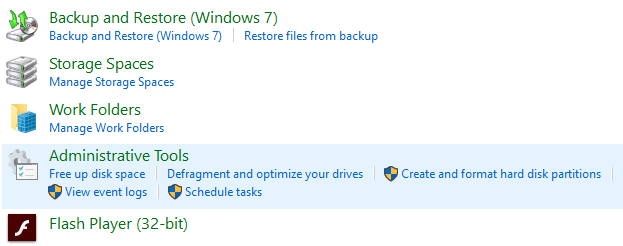
Se va deschide o nouă fereastră. Deschideți Managementul computerului.
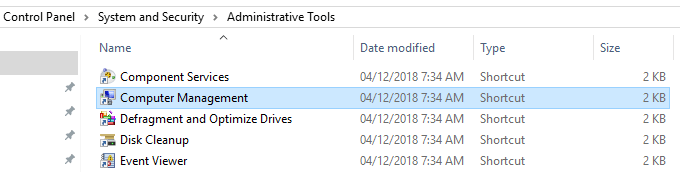
După ce se deschide ComputerManagement, mergeți la bara laterală din stânga. În secțiunea Depozitare, selectați DiskManagement.
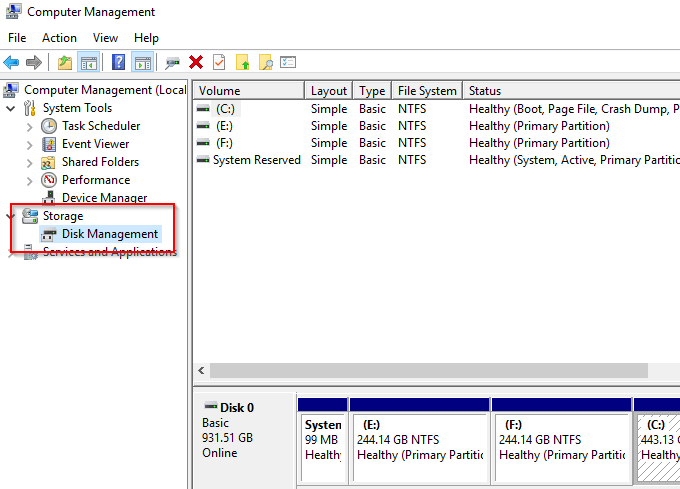
Important!Următorii pași vă vor solicita să ștergeți partițiile. Dacă nu ați efectuat o copie de siguranță a fișierelor, acum ar fi un moment bun pentru a face acest lucru.
Pentru a converti un disc din GPT în MBR, fiecare volum ar trebui să fie șters. Faceți clic dreapta pe un volum și selectați Șterge volumul.
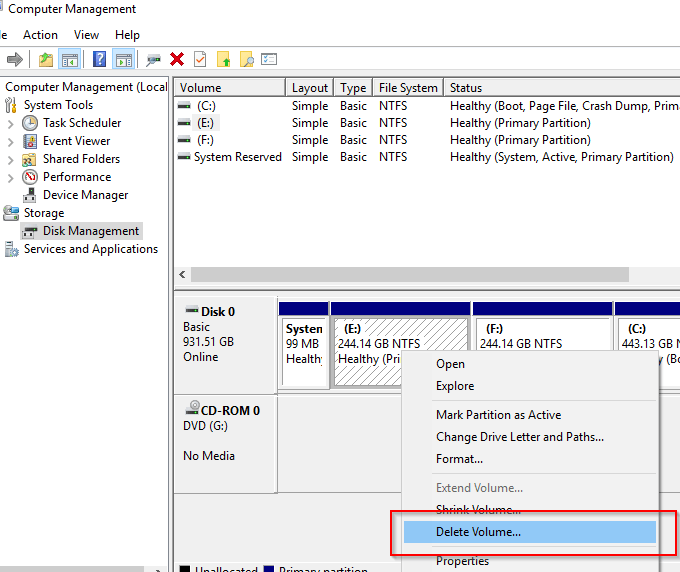
Faceți acest lucru pentru allpartitions. După ce ați terminat, faceți clic dreapta pe disc și selectați Convertiți pe discul MBR.
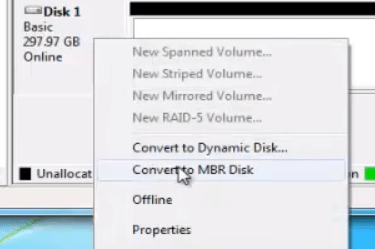
Creați noi partiții, după cum este necesar.
ConvertUsing Prompt Command
Procesul de conversie se poate realiza și folosind ComandaPrompt. Nu uitați să faceți o copie de siguranță a fișierelor înainte de a continua.
Deschideți promptul de comandă și tastați
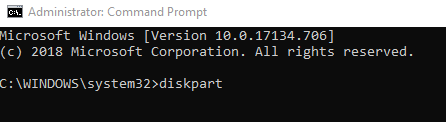
Dacă ești întrebat dacă ați permite aplicației să facă modificări, faceți clic pe Da. Tastați LIST DISKși apăsați Enter.
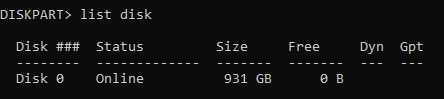
Ia notă de numărul de disc pe care doriți să-l convertiți. Tastați SELECTA DISCUL X(înlocuind X cu numărul discului).
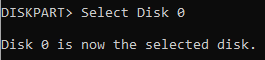
Tastați
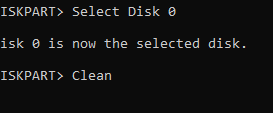
Apoi tastați CONVERT MBRși apăsați Enter. Închideți promptul de comandă după ce s-a terminat.
Convertirea utilizării aplicațiilor terță parte
Dacă nu sunteți confortabil utilizând Disk Management sau Command Prompt, puteți converti folosind software terț >(uneori denumit software de recuperare a datelor).
Există mai multe opțiuni disponibile online. Va trebui să plătiți pentru majoritatea acestor soluții, dar promit să vă convertiți, păstrând fișierele intacte.
Înainte de a descărca orice program, asigurați-vă că verificați de două ori credibilitatea mărcii. Cercetează dozome și găsește feedback de la alți utilizatori. Utilizarea unei aplicații neprobate poate compromite securitatea computerului.
Aceste programe, deși nu sunt aprobate oficial de Windows, apelează la utilizatori pentru simplitatea lor și ușurința de utilizare. Ar putea merita să încercați.