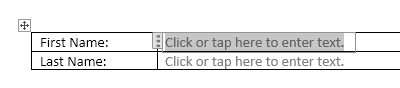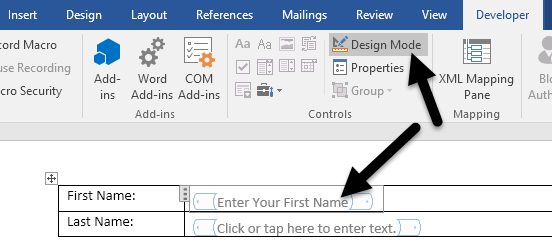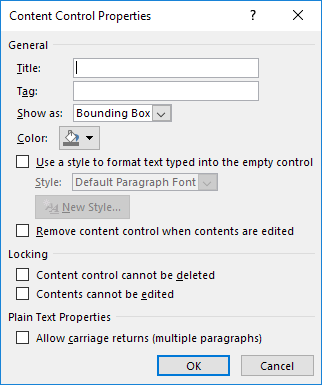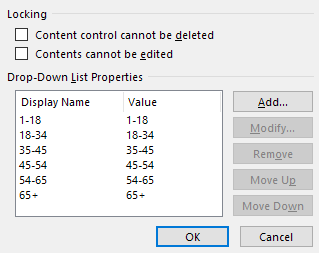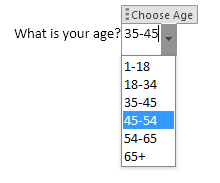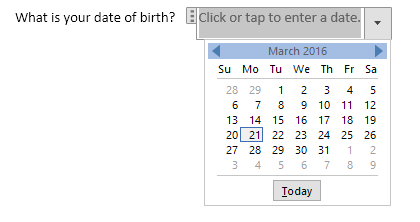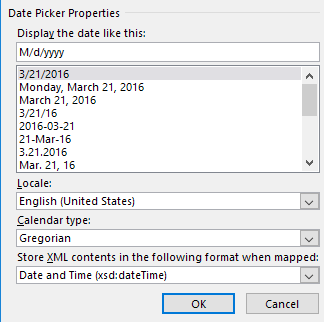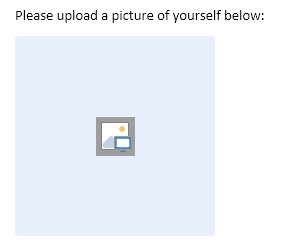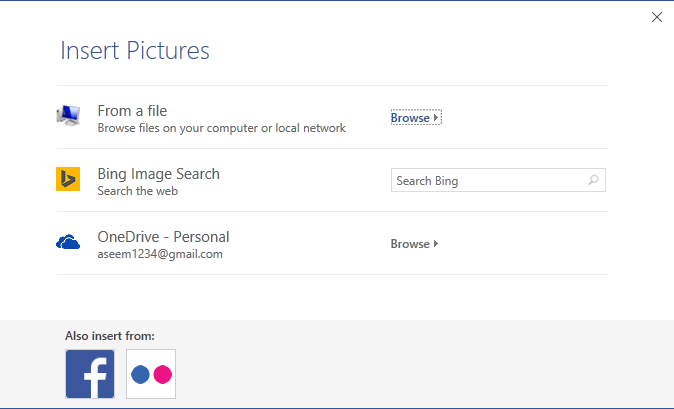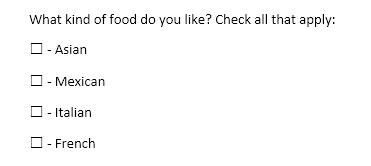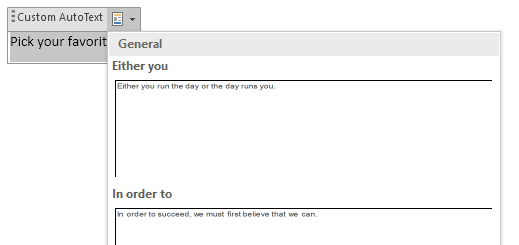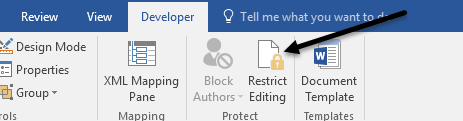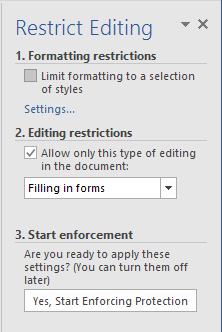Știați că puteți crea formulare în Word pe care oamenii le pot completa? Când auziți despre formularele care se pot completa, acestea sunt aproape întotdeauna legate de documentele Adobe și PDF, deoarece acesta este cel mai popular format. Cu toate acestea, Word este, de asemenea, un instrument destul de puternic și îl puteți folosi pentru a crea rapid formulare care puteți să tipăriți sau să trimiteți prin e-mail etc. Dacă doriți să creați un sondaj care să meargă mai mulți oameni și doriți ca toate răspunsurile să fie luate automat pentru dvs., ar fi mai bine să utilizați Documente Google pentru a crea ancheta.
În acest articol, vă vom arăta cum să creați un formular cu casete de text, casete de selectare, selector de date și o casetă de listă. De asemenea, puteți face ca formele să fie mult mai bune dacă utilizați tabele pentru a organiza totul.
Activați fila dezvoltatorului
În mod implicit, nu puteți crea formulare în Word decât dacă activați fila Dezvoltatordin panglică. Deoarece nu este folosit de mulți oameni, Microsoft a dezactivat-o în mod implicit. Pentru a activa fila, faceți clic pe Fișierși apoi pe Opțiuni.
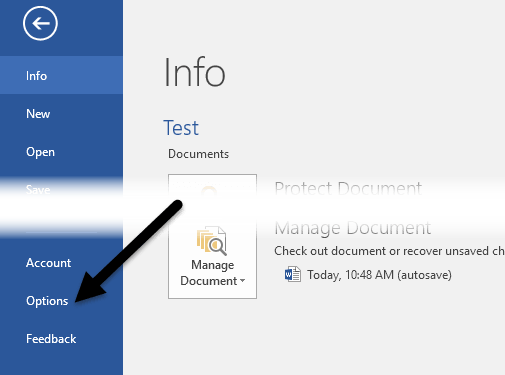 din stânga, faceți clic pe Personalizați panglica, apoi bifați caseta Dezvoltatordin caseta din lista din dreapta.
din stânga, faceți clic pe Personalizați panglica, apoi bifați caseta Dezvoltatordin caseta din lista din dreapta.
s>
Faceți clic pe OK și faceți clic pe fila din panglică. Secțiunea cea mai interesată este Controls.
Crearea unui formular în Word
Secțiunea Controls conține aproximativ opt controale diferite care pot fi adăugate la Document Word: text îmbogățit, text simplu, imagine, galerie de clădiri, casetă de selectare, cutie combo, listă derulantă și setare dată.
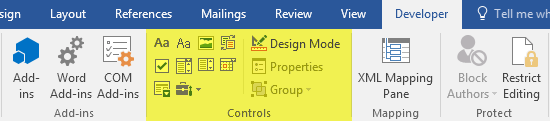 p>Pentru a introduce un control, faceți clic pe el și va apărea oriunde a fost localizat cursorul. În exemplul de mai jos, am creat un tabel și am adăugat două casete cu text simplu pentru prenume și prenume.
p>Pentru a introduce un control, faceți clic pe el și va apărea oriunde a fost localizat cursorul. În exemplul de mai jos, am creat un tabel și am adăugat două casete cu text simplu pentru prenume și prenume.
are propriul text de umplere. Pentru un control text simplu, este Faceți clic sau atingeți aici pentru a introduce textul. Puteți edita acest text pentru orice control făcând clic pe butonul Mod de proiectarecare este în partea dreaptă a pictogramelor de control.
Veți vedea că în caseta de stânga și la dreapta a oricăror comenzi pe care le-ați adăugat în document se afișează niște suporturi de albastru. Selectați textul și schimbați-l la ceea ce vă place. Faceți clic din nou pe butonul Mod de proiectarepentru a ieși din modul.
Apoi faceți clic pe controlul nou adăugat, astfel încât să fie evidențiat, apoi faceți clic pe Proprietăți, care este direct sub butonul Mode Design. Fiecare control va avea un set standard de opțiuni cu opțiuni personalizate în partea inferioară, pe baza tipului de control.
Aici puteți da controlați un titlu, schimbați culoarea, stilul textului și specificați dacă controlul poate fi editat sau șters. În partea de jos sunt opțiunile de control specifice, care pentru cazul unui control simplu text, este dacă doriți să permiteți mai multe linii sau nu. Ultima opțiune este utilă dacă ai nevoie de cineva să introducă un paragraf de text.
Deci, care este diferența dintre un control de text simplu și un control de text îmbogățit? Nu prea mult. Într-un control text îmbogățit, puteți modifica setările de font / culoare pentru fiecare cuvânt în parte, în timp ce controlul textului simplu va aplica formatarea pentru întregul text. V-ați gândi că controlul textului simplu nu va permite schimbări de caractere aldine, schimbări de culori sau schimbări de culoare, dar nu.
Apoi, am mers înainte și am adăugat un control de tip listă în jos la formularul meu. Veți vedea că se afișează Alegeți un elementși asta este. Pentru a adăuga elemente în listă, trebuie să dați clic pe Proprietăți.
Adăugațiși apoi introduceți un nume pentru alegerea dvs. În mod prestabilit, Numele afișatși Valoareavor fi aceleași, dar îl puteți schimba dacă doriți. Nu există niciun motiv pentru a modifica valoarea decât dacă scrieți macrocomenzi Word și consultați comenzile în cod. După ce ați adăugat toate alegerile, continuați și faceți clic pe OK și veți putea acum pentru a selecta opțiunile din lista verticală.
Singura diferență dintre controlul listei derulante și comanda cutie combo este că acesta din urmă permite utilizatorului să introducă valoarea proprie, dacă vă place. În lista derulantă, trebuie să alegeți una din opțiunile din listă. În caseta combo puteți alege fie din listă, fie introduceți valoarea proprie.
Controlul selectării datei funcționează la fel ca orice selector de date pe care probabil l-ați utilizat în site-urile de rezervare a avioanelor etc. pe acesta apare un calendar și puteți să faceți clic pur și simplu pe dată pentru al selecta.
Dacă dați clic pe / strong>, veți vedea că există foarte puține opțiuni pentru controlul selectării datei.
Puteți alege un alt format pentru a afișa data și a alege un alt tip de calendar. Controlul imaginii este o altă opțiune plăcută care va permite utilizatorilor să introducă ușor o imagine.
Când utilizatorul face clic pe imagine, apare unde pot alege o imagine din calculatorul lor, din căutarea de imagini Bing sau din OneDrive. De asemenea, au opțiuni pentru Facebook și Flickr.
Acum, să adăugăm câțiva casete de selectare în documentul nostru. Rețineți că atunci când adăugați o casetă de selectare și încercați să introduceți text în ea, aceasta vă va spune că selecția este blocată. Cred că acest lucru este prin design. Trebuie să dați clic pe lângă caseta de selectare și apoi să introduceți textul.
În sfârșit, puteți introduce un control bloc de clădiri, alegeți conținutul din Părți rapide și AutoText. Dacă nu știți despre ce vorbesc, verificați postarea pe cum se utilizează AutoText și componente rapide în Word. În exemplul meu, am adăugat câteva citate într-un text AutoText personalizat și apoi le-am conectat controlul prin dialogul Proprietăți.
controalele din documentul dvs., așa cum doriți, ar fi o idee bună să protejați documentul astfel încât utilizatorul să poată completa numai câmpurile de formular și asta este. Pentru a face acest lucru, dați clic pe Restricționare editaredin fila Dezvoltator.
În panoul care apare în partea dreaptă, faceți clic pe meniul derulant Restricții de editare. Asigurați-vă că ați bifat caseta Permiteți numai acest tip de editare în document.
, Start Enforcement Protectionși apoi introduceți o parolă dacă doriți. Acum numai câmpurile de formular vor fi editabile și orice altceva blocat / protejat. Utilizatorul poate folosi cu ușurință tasta TAB pentru a se deplasa între diferitele câmpuri de formular. În general, Word nu este cel mai mare instrument pentru a face formulare, dar este decent și probabil mai mult decât suficient pentru majoritatea oamenilor. Dacă aveți întrebări, nu ezitați să comentați. Bucurați-vă!