Probabil ați citit mai multe articole de depanare care vă avertizează să creați un punct de restaurare a sistemului înainte de a efectua modificări potențiale drastice pe computerul Windows. Dacă nu aveți nicio idee despre ce înseamnă un punct de restaurare a sistemului, gândiți-vă la el ca la o copie de rezervă a setărilor PC-ului și a altor fișiere vitale de sistem.
Spuneți că ați instalat un program rău intenționat sau ați șters un fișier de registry din greșeală, iar computerul începe să funcționeze defectuos, puteți anula cu ușurință aceste modificări (nedorite) efectuând o Restaurare a sistemului. Acest lucru vă permite să reveniți computerul la o stare inițială (numită Restore Point) când lucrurile funcționau fără probleme.

În acest ghid, vom explica modul în care funcționează Restaurarea sistemului în Windows 10 și vă vom învăța mai multe moduri de a crea manual un sistem punct de restaurare.
Activați protecția sistemului pe Windows
Protecția sistemului este o secțiune a sistemului de operare Windows în care sunt create și gestionate punctele de restaurare. Pentru a crea puncte de restaurare, trebuie să aveți mai întâi Protecția sistemului este activată pe dispozitivul dvs.. Deși unele computere au această caracteristică activată în mod implicit, imediat ce este posibil, altele vă pot cere să o activați manual.
Pentru a verifica dacă aveți Protecția sistemului activată pe computer, tastați „punctul de restaurare ”În bara de căutare Windows și faceți clic pe Creați un punct de restaurareîn rezultate.
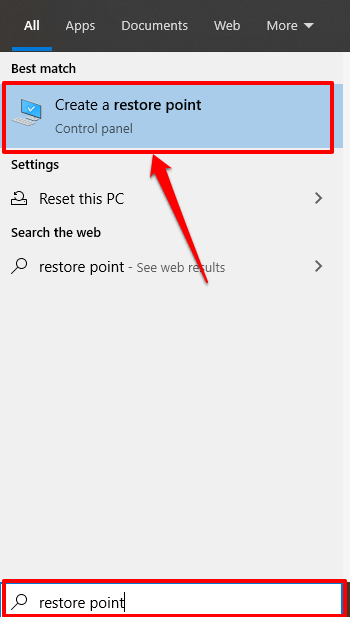
Acest lucru vă va redirecționa către fereastra de protecție a sistemului, unde puteți configura restaurarea sistemului pe dispozitiv. O rută alternativă la acest punct este prin Panoul de control>Sistem>Protecția sistemului.
Dacă sistemul se restabilește și se creează butoanele sunt în gri și starea Protecției de lângă discul de sistem citește Dezactivat, ceea ce înseamnă că Protecția sistemului este dezactivată pe computer.
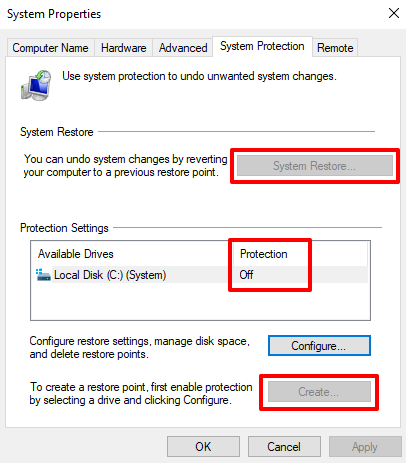
Pentru a activa protecția sistemului, selectați unitatea Sistemși faceți clic pe Configurare.
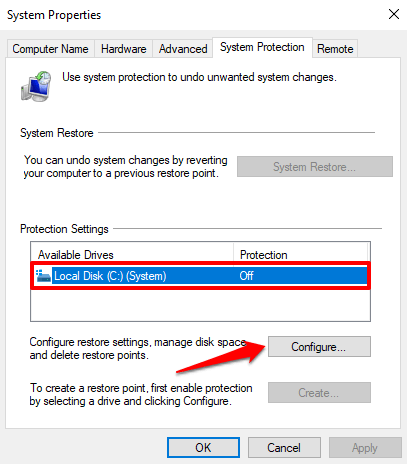
Selectați Activați protecția sistemuluiși faceți clic pe OK.
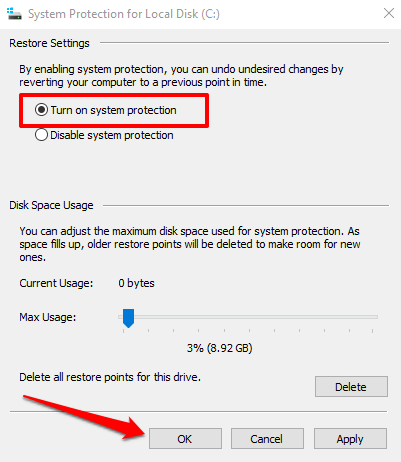
Windows alocă automat aproximativ 3 - 10 la sută din hard diskul dvs. pentru protecția sistemului. Puteți schimba acest lucru ajustând glisorul Utilizare maximă. Cu toate acestea, asigurați-vă că atribuiți cel puțin 1 GB (sau mai mult), deoarece funcția de protecție a sistemului nu va rula dacă spațiul pe disc rezervat este sub 1 GB.
Dacă spațiul rezervat este ocupat, Windows va șterge restaurarea mai veche puncte pentru a face loc altora noi. Vă recomandăm să continuați cu spațiul pe disc implicit recomandat de Windows.
Alocarea implicită ar trebui să fie suficientă pentru a găzdui cât mai multe puncte de restaurare posibil. Cu cât aveți mai multe puncte de restaurare, cu atât sunt mai mari șansele de a recupera fișiere, setări și alte configurații în cazul în care computerul dvs. va întâmpina vreodată o problemă.
Cu System Protection configurat, puteți crea manual puncte de restaurare.
Creați manual un punct de restaurare a sistemului
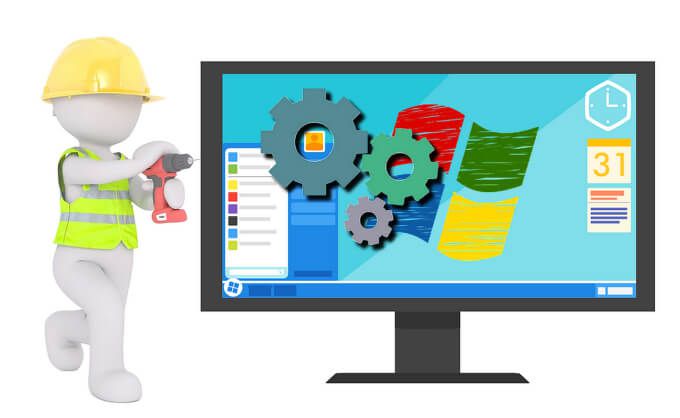
Windows creează automat puncte de restaurare atunci când activați Protecția sistemului. O face o dată pe săptămână sau înainte de evenimente semnificative, cum ar fi o actualizare Windows, instalarea driverului etc. Puteți crea manual un punct de restaurare dacă efectuați modificări ale sistemului pe computer. De exemplu, este întotdeauna recomandat să creați manual un punct de restaurare înainte de efectuarea modificărilor în registrul Windows.
Pentru a crea manual un punct de restaurare, accesați fereastra de protecție a sistemului (Panoul de control>Sistem>Protecție sistem) și faceți clic pe Creați.
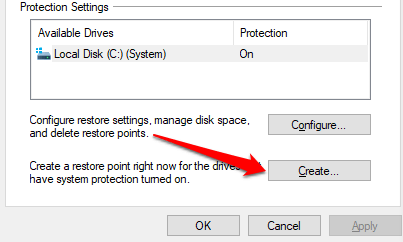
Tastați o descriere în caseta de dialog și faceți clic pe Crearepentru a continua.
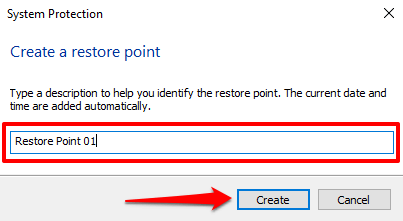
Windows va crea restaurarea indicați și afișați un mesaj de succes când ați terminat.
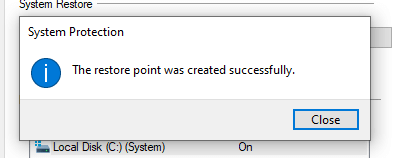
Procesul de creare poate dura câteva minute, în funcție de dimensiunile fișierelor din punctul de restaurare, precum și de performanța unității dvs.
Creați un punct de restaurare utilizând Windows PowerShell
Există, de obicei, multe modalități de a face lucrurile pe Windows. Puteți crea rapid un punct de restaurare în câteva secunde folosind Windows PowerShell. Tot ce trebuie să faceți este să lipiți câteva comenzi în consola PowerShell; vă vom arăta cum.
Tastați „PowerShell” în bara de căutare Windows și faceți clic pe Executare ca administratorpe rezultate.
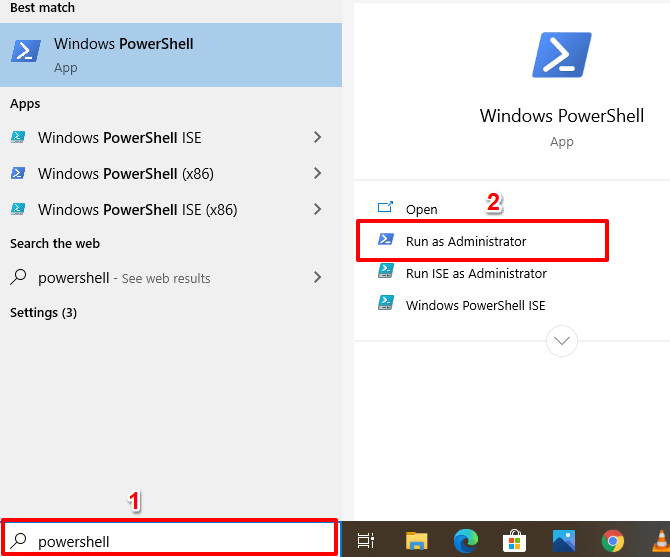
Lipiți comanda de mai jos în consola PowerShell și apăsați Enter .
Notă:Puteți înlocui substituentul „Restore Point Name” din comandă cu orice descriere la alegere.
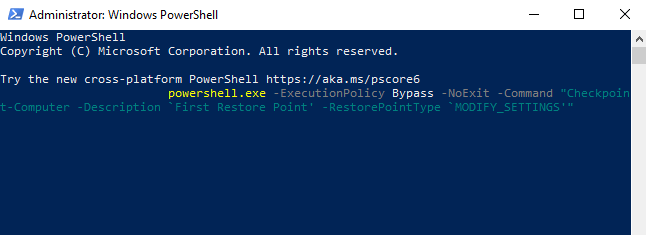
Windows va crea punctul de restaurare atunci când bara de progres atinge 100%.
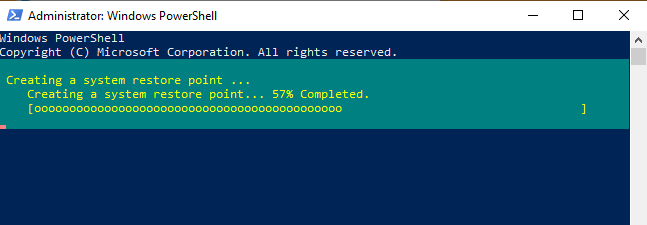
În mod implicit, puteți crea un singur punct de restaurare cu PowerShell o singură dată în 24 de ore. Dacă Windows afișează o eroare pe care scrie „Un nou punct de restaurare a sistemului nu poate fi creat deoarece unul a fost deja creat în ultimele 1440 de minute”, înseamnă că Windows a creat automat un punct de restaurare pentru dvs. în ultimele 24 de ore.
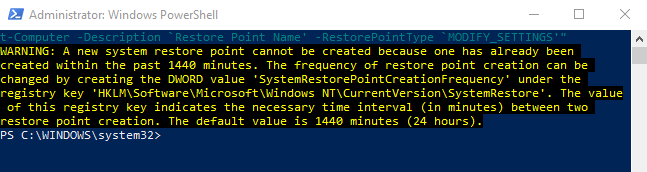
Cum se recuperează modificările utilizând Restaurarea sistemului
Acum că ați creat un punct de restaurare, cum îl utilizați pentru a reveni la un punct anterior dacă PC-ul dvs. are probleme? Poate că ați instalat recent o actualizare Windows sau un driver de rețea care v-a încurcat conectivitatea la internet. Iată cum puteți anula modificările de sistem folosind Restaurarea sistemului.
Lansați fereastra Protecție sistem (Panou de control>Sistem>Protecție sistem) și faceți clic pe Restaurare sistem.
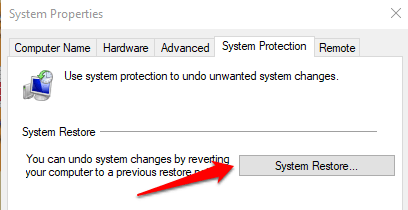
Faceți clic pe Următorul pentru a lansa fereastra Restaurare sistem. Pe această pagină, veți găsi o listă cu toate punctele de restaurare, descrierea acestora, precum și data și ora la care au fost create. De asemenea, Windows etichetează punctele de restaurare prin „Tipuri” - Manualpunctele de restaurare sunt cele pe care le-ați creat dvs. în timp ce Sistemdescrie un punct de restaurare generat automat de Windows.
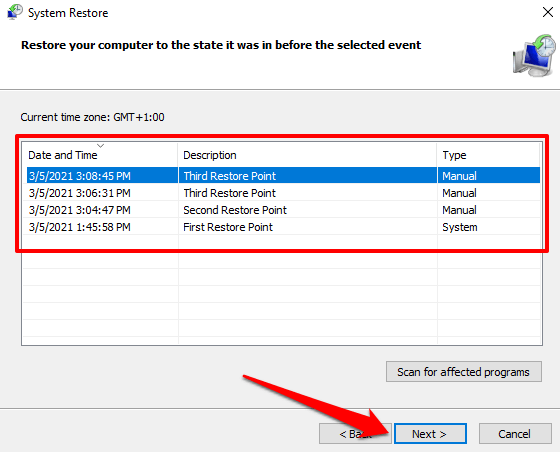
Selectați punctul de restaurare și faceți clic pe Următorul a continua. Asigurați-vă că ați selectat punctul de restaurare chiar înainte de evenimentul care a declanșat problema pe care încercați să o remediați.
Sfat Pro:Faceți clic pe Căutați programele afectateputernic>pentru a vedea o listă de aplicații pe care Windows le va șterge în timpul procesului de restaurare a sistemului.
Dacă nu vă puteți aminti descrierea punctului de restaurare sau dacă există mai multe elemente pe listă cu descrieri similare, verificați data / time și selectați cea mai recentă intrare.
Faceți clic pe Finalizareîn pagina următoare pentru a confirma selecția. Windows va reporni computerul, deci asigurați-vă că închideți toate aplicațiile active pentru a evita pierderea fișierelor și datelor nesalvate.
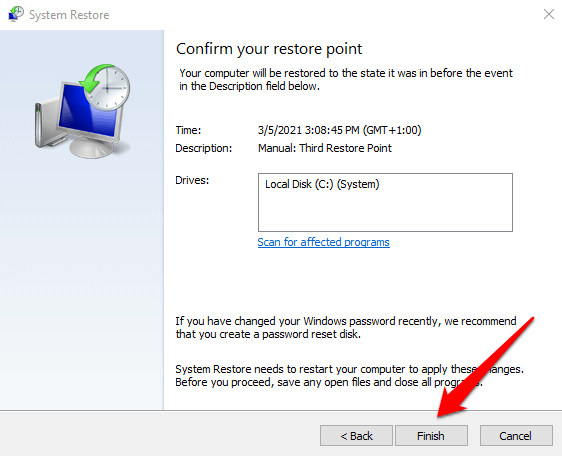
Nu puteți găsi un punct de restaurare în fereastra Restaurare sistem? Consultați acest ghid de depanare privind remedierea punctelor de restaurare lipsă pe Windows.
Windows nu va porni? Iată Cum se efectuează o restaurare a sistemului
Tehnica de mai sus vă arată cum să anulați modificările cu Restaurarea sistemului când computerul este pornit. Dar dacă computerul nu va porni deloc? Sau poate Windows pornește corect, dar se blochează înainte de a ajunge la fereastra de Restaurare sistem? Cum vă restaurați dispozitivul?
Așa cum am menționat mai devreme, Windows oferă adesea mai multe moduri de a face lucrurile. Deci, dacă computerul dvs. nu va încărca corect Windows, puteți iniția o restaurare a sistemului din meniul Advanced Startup Options.
Opriți computerul și porniți-l din nou. Apăsați și mențineți apăsat butonul de pornire imediat ce apare logo-ul Windows pe ecran pentru a opri din nou computerul. Repetați acest lucru de trei ori și computerul dvs. ar trebui să pornească în mediul de recuperare Windows.
Windows vă va diagnostica computerul și va afișa oricare dintre aceste mesaje de eroare: „Repararea automată nu a putut repara computerul” sau „PC-ul dvs. nu a pornit corect”. Ignorați mesajul de eroare și faceți clic pe Opțiuni avansatepentru a accesa meniul Opțiuni avansate.
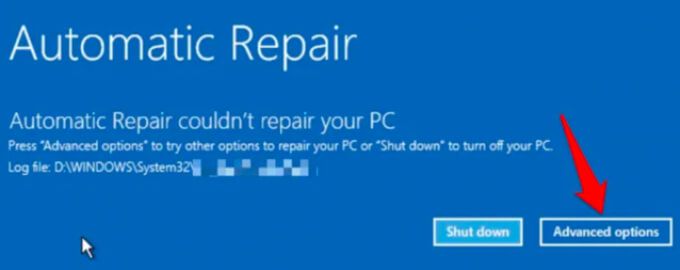
Apoi, faceți clic pe Depanare >Opțiuni avansate>Restaurare sistemși selectați numele de utilizator pe pagina următoare.
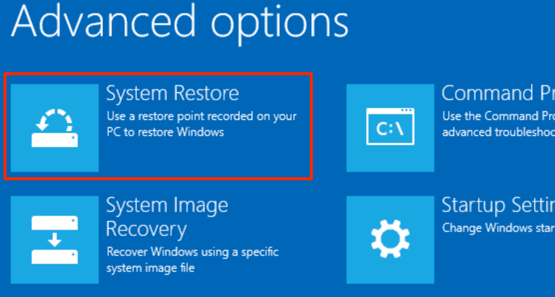
Introduceți parola contului pentru a continua. Dacă contul dvs. nu este protejat prin parolă, lăsați caseta de parolă goală și dați clic pe Continuați. Selectați un punct de restaurare din listă și faceți clic pe Următorulpentru a continua.
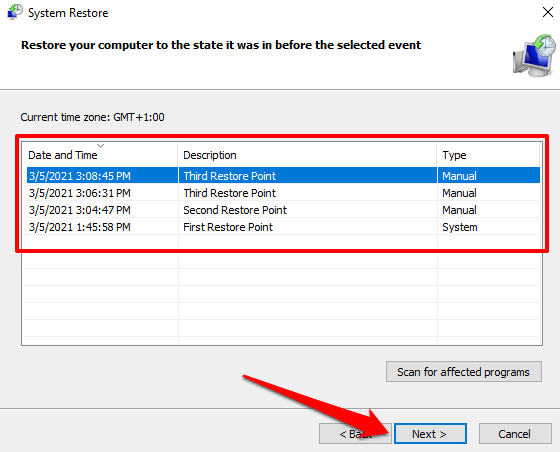
Nu pierdeți niciodată fișiere și setări importante
Ați învățat cum să creați manual un punct de restaurare a sistemului și cum să efectuați o restaurare a sistemului, chiar când computerul nu va porni. Cu toate acestea, ar trebui să rețineți că o restaurare a sistemului nu este o soluție de rezervă; salvează doar fișierele și setările de sistem, nu datele dvs. personale.
Pe lângă crearea manuală a unui punct de restaurare, recomandăm și crearea unui backup de imagine de sistem sau un unitate de recuperare CD / USB. Cu acestea, puteți restabili computerul (inclusiv toate programele instalate, setările, fișierele etc.) într-o stare anterioară în cazul în care computerul dvs. va fi corupt până la punctul în care nu va încărca Windows.