Microsoft Word poate face mult mai mult dincolo de blândețea de a face rapoarte și CV-uri. Are un set capabil de instrumente grafice pentru a vă ajuta să creați documente îmbogățite grafic, cum ar fi felicitări. De asemenea, puteți să vă adresați Word și să creați o felicitare pentru toate ocaziile împreună cu copiii dvs. Copiii nu se vor lăsa împiedicați de funcții, spre deosebire de un instrument de editare desktop sau de un editor grafic.
În acest tutorial Word, vom crea o felicitare de la zero pentru a arăta cât de ușor poate fi pentru oricine.
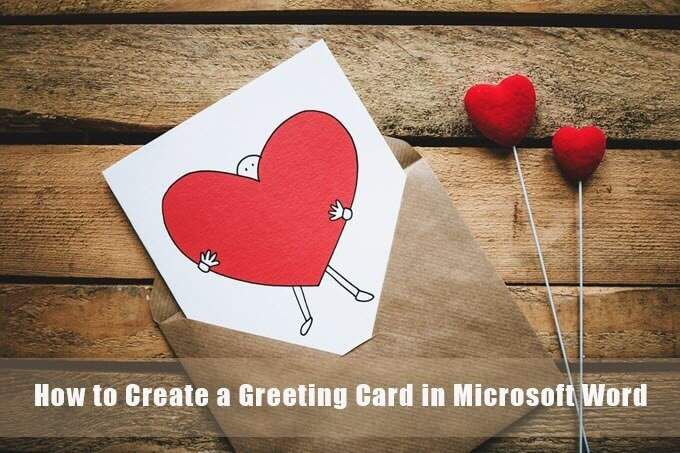
Cum să creați o felicitare cu Microsoft Word
Înainte de a vă așeza pentru a proiecta o felicitare în Word, trebuie să decideți dacă doriți să fie plat cum ar fi o carte poștală sau un card pliat ca un card Hallmark. Felicitările vin, de asemenea, în toate formele și dimensiunile, de la A0 (84,1 x 118,9 cm) la A10 (2,6 x 3,7 cm). Aceste alegeri vor dicta orice altă decizie de proiectare care urmează.
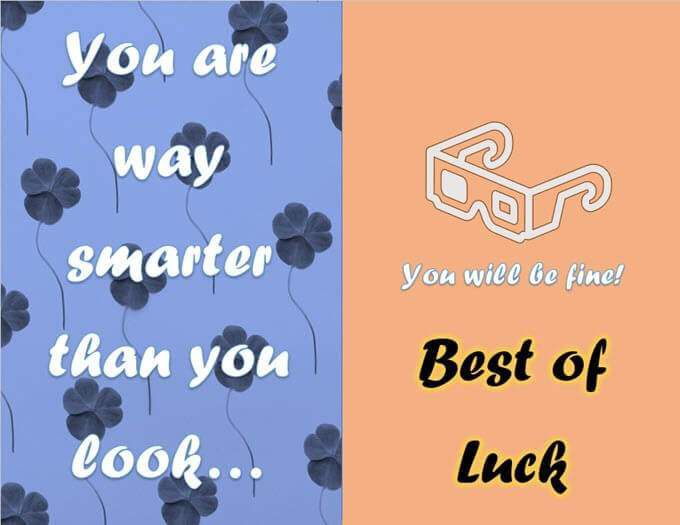
1. Deschideți un document gol
Deschideți Microsoft Word și selectați un document gol. Utilizați această pânză goală pentru a adăuga propriile idei despre ceea ce poate fi o felicitare. Puteți adăuga fotografii, forme, text, Word Art și chiar modele 3D.
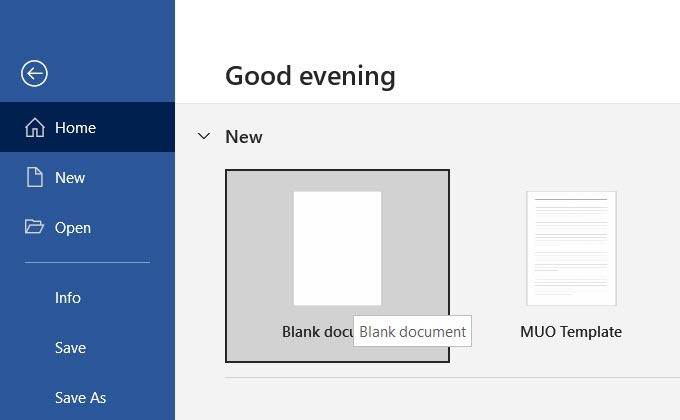
2. Configurați orientarea și aspectul
Felicitările sunt de obicei așezate în peisaj. Modul orizontal funcționează mai bine și cu imaginile.
Pentru a schimba aspectul din portret în peisaj, accesați Panglică>Aspect>Grup de configurare a paginii>Orientare>Peisaj.
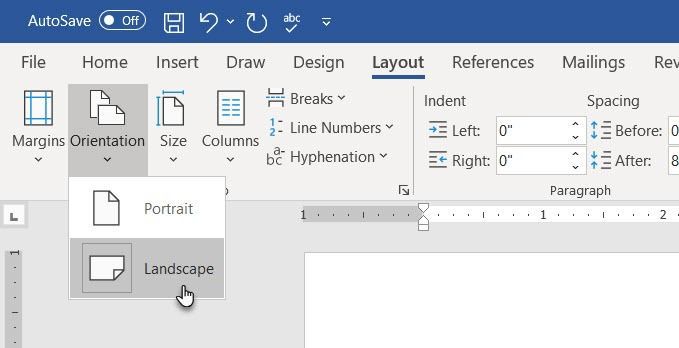
Selectați
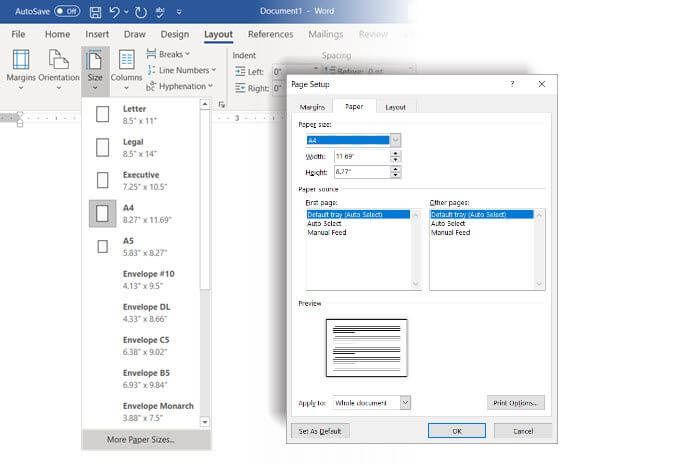
Sfat:Utilizați fila Marginidin dialogul Configurare paginăpentru a reduce marginile dacă doriți ca imaginea să acopere hârtia.
3. Echilibrați totul cu Gridlines
Nu este nevoie să vă completați documentul. Spațiul alb ajută la echilibrarea textului cu grafica. Activați Grilele și Ghidurile de aliniere pentru a alinia obiectele de pe document cu precizie. Grilele nu sunt tipărite. De asemenea, puteți decide să nu utilizați linii de rețea și, în schimb, aliniați totul cu ochiul dvs.
Accesați Vizualizare>Linii de rețea.
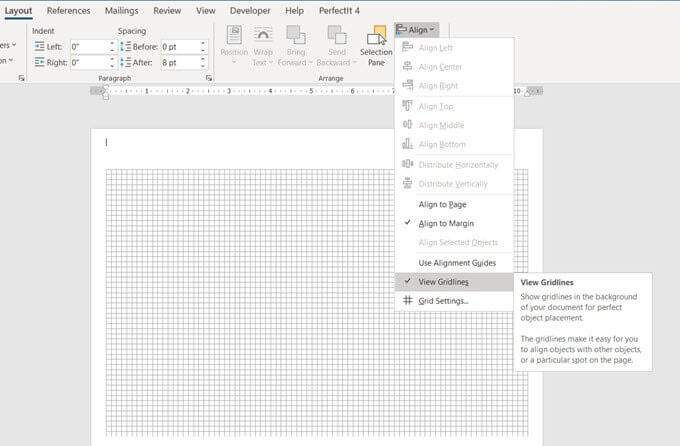
Selectați grafica în document. Accesați fila Formatdin dreapta panglicii. Pentru o formă selectată, fila va citi Formatul formei.
Selectați Aliniați>Setări grilă.
Utilizați setările pentru a activa funcția Snap-to, pentru a afișa ghidurile de aliniere și pentru a modifica distanța dintre liniile de rețea.
După cum spune acest Articol de asistență Microsoft Word, funcția Ajustează lafuncționează numai în vizualizarea Imprimare.
4. Împărțiți pagina pentru pliere
Pentru felicitări care se pliază în jos, puteți împărți pagina în jumătate. Există diferite moduri de a o face Word. Pentru tutorialul nostru, vom folosi forma liniei și o vom așeza în centrul paginii.
Accesați Inserați>Forme>Linie. Apăsați tasta Shift și trageți o linie verticală în mijlocul paginii.
Orice conținut nou de pe pagină poate împinge acest separator. Pentru a o păstra exact în mijloc, selectați pictograma Opțiuni de aspectcare este suspendată deasupra liniei selectate.
Selectați Reparați poziția pe pagină. Apoi, selectați Vedeți mai multe.
În setările Aspect, fixați poziția formei liniei setând aliniamentele Orizontalși Vertical.
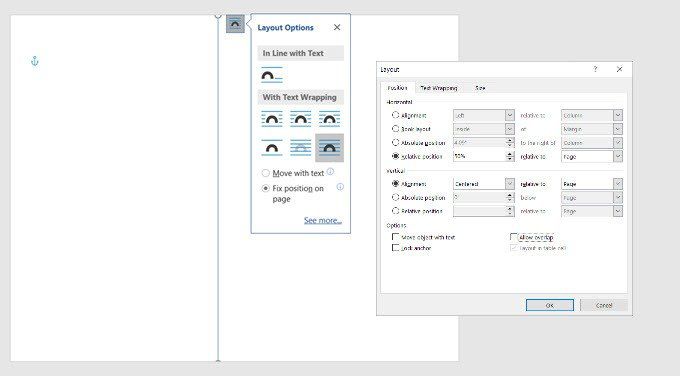
5. Începeți să vă adăugați grafica
Este timpul să adăugați grafică care să se potrivească cu tema cardului. Utilizați fotografii gratuite sau încărcați-l pe al dvs. pentru a personaliza cardul. Selectați Inserați>Imaginipentru a insera o imagine în documentul dvs. Microsoft Word furnizează imagini stoc, dar este întotdeauna mai bine să mergeți cu propria imagine pentru o atingere personală.
În acest tutorial, am folosit o imagine de pe Pexels.com.
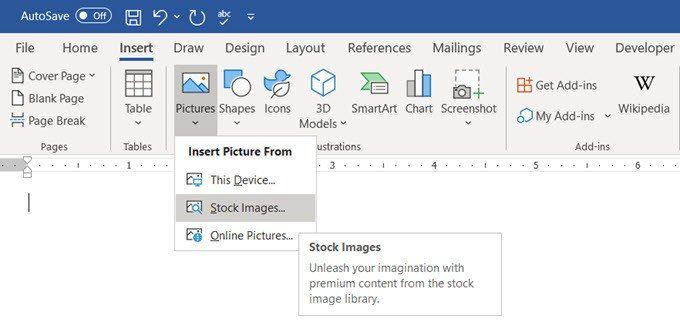
De asemenea, puteți completa toată pagina cu imaginea dacă o setați ca fundal . Accesați Proiectare>Culoare pagină>Efect de umplere.
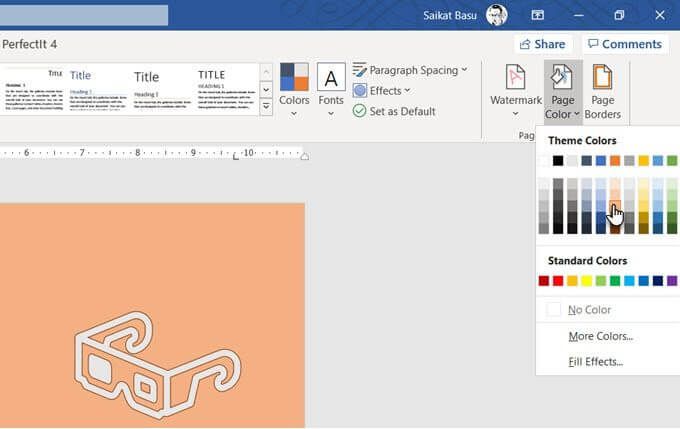
Fila Imaginevă permite să utilizați propria fotografie sau orice imagine Creative Commons obținută cu un Căutare Bing ca o umplere de imagine pentru pagină. Puteți vedea previzualizarea înainte de a o insera în document.
6. Alegeți Fonturi frumoase
Cartea de felicitare are imaginea sa. Acum, trebuie să lucrați la text și la alt conținut.
Accesați Inserați>Grup text. Puteți selecta o Casetă de textpentru a introduce text sau puteți alege Word Art. Deoarece există mai multe stiluri Word Art disponibile, nu trebuie să vă gândiți prea mult la stilizarea textului.
În mod alternativ, trebuie să lucrați cu Umplere formă, Formă conturși Efecte formădacă optați pentru text simplu .
Toate opțiunile sunt ușor accesibile din fila Formatul formeide pe panglică și intuitive de utilizat.

Opțiunile de text din interiorul unei casete de text din Microsoft Word vin cu formatare avansată. De exemplu, puteți începe cu un font frumos, setați dimensiunea corectă a fontului și dați culoarea corectă a fontului. Apoi selectați Casetă textși faceți clic dreapta pentru a deschide meniul contextual. Selectați Formatare formăpentru a afișa o bară laterală cu toate Formași Opțiuni text.
Opțiuni text este organizată în continuare în:
Redați-vă cu umpluturi, gradiente și transparență pentru a vă decora textul. Combinația estetică va depinde, de asemenea, de imaginea care funcționează ca fundal pentru text.
În acest tutorial, am dat textului o „Strălucire” pentru a spori senzația sărbătorească a cărții.
Sfat:rămâneți la unul sau două tipuri de caractere pentru a face mai puțin distractiv. De asemenea, alegeți un tip de caractere care să reflecte starea de spirit a evenimentului și formatați-l cu culoarea care se potrivește cel mai bine cu fundalul sau grafica. Deși puteți instalați fonturi creative în Microsoft Word, nu toate vor imprima bine.
7. Previzualizați și imprimați
Cardul dvs. este gata cu combinația sa de imagini, culori și text. Dovediți-l mai întâi pe ecran și apoi imprimați-l pe hârtie ieftină. Căutați greșeli de scris în text și verificați dacă fiecare element este aliniat corect.
Acordați o atenție deosebită marginilor, deoarece diferențele de acolo pot afecta aspectul final. Dacă tipăriți un card pliabil, utilizați eșantionul pentru a vedea dacă pliul este la locul potrivit și nu se taie pe un grafic sau pe un text.
Aduceți hârtie de calitate bună și imprimați prima felicitare. Dacă faceți mai multe copii, este întotdeauna înțelept să verificați calitatea tonerului sau a cernelii după câteva loturi.
Cardul dvs. este gata
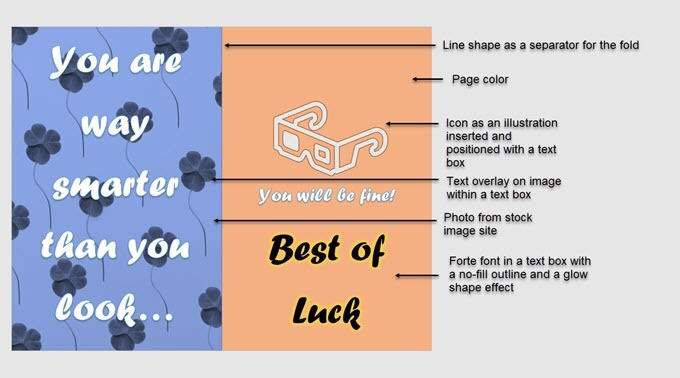
Caracteristicile grafice ale Word pot fi limitate atunci când creați o felicitare cu Word, dar pot face o treabă adecvată.
Șabloane sunt modalitatea mai rapidă de a scoate o felicitare din Microsoft Word. Dar îți vor da bucuria de a-ți face propria pentru cineva special? Poate puteți utiliza șabloanele de felicitări ca inspirație pentru a vă crea propriile dvs.
De asemenea, încercați Microsoft Publisher cu ajutorul acestui ghid. Este o alternativă mai bună la Microsoft Word, deoarece este destinată publicării de toate tipurile pe computer.