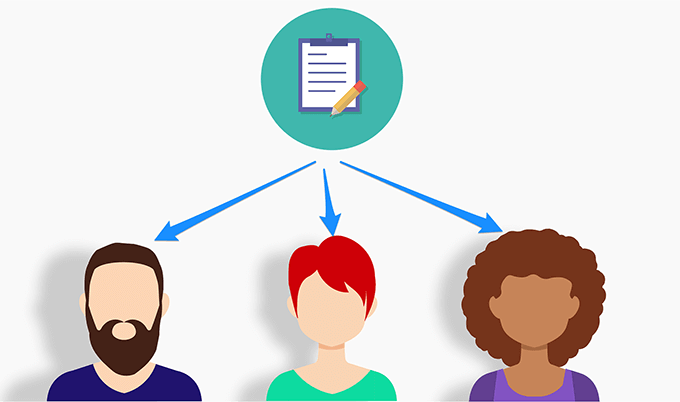Combinarea prin poștă în Microsoft Word vă permite să trimiteți scrisori și e-mailuri personalizate fără a fi nevoie să personalizați fiecare scrisoare. Puteți să vă pregătiți documentul așa cum doriți și să adăugați markeri pentru diferite câmpuri de date pe care doriți să le completați dinamic dintr-o sursă de date.
De exemplu, puteți pregăti o singură scrisoare pentru toți prietenii dvs. întrebați fac, dar cu abilitatea de a schimba dinamic numele și orașele din literă. În acest fel, scrisoarea dvs. generică către John va menționa numele său și orașul său, iar aceeași scrisoare către Mike va avea numele lui Mike și orașul său pe scrisoarea sa.
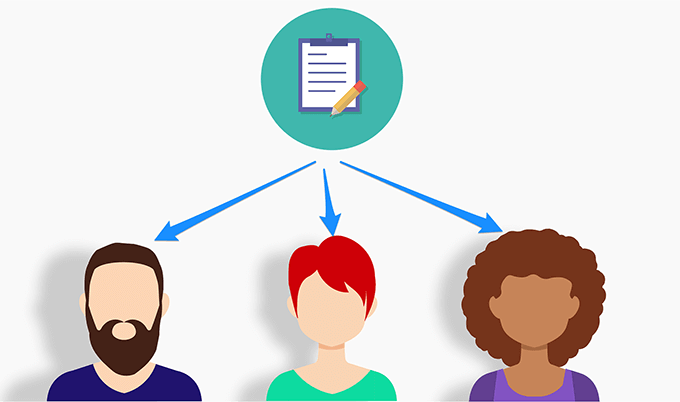
Crearea destinatarilor Listă într-o foaie de calcul Excel
Va trebui să adunați o listă de destinatari și datele acestora într-o singură sursă de date. O modalitate ușoară de a face acest lucru este de a crea o foaie de calcul Microsoft Excel și de a adăuga toate datele destinatarilor la ea. Puteți apoi regăsiți aceste date Excel în scrisoarea de îmbinare prin poștă în Microsoft Word.
Utilizați căutarea Start Menupentru a căuta și deschide Microsoft Excel>.

Faceți clic pe fila Acasădin bara laterală din stânga și alegeți Caiet de lucru gol>din panoul din dreapta. Aceasta va crea o foaie de lucru goală pentru dvs..

Începeți să introduceți date pentru destinatarii dvs. de îmbinare. Asigurați-vă că utilizați primul rând pentru anteturile datelor dvs. Dacă veți introduce numele cuiva, folosiți Numeca antet în primul rând și așa mai departe.

În următorul exemplu, am creat un tabel cu câteva date pentru patru persoane. Vom crea o scrisoare de îmbinare personalizată pentru fiecare dintre aceste persoane în Microsoft Word.

Faceți clic pe Fișierul>meniul din partea de sus, alege Salvațidin bara laterală din stânga și faceți clic pe butonul Navigare.
Navigați pe desktop, introduceți un nume pentru foaia de calcul Excel și faceți clic pe butonul Salvațipentru a salva foaia de calcul pe desktop. Acest lucru va facilita găsirea foii de calcul atunci când o utilizați în Microsoft Word.

Puteți închide Microsoft Excel>pe computer.
Pregătiți-vă documentul în Microsoft Word
Va trebui să scrieți o scrisoare generică pe care doriți să o trimiteți către fiecare dintre beneficiarii dvs.. Această scrisoare ar trebui să conțină informații comune tuturor destinatarilor. Unele exemple includ scrierea liniei de întâmpinare, întrebarea cum fac, împărtășirea gândurilor și așa mai departe.
Mențineți câmpurile goale unde doriți să apară informațiile destinatarilor. Veți adăuga asta mai târziu când începeți fuziunea de e-mail în Microsoft Word.
Lansați Microsoft Worddin meniul Startpe computer .

Faceți clic pe Acasăîn bara laterală din stânga și alegeți Document goldin panoul lateral din dreapta Puteți utiliza și un șablon dacă doriți.

Se va deschide un document gol. Scrieți scrisoarea pe care doriți să o trimiteți destinatarilor.

Aveți libertatea de a folosi orice culori, formatare, stiluri de fonturi și alte articole dorite. Am creat următoarea scrisoare simplă pentru a le trimite destinatarilor noștri. Scrisoarea va avea numele persoanei în partea de sus și orașul în partea de jos.

Mențineți documentul deschis așa cum veți face fuziune prin poștă în secțiunea de mai jos.
Crearea unei combinări prin poștă în Microsoft Word
Microsoft Word vă permite să creați o fuziune prin poștă folosind pasul -vizual în vrăjitor. Acest lucru vă face extrem de ușor să alegeți scrisoarea pe care doriți să o utilizați, să adăugați destinatarii de care aveți nevoie și să schimbați dinamic conținutul scrisorii.
In_content_1 all: [300x250] / dfp : [640x360]->
În timp ce scrisoarea dvs. este încă deschisă în Word, faceți clic pe fila Transmiteridin partea de sus, selectați opțiunea Start Start Mergeși alegeți Expertul de combinare prin poștă prin pas.

Un panou nou va apărea în partea dreaptă din ecranul tău. În prima secțiune care scrie Selectați tipul de document, alegeți Scrisori. Puteți alege Mesaje prin e-maildacă doriți să trimiteți scrisoarea dvs. printr-un e-mail.
Apoi faceți clic pe Următorul: Pornire documentdin partea de jos pentru a continua.

Pe ecranul următor, Word vă va întreba ce document doriți să utilizați pentru îmbinarea prin poștă. Faceți clic pe opțiunea Utilizați documentul curentpentru a utiliza litera dvs. curentă pentru sarcină.
Dacă scrisoarea dvs. se află într-un alt fișier Word, faceți clic pe Începeți din documentul existent>pentru a deschide acel fișier.
Apoi faceți clic pe Următorul: selectați destinatariiîn partea de jos.

În secțiunea Selectați destinatarii, selectați Utilizați o listă existentă. Acest lucru se datorează faptului că ai creat deja o foaie de calcul Excel care conține datele destinatarilor.
Puteți selecta opțiunea Introduceți o nouă listădacă nu aveți deja datele destinatarilor dvs. reunit.
Apoi faceți clic pe Navigațipentru a importa foaia de calcul Excel.

Navigați la desktop și faceți dublu clic pe foaia de calcul Excel creată anterior. Aceasta va deschide foaia de calcul în Microsoft Word.
Word vă va întreba ce foaie doriți să utilizați din foaia de calcul. Selectați foaia care conține datele dvs., bifați opțiunea Primul rând de date conține anteturi de coloanăși faceți clic pe OK

Word vă permite să selectați destinatarii pe care doriți să-i utilizați pentru fuziunea prin poștă, dacă nu doriți să folosiți toți cei aflați în listă. Casetele de bifare pentru persoanele pe care doriți să le includeți în scrisorile dvs.
Puteți utiliza opțiunile de perfecționare de sub listă pentru a sorta și filtra destinatarii. Sortarevă permite să sortați înregistrările în ordine crescătoare și descendentă. Filtrarevă permite să comparați câmpurile și să le filtrați pe cele de care nu aveți nevoie.
În sfârșit, faceți clic pe OKîn partea de jos.

Faceți clic pe Următorul: scrieți-vă scrisoareaîn partea de jos.
Ecranul următor vă permite să utilizați datele dvs. câmpuri din scrisoarea ta. Pentru a utiliza acest lucru, puneți cursorul unde doriți să adăugați un câmp de date în literă și faceți clic pe Mai multe elementepe panoul din partea dreaptă.

Alegeți câmpul de date pe care doriți să îl adăugați și faceți clic pe Inserațiîn partea de jos.

Veți dori să adăugați toate câmpurile de date la scrisoare, astfel încât scrisorile dvs. să aibă toate informațiile necesare în ele. Apoi faceți clic pe Următorul: previzualizați scrisorile dvs..

Puteți previzualiza literele care vor fi generate ca rezultat. din fuziunea dvs. de e-mail. Faceți clic pe pictogramele săgeată stânga și dreapta pentru a vizualiza litere pentru fiecare dintre beneficiarii dvs.
Apoi faceți clic pe Următorul: completați combinarea.

Acum puteți să faceți clic pe Tipărirepentru a imprima aceste scrisori personalizate sau selectați Editați litere individualepentru a edita aceste litere./ ol>

Combinarea prin poștă este într-adevăr o mare economie de timp caracteristică în Microsoft Word.
Știați că puteți îmbina mai multe documente împreună în Word? Acest lucru vă va ajuta dacă ați scris deja scrisorile dvs. personalizate și doriți să le combinați într-un singur fișier.
Postări asemănatoare: