Formatul HEIC (prescurtare pentru High-Efficiency Image Container) este formatul implicit pe iPhone de pe iOS 11. După cum sugerează și numele său, un fișier HEIC este incredibil de eficient în stocarea fotografiilor, ocupând adesea doar jumătate din dimensiunea unui JPG fără a sacrifica calitatea imaginii. Acestea fiind spuse, formatul nu a devenit încă mainstream în afara ecosistemului Apple.
Din cauza problemelor de compatibilitate, iOS convertește automat imaginile HEIC în JPG ori de câte ori le partajați cu alte aplicații. Dar dacă utilizați un iPhone și un PC, sunteți obligat să vă ciocniți de capete cu un fișier HEIC mai devreme decât mai târziu. iCloud pentru Windows, de exemplu, nu vă sincronizează imaginile HEIC într-un format compatibil cu PC.
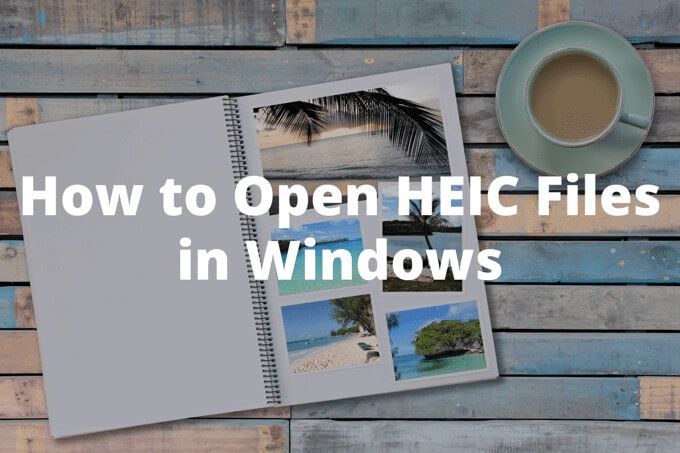
Dacă doriți să deschideți fișiere HEIC pe Windows, trebuie fie să descărcați codecurile relevante sau convertiți-le manual într-un format compatibil.
Cum se deschid fișierele HEIC în Windows 10 cu codecuri
Dacă aveți Windows 10 versiunea 1809 sau instalat ulterior, puteți deschide fișiere HEIC instalând două codecuri de la Microsoft - Extensii de imagine HEIF și Extensii video HEVC. HEVC (prescurtare pentru codificare video de înaltă eficiență) este un alt format eficient pe care iPhone-urile îl utilizează pentru a stoca videoclipuri.
Dar există o captură; deși extensiile de imagine HEIF sunt complet gratuite, extensiile video HEVC costă 0,99 USD. Chiar dacă nu aveți intenția de a deschide videoclipuri codate HEVC, trebuie să aveți ambele codecuri instalate pentru a deschide fișiere HEIC în Windows.
1. Deschideți aplicația Microsoft Store.
In_content_1 all: [300x250] / dfp: [640x360]->2. Căutați și deschideți pagina Extensii de imagine HEIF.
3. Selectați Obținețipentru a instala codecul HEIF Image Extensions.
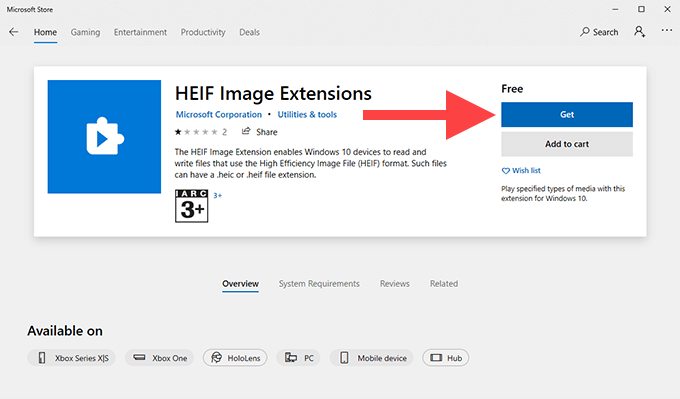
4. Căutați și deschideți pagina Extensii video HEVC.
5. Selectați Cumpărațipentru a achiziționa și instala codecul HEVC Video Extensions.
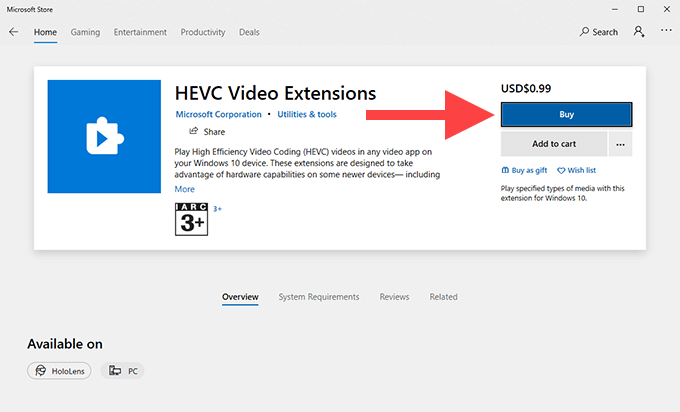
Notă:Anterior, puteai instala un versiune alternativă a codecului HEVC Video Extensions gratuit din Magazinul Microsoft. Acest lucru nu mai este posibil.
6. Reporniți computerul după ce ați terminat de instalat ambele codecuri.
7. Încercați să deschideți un fișier HEIC. Ar trebui să se deschidă în aplicația Fotografii. Dacă în schimb vedeți o fereastră pop-up care vă solicită să selectați un program pentru a deschide fișierul, selectați Fotografii, bifați caseta de lângă Utilizați întotdeauna această aplicație pentru a deschide fișiere .HEIC, apoi selectați Deschis.
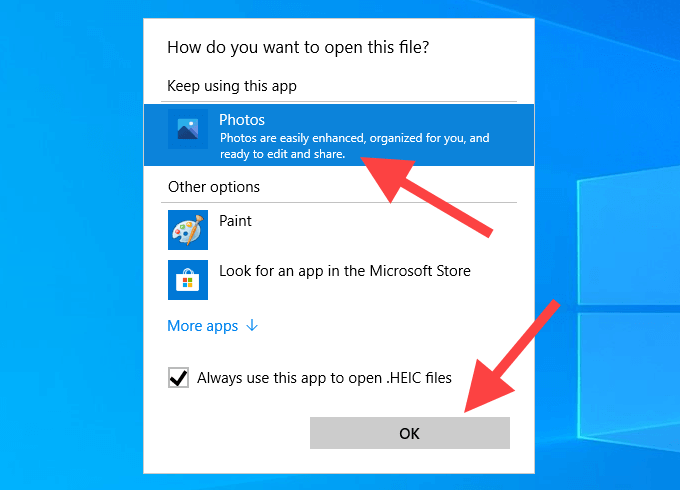
Dacă doriți să deschideți o imagine HEIC într-un alt program (cum ar fi Paint sau Windows Photo Viewer) ulterior, faceți clic dreapta pe fișier, indicați spre Deschideți cuși apoi selectați Alegeți o altă aplicație.
Cum se convertesc imaginile HEIC în JPG în Windows 10
Codecuri deoparte, există mai multe cazuri unde vă recomandăm să convertiți fișiere HEIC la un format de imagine compatibil pe scară largă în Windows.
În în aceste cazuri, vă recomandăm să utilizați Convertor HEIC iMazing. Este un utilitar gratuit pe care îl puteți utiliza pentru a converti cu ușurință loturi de fișiere HEIC în formatele JPG sau PNG.
1. Descărcați și instalați iMazing HEIC Converterdin Microsoft Store. De asemenea, puteți descărca versiunea desktop tradițională a programului din iMazing.com.
2. Lansați iMazing HEIC Converter. Apoi, deschideți meniul Fișierși selectați Deschideți fișierepentru a selecta fișierele pe care doriți să le convertiți.
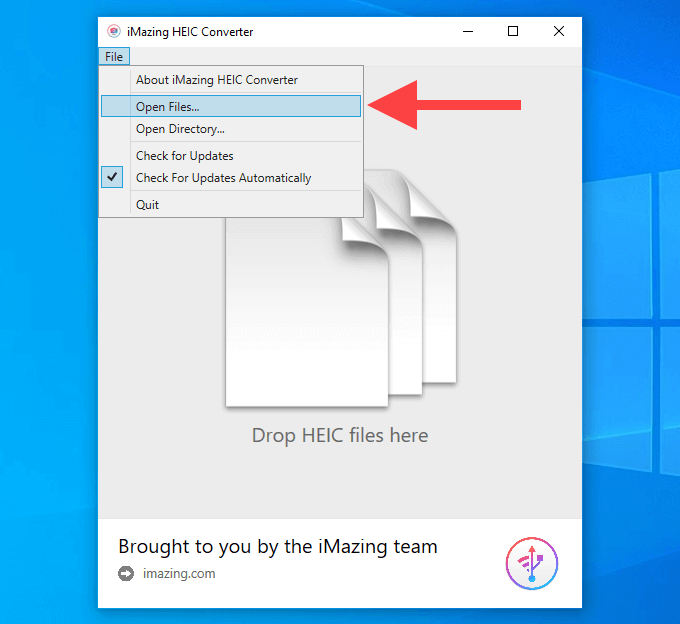
Alternativ, puteți alege pentru a trage fișiere HEIC direct în fereastra iMazing HEIC Converter.
3. Alegeți un format de ieșire (JPEGsau PNG), utilizați glisorul Calitatepentru a regla calitatea ieșirii, apoi selectați Convertiți.
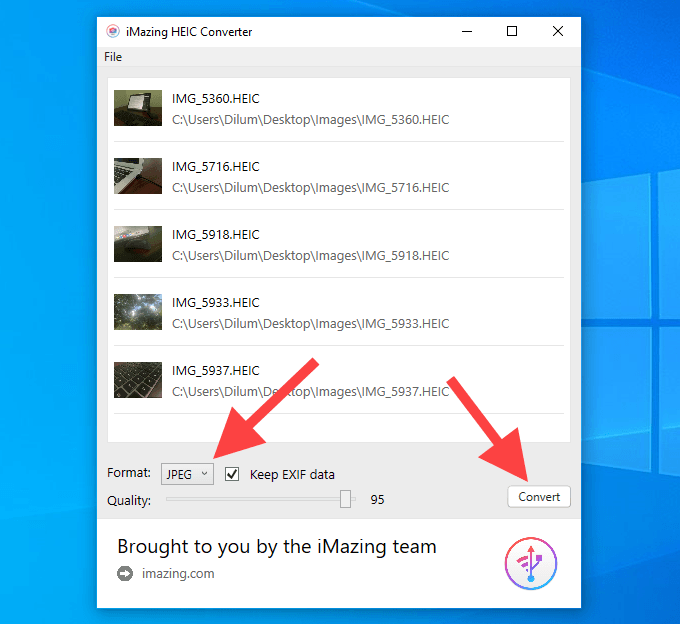
4. Specificați o destinație de ieșire și butonul Creați un folder noupentru a crea un folder nou, dacă doriți. Selectați OKpentru a începe procesul de conversie.
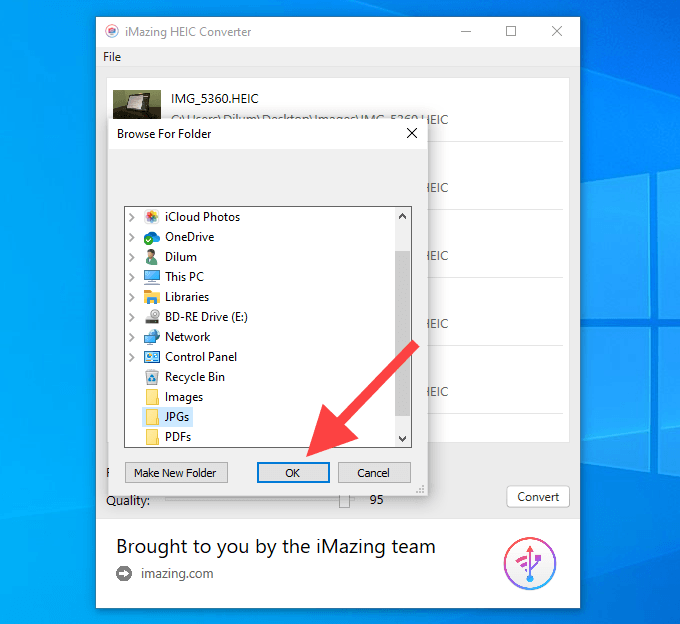
5. Faceți clic pe Afișați fișierepentru a deschide fișierele convertite în File Explorer. Sau selectați OKpentru a reveni și a converti mai multe fișiere HEIC.
Dacă aveți instalate atât extensiile HEIF Image Extensions, cât și codecurile HEVC Video Extensions, puteți utiliza și aplicația Photos. pentru a converti fișiere HEIC în JPG. În timp ce vizualizați o imagine, deschideți meniul Editați și creați, selectați Editați, apoi utilizați opțiunea Salvați o copiepentru a face acest lucru. Nu puteți converti imagini în loturi.
Alte metode pentru a vizualiza sau converti fișiere HEIC
Puteți profita de o mână de metode suplimentare pentru a face față cu imagini HEIC dacă utilizați un iPhone și un computer.
Utilizați aplicația web iCloud Photos
Dacă utilizați iCloud Photos, puteți vizualiza orice fotografie capturată în format HEIC prin intermediul aplicației web iCloud.com din Windows. Puteți descărca orice imagine HEIC de pe iCloud.com și în format JPG.
1. Accesați iCloud.com și conectați-vă cu ID-ul dvs. Apple.
2. Selectați Fotografiipentru a deschide aplicația web iCloud Photos.
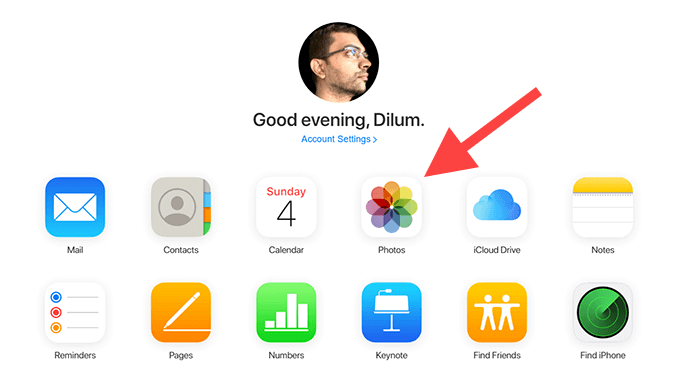
3. Faceți dublu clic pe orice imagine HEIC pentru ao deschide în aplicația web. Utilizați bara laterală pentru a naviga prin biblioteca dvs. iCloud Photos.
4. Selectați pictograma Descărcațidin partea dreaptă sus a aplicației web iCloud Photos pentru a descărca orice imagine HEIC deschisă în format JPG.
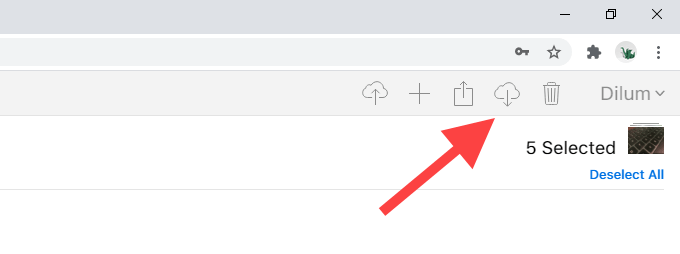
De asemenea, puteți descărca mai multe imagini HEIC în format JPG simultan. Țineți apăsată tasta Ctrlîn timp ce efectuați selecțiile de imagine.
Transfer imagini prin USB
iPhone-ul dvs. poate transfera imagini HEIC într-un format compatibil pe computerul dvs. ori de câte ori le copiați prin USB.
1. Conectați-vă iPhone-ul la computer prin USB.
2. Atingeți Permitețipe iPhone-ul dvs. pentru a vă permite accesul computerului la fotografii și videoclipuri.
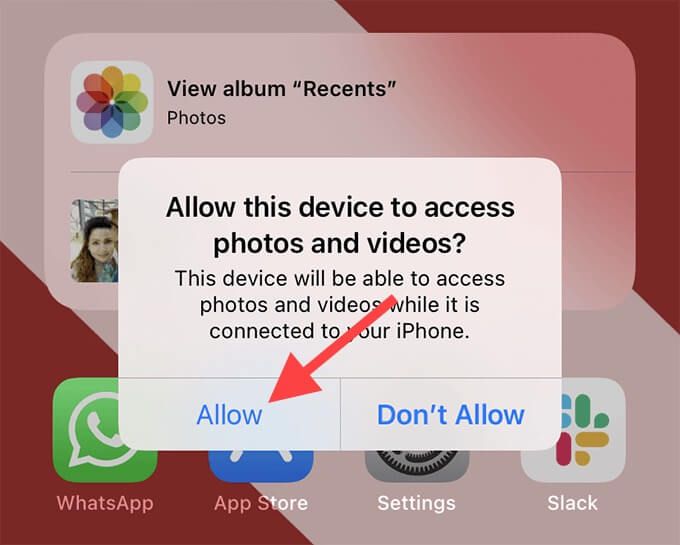
3. Deschideți File Explorerși selectați Apple iPhonepe bara laterală. Apoi, selectați Stocare internă. Urmați selectând folderul DCIM.
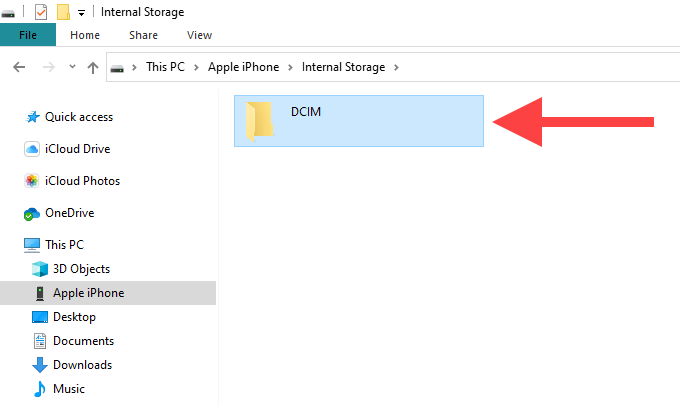
4. Copiați orice imagine HEIC din rola camerei. Ar trebui să se transfere automat pe computer în format JPG.
Dacă acest lucru nu se întâmplă, deschideți aplicația Setăripe iPhone, selectați Fotografii, derulați în jos, apoi selectați Automat. Încercați din nou.
Înregistrați fotografii în JPG pe iPhone
De asemenea, puteți face un iPhone să facă fotografii direct în format JPG. Acest lucru poate elimina problemele de compatibilitate viitoare cu Windows, mai ales dacă aveți iCloud Photos configurat pe computer.
Cu toate acestea, imaginile JPG vor ocupa aproape de două ori dimensiunea unei imagini HEIC, deci este posibil să nu doriți să faceți acest lucru dacă stocarea iPhone-ului dvs. este o problemă.
1. Deschideți aplicația Setăripe iPhone-ul dvs. și selectați Cameră<.>
2. Selectați Formate.
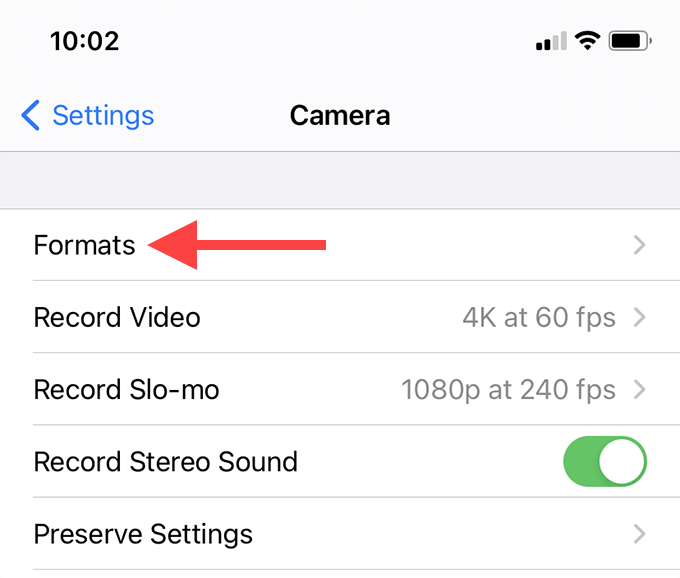
3. Selectați Cele mai compatibile.
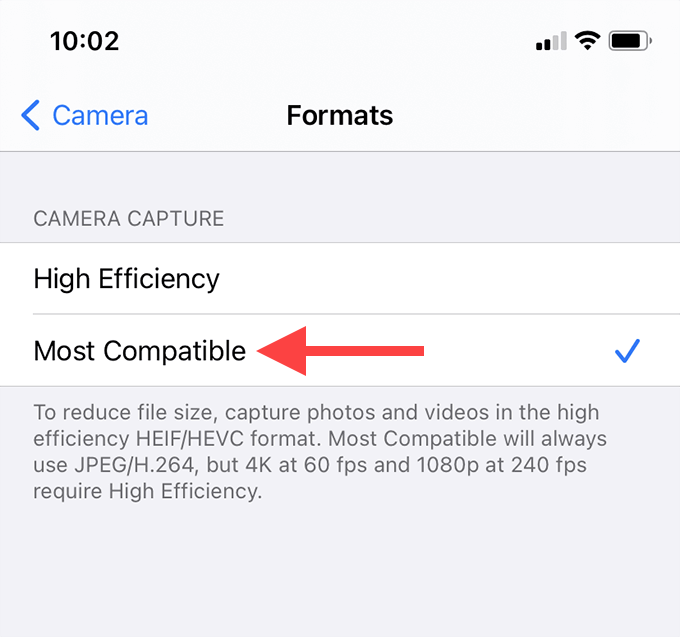
iPhone-ul dvs. va captura acum fotografii în format JPG. iCloud Photos ar trebui, de asemenea, să sincronizeze imaginile în același format cu computerul. Acest lucru nu afectează fotografiile HEIC mai vechi stocate pe iPhone sau iCloud.