Este distractiv să ne cufundăm în jocuri și să ne concentrăm fără distracții. Modul ecran complet ajută la reducerea distragerilor. În acest articol, vă vom arăta cum să mergeți pe ecran complet în jocuri, precum și în aplicații.
Unele jocuri și aplicații refuză să ruleze ecran complet din mai multe motive. Sperăm că acest articol va clarifica totul și îmbunătățiți-vă experiența Windows 10.
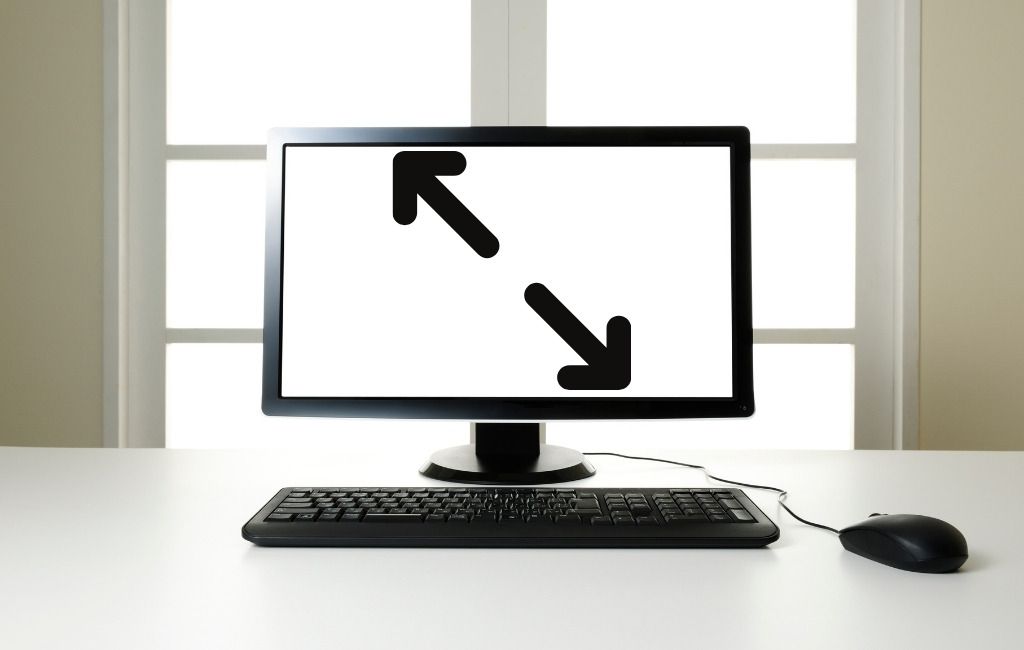
Mod ecran complet utilizând comenzile rapide Windows
Cel mai simplu mod de a merge pe ecran complet într-o aplicație sau un joc este de a utiliza comanda rapidă de la tastatură Alt + Enter. Această metodă funcționează pentru majoritatea jocurilor și aplicațiilor, cu excepția cazului în care o utilizează pentru a activa alte funcții. Comanda rapidă este, de asemenea, utilizată pentru a comuta de la modul ecran complet la fereastră.
Rețineți că comanda rapidă Alt + Enter nu funcționează în browserele web. Pentru a face un browser să meargă pe tot ecranul, apăsați tasta F11.
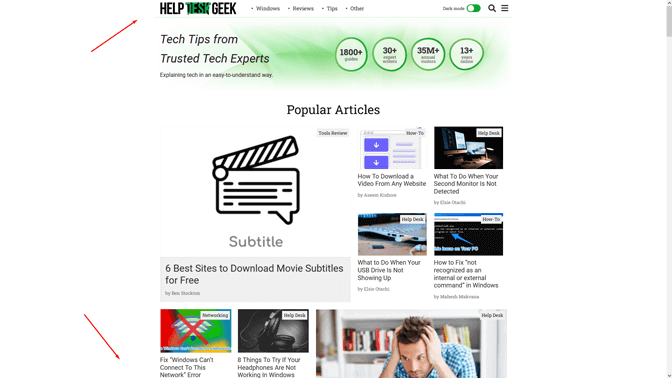
Deschideți o pagină web utilizând un browser precum Google Chrome, Firefox sau Edge și apăsați tasta respectivă. Pagina ar trebui să fie afișată fără margine, acoperind întregul ecran.
Setați setările de afișare în joc pe ecran complet
Dacă jocul dvs. nu se lansează în modul ecran complet, ar trebui să verificați setările din joc înainte de orice. Modul de afișare poate fi setat la Windowed în mod implicit.
Pentru a modifica setările de afișare în jocul dvs., ar trebui să existe un panou grafic dedicat pe care îl accesați prin meniul principal. În funcție de joc, secțiunea de meniu poate fi numită „Opțiuni grafice”, „Setări afișare” sau „Setări video”. Căutați Mod de afișaresau ceva similar și setați-l la Ecran completdin meniul derulant.
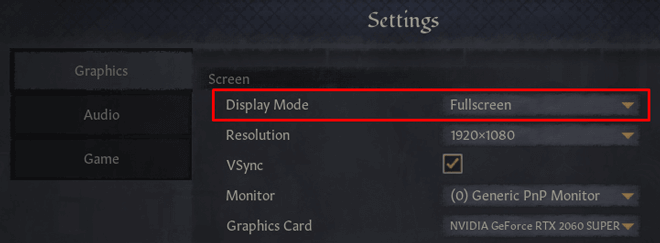
Salvați și aplicați modificările pe care le-ați făcut.
Rețineți că este posibil ca unele jocuri să nu treacă imediat la modul ecran complet. În acest caz, reporniți jocul.
Scalați-vă afișajul la 100%
Unele jocuri nu se comportă corect în modul ecran complet din cauza scalării afișajului computerului. Pentru a vă asigura că acest lucru nu vă împiedică să mergeți pe ecran complet, deschideți aplicația Setări, faceți clic pe Sistemși selectați Afișare.
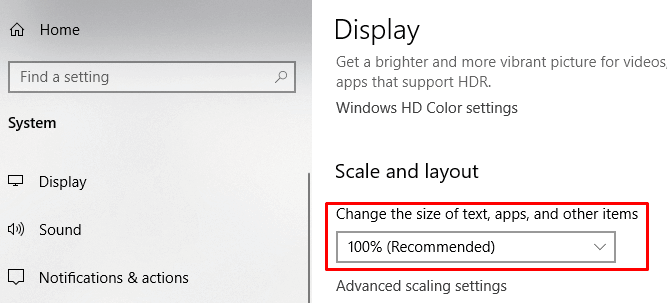
Setați caracteristica „Schimbați dimensiunea textului, a aplicațiilor și a altor elemente” la 100%.
Comutați monitorul principal
Deși configurări dual-monitor sunt extrem de frecvente în aceste zile, este posibil să întâmpinați probleme cu unele jocuri. Dacă întâmpinați ceva ciudat atunci când încercați să setați jocul sau aplicația pe ecran complet, schimbați monitorul principal.
Lansați fereastra Setări afișarea computerului. Când se deschide, veți vedea două monitoare sau mai multe, în funcție de configurare.
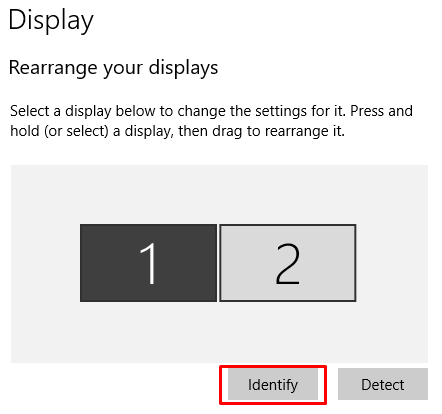
Ecranele sunt etichetate cu numere. Faceți clic pe Identificațipentru a vedea care este monitorul. Apoi, puteți schimba ordinea ecranelor trăgând unul dintre ele pe partea opusă. Salvați modificările și încercați să rulați un joc sau o aplicație pe ecran complet.
Modificați setările plăcii dvs. grafice
Windows 10 vă oferă o aplicație generală în care puteți modifica monitorul principal, rezoluția afișajului și alte setări. Cu toate acestea, producătorii de GPU oferă propriile lor instrumente. În funcție de placă grafică, va trebui să faceți câteva ajustări în interiorul uneia dintre aceste aplicații.
Pentru a modifica setările plăcii grafice, accesați una dintre următoarele aplicații:
Puteți accesa oricare dintre aceste aplicații căutându-le în meniul de pornire Windows sau în caseta de căutare. Arată diferit și unele dintre setări sunt denumite diferit, dar, în esență, funcționează la fel.
Vom vedea cum să mergem pe ecran complet modificând setările panoului de control Nvidia. Acestea fiind spuse, puteți utiliza pașii de mai jos ca orientare și potrivi aceste modificări cu centrul de rezoluție al GPU-ului dvs.
1. Accesați Panoul de control Nvidiaaflat în Panoul de control.
2. Alegeți Gestionați setările 3Dsub fila Setări 3D și accesați Setări globale.
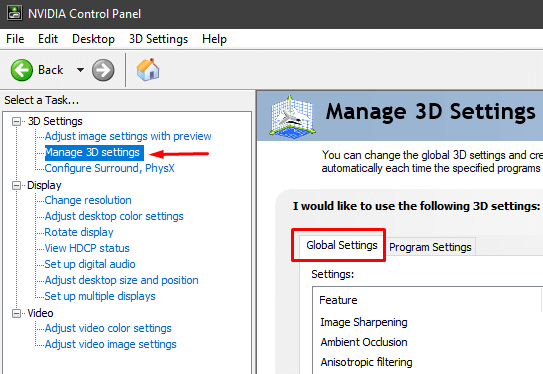
3. Dacă Procesorul grafic preferateste setat la Selectare automată, comutați la Procesor Nvidia de înaltă performanță. Uneori, funcția de selectare automată nu vă activează GPU-ul Nvidia atunci când lansați un joc, limitându-vă astfel la placa grafică de la bord.
Notă: Această opțiune este disponibilă numai dacă au mai multe GPU-uri. Dacă GPU-ul Nvidia este singurul pe care îl aveți, această opțiune este activată în mod prestabilit.
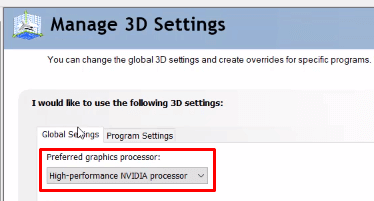
4. Aplicați modificările și testați modul ecran complet într-unul dintre jocurile dvs.
Dacă pașii de mai sus nu au funcționat, puteți încerca să ajustați dimensiunea și poziția desktopului. Iată cum puteți face acest lucru:
1. Accesați panoul de control Nvidia.
2. Faceți clic pe Ajustați dimensiunea și poziția desktopului, care se află sub Afișaj.
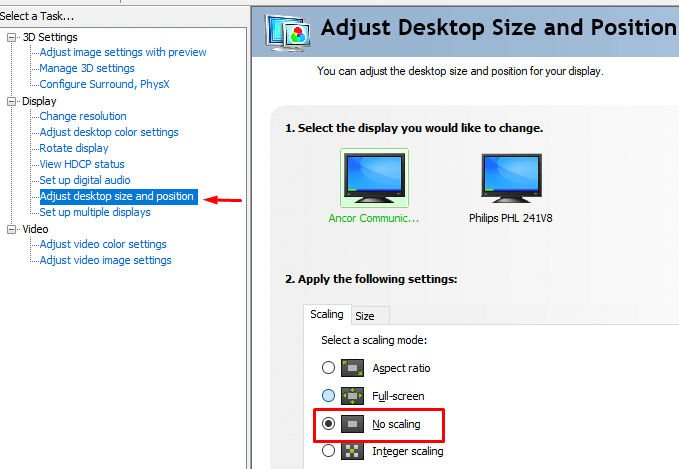
3. Setați modul de scalare la Fără scalareși faceți clic pe butonul Aplicare.
Jocurile dvs. ar trebui să ruleze acum în modul ecran complet. Dacă sunteți utilizator AMD, aplicați aceleași modificări în panoul AMD Radeon Software.
Rulați jocuri și aplicații în modul de compatibilitate
Dacă nu puteți rula o anumită aplicație sau joc în modul ecran complet, probabil că aveți probleme de compatibilitate. Acesta este de obicei cazul jocuri și programe mai vechi care nu sunt optimizate pentru Windows 10.
Pentru a rula aplicația / jocul în modul de compatibilitate, faceți clic dreapta pe acesta și accesați
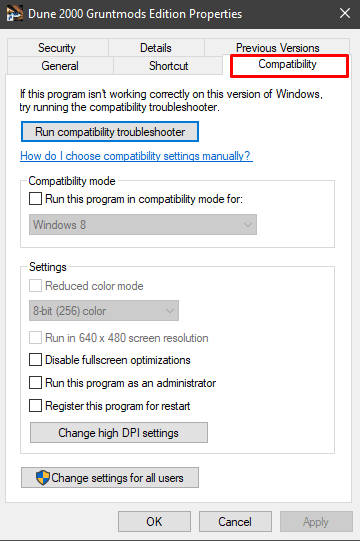
Deschideți fila Compatibilitateși în Modul de compatibilitate veți vedea un meniu derulant cu diferite versiuni de Windows .
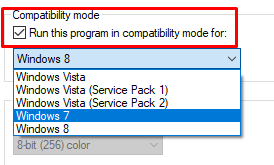
Asigurați-vă că verificați mai întâi opțiunea Rulați acest program în modul de compatibilitate pentruși apoi alegeți un Windows mai vechi, cum ar fi Windows 7 sau chiar XP. Salvați modificările și testați jocul / aplicația.
Setați bara de activități la setările sale implicite
Este posibil ca unele jocuri și aplicații să nu ruleze corect pe ecran complet dacă setările barei de activități au fost modificate. Unii utilizatori raportează că și-au remediat problemele după ce au mutat Bara de activități înapoi în partea de jos a ecranului.
Dacă bara de activități nu se află în locația implicită, faceți clic dreapta pe ea și debifați opțiunea Blocați toate barele de activități.
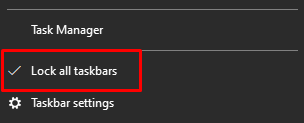
Acum îl puteți muta pur și simplu trăgându-l în partea de jos. Odată ce este la locul său, asigurați-vă că îl blocați pentru a nu-l mai muta din nou accidental.
Dacă se dovedește a fi problema, dar doriți să plasați Bara de activități în altă parte, o puteți seta să se ascundă automat în modul desktop.
Pentru aceasta, rulați aplicația Windows 10 Setăriși selectați Personalizare. În panoul din stânga, veți găsi setările Bara de activități. Setați funcția Ascundeți automat bara de activități în modul desktopla Activat.
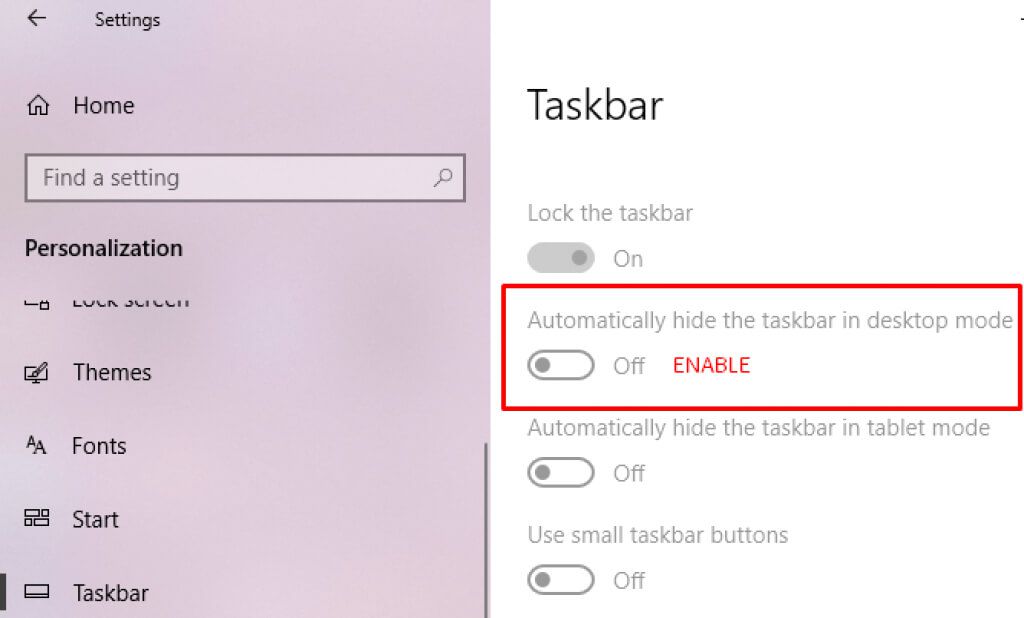
Dacă jocul sau aplicația dvs. este complet -opțiune ecran, una dintre soluții ar trebui să vă ajute. Spuneți-ne în comentarii ce a funcționat pentru dvs.