Când lucrați cu seturi de date mari, este util să știți cum să filtrați în Foi de calcul Google.
Există două modalități de a face acest lucru. Puteți utiliza vizualizările filtrelor din meniul Foi de calcul Google, care vă permite să personalizați modalități specifice de filtrare a datelor din foaia pe care le puteți reutiliza. O metodă mai dinamică de filtrare a datelor în Foi de calcul Google folosește funcția FILTRU.
În acest articol, veți afla cum să utilizați ambele metode.
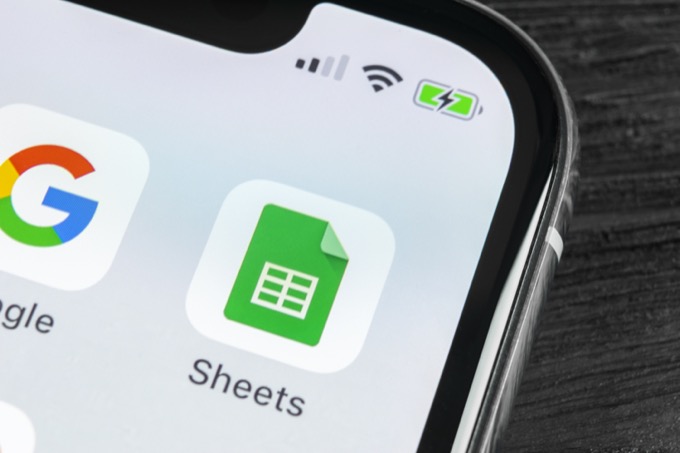
Creați o vizualizare de filtru în Foi de calcul Google
În această metodă, veți afla cum să aplicați un filtru care să vă afișeze doar date dintr-un set de date mare pe care doriți să îl vedeți. Această vizualizare a filtrului va ascunde toate celelalte date. De asemenea, puteți combina parametrii filtrului și pentru vizualizări mai avansate ale filtrelor.
Cum să creați o vizualizare a filtrelor
De exemplu, imaginați-vă că aveți un set de date care includ achiziții de produse efectuate de clienți. Datele includ nume, adrese, e-mailuri, numere de telefon și multe altele.
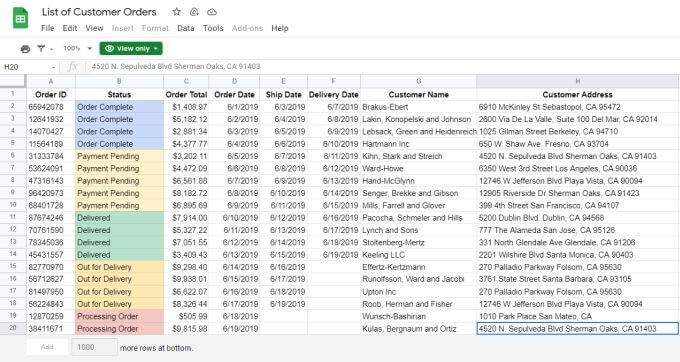
Pentru acest exemplu, să presupunem că doriți să vedeți numai clienți din Playa Vista, CA și numai clienții care au o adresă de e-mail „.gov”.
1. Pentru a crea acest filtru, selectați pictograma Creați un filtrudin meniu. Această pictogramă arată ca o pâlnie.
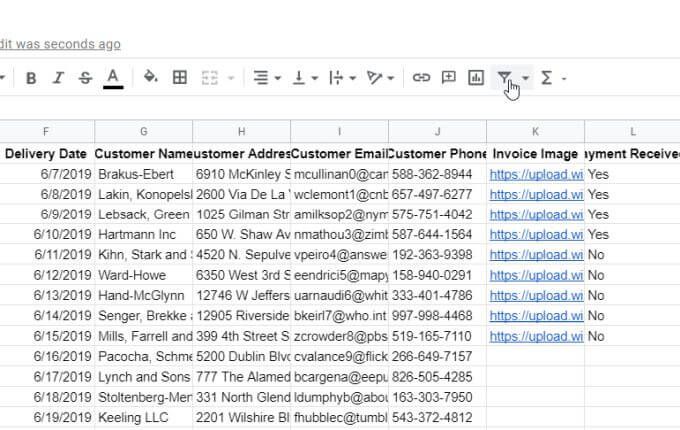
2. Veți vedea pictograme de filtru mici care apar în partea dreaptă a fiecărui antet de coloană. Selectați această pictogramă de pâlnie în partea de sus a câmpului Adresă client pentru a personaliza filtrul pentru acest câmp.
3. Aceasta va deschide o fereastră în care puteți personaliza opțiunile de filtrare. Selectați săgeata din stânga Filtrare după valori. Selectați Ștergețipentru a deselecta toate intrările din acel câmp.
Notă: acesta este un pas important, deoarece resetează vizualizarea de la afișarea tuturor înregistrărilor la afișarea niciunei. Aceasta pregătește Excel să aplice filtrul pe care îl veți crea în pașii următori.
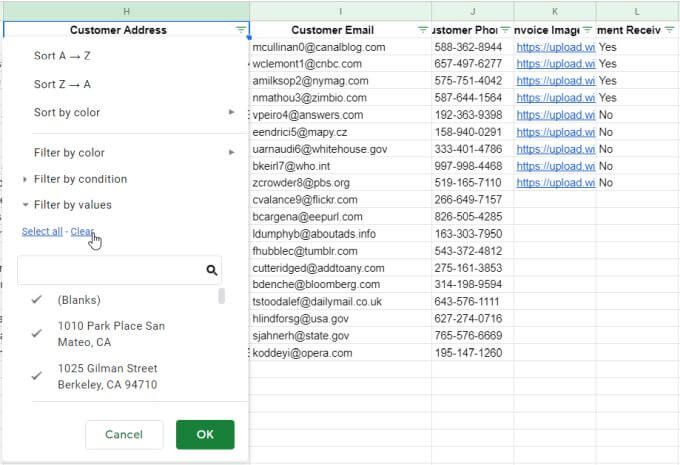
4. Tastați textul în câmpul de mai jos pentru care doriți să filtrați câmpul. În acest exemplu, vom folosi „Playa Vista” și vom selecta pictograma de căutare pentru a vedea numai acele înregistrări care conțin textul respectiv. Selectați toate înregistrările care apar în lista de rezultate. Aceasta vă personalizează filtrul, astfel încât numai elementele pe care le selectați vor fi afișate în foaia de calcul.
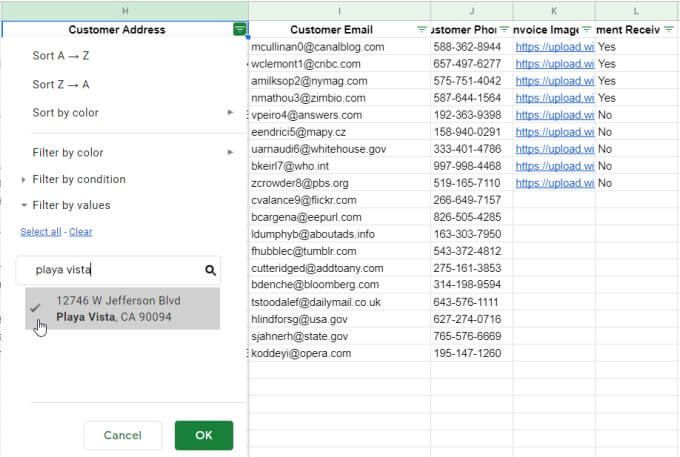
4. După ce selectați butonul OK, veți vedea datele din foaia dvs. filtrate astfel încât să fie afișați numai clienții din Playa Vista.
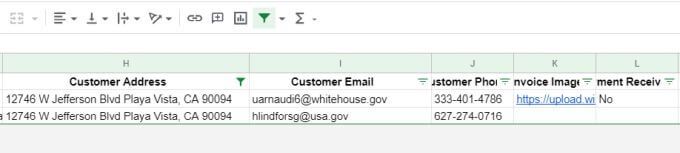
5 . Pentru a filtra un al doilea câmp, selectați pictograma de filtrare din partea de sus a câmpului respectiv. Repetați procesul de mai sus pentru a crea filtrul. Ștergeți toate intrările, tastați textul „gov” pentru a filtra orice adresă de e-mail care nu conține „gov”, selectați acele intrări și selectați OK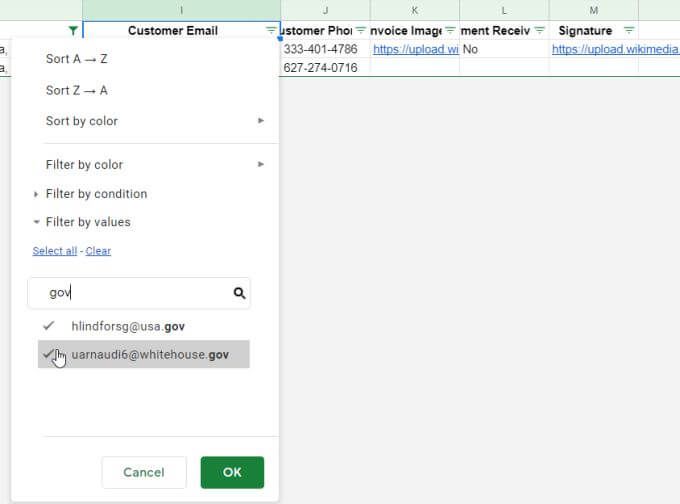
Acum v-ați personalizat filtrul, astfel încât să fie afișate numai înregistrările din setul de date care vă interesează. Pentru a nu fi necesar să repetați acest proces de fiecare dată când deschideți foaia de calcul, este timpul să salvați filtrul.
Salvarea și vizualizarea vizualizărilor filtrelor
Când ați terminat de configurat filtrul, îl puteți salva ca o vizualizare a filtrului pe care o puteți activa oricând.
Pentru a salva o vizualizare a filtrului, selectați doar săgeata drop-down de lângă pictogramă filtru și selectați Salvați ca vizualizare filtru.
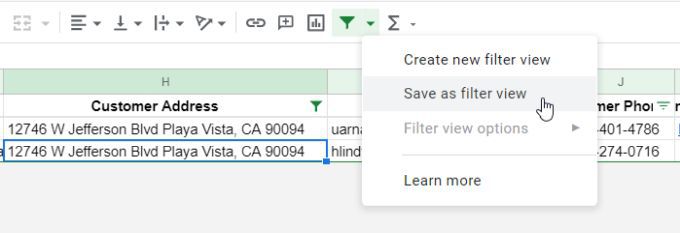
Veți vedea un câmp gri închis deschis în partea de sus a foii de calcul. Aceasta vă va arăta intervalul selectat căruia i se aplică filtrul și numele câmpului. Selectați câmpul de lângă Numeși tastați numele pe care doriți să îl aplicați filtrului respectiv.
Tastați doar numele și apăsați pe Enter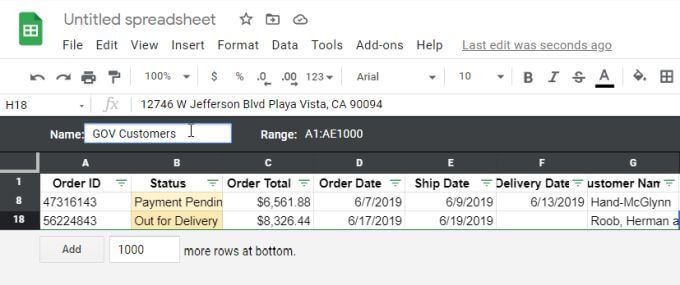
Veți observa în partea dreaptă a barei gri că există o pictogramă roată. Selectați această pictogramă pentru a vedea opțiunile de filtrare.
Opțiunile disponibile includ:
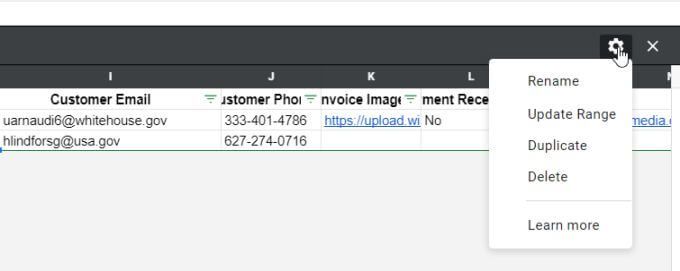
Puteți opri filtrul pe care l-ați activat în orice moment pur și simplu selectând din nou pictograma filtrului.
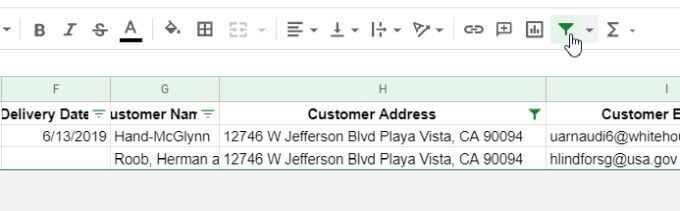
Rețineți că atunci când este activat orice filtru, pictograma filtrului va deveni verde. Când dezactivați filtrele, această pictogramă va reveni la negru. Acesta este un mod rapid de a vedea întregul set de date sau dacă vreun filtru a eliminat date din vizualizarea curentă.
Mai târziu, dacă doriți să reactivați oricare dintre filtrele pe care le-ați creat, selectați doar săgeată derulantă de lângă pictograma filtrului. Filtrele salvate vor apărea în meniu. Doar selectați acel filtru pentru al activa oricând doriți.
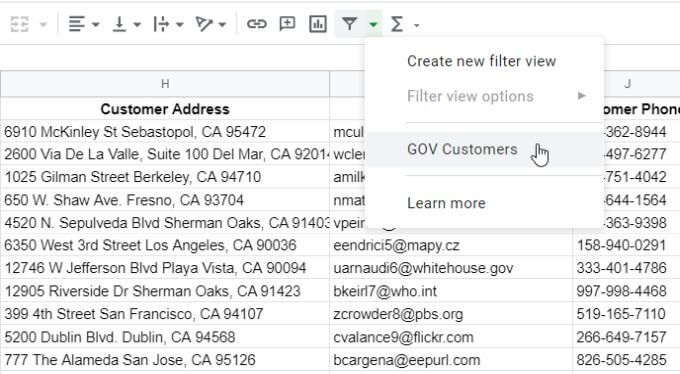
Aceasta va filtra din nou vizualizarea utilizând setările de filtrare pe care le-ați configurat.
Funcția FILTER
O altă opțiune de filtrat în Foi de calcul Google este utilizarea funcției FILTER.
Funcția FILTER vă permite să filtrați un set de date pe baza oricărui număr de condiții pe care le alegeți.
Să aruncăm o privire la utilizarea funcției FILTER utilizând același exemplu Achiziții clienți ca ultima secțiune.
Sintaxa funcției FILTER este după cum urmează:
FILTRU (interval, condiție1, [condiție2, ...])
Sunt necesare numai intervalul și o condiție pentru filtrare. Puteți adăuga oricâte condiții suplimentare doriți, dar acestea nu sunt necesare.
Parametrii funcției FILTER sunt după cum urmează:
Rețineți că trebuie să aveți intervalul pe care îl utilizați pentru condițiile dvs. același număr de rânduri ca întregul interval.
De exemplu, dacă doriți să creați același filtru ca prima parte a acestui articol, veți utiliza următoarele Funcția FILTER.
= FILTER (F1: J20, SEARCH („Playa Vista”, H1: H20), SEARCH („gov”, I1: I20))
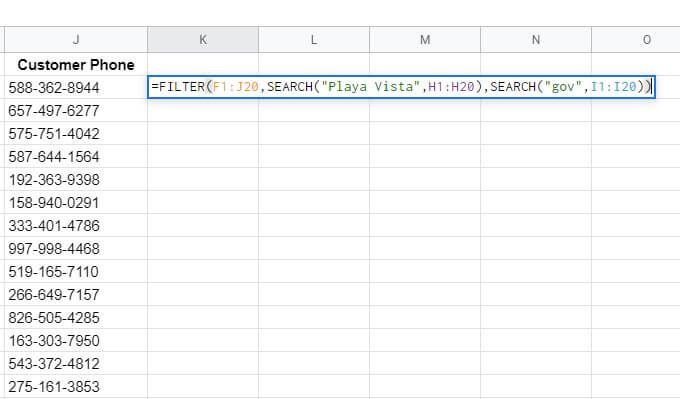
Aceasta apucă rândurile și coloanele din tabelul de date original (F1: J20) și apoi folosește o funcție încorporată CĂUTARE pentru a căuta în coloanele de adresă și e-mail segmentele de text care ne interesează în.
Funcția CĂUTARE este necesară numai dacă doriți să căutați un segment de text. Dacă sunteți mai interesat de o potrivire exactă, puteți folosi această instrucțiune de condiție în schimb:
I1: I20 = ” [email protected]
Puteți utiliza și alți operatori condiționați, cum ar fi>sau
Odată ce apăsați pe Enter, veți vedea rezultatele funcției FILTER ca tabel de rezultate.
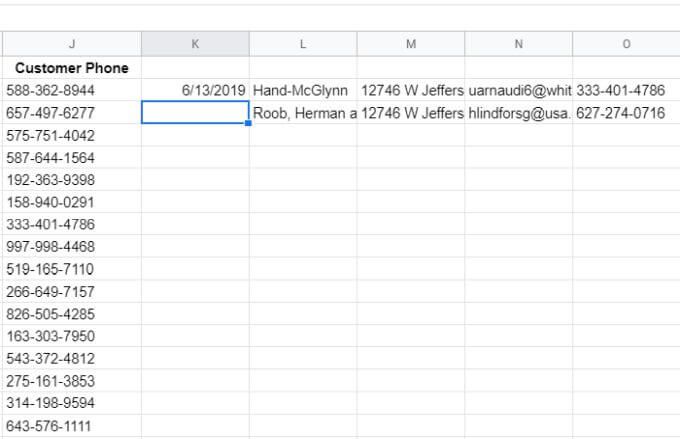
După cum puteți vedea, doar coloanele din intervalul selectat în primul parametru al funcției sunt returnate. Deci, este important să plasați funcția FILTER într-o celulă în care există spațiu (coloane suficiente) pentru ca toate rezultatele să apară.
Utilizarea filtrelor în Foi de calcul Google
Filtrele din Foi de calcul Google sunt un mod foarte puternic de a intra în seturi foarte mari de date în Foi de calcul Google. Funcția FILTER vă oferă flexibilitatea de a menține setul de date original la locul său, dar de a scoate rezultatele în altă parte.
Funcția de filtrare încorporată din Foi de calcul Google vă permite să modificați vizualizarea setului de date activ în orice mod vă interesează în orice moment dat. Puteți salva, activa, dezactiva sau șterge filtrele după cum doriți.
Aveți vreo sfat interesant de oferit pentru utilizarea filtrelor în Foi de calcul Google? Distribuiți-le în secțiunea de comentarii de mai jos.