Când majoritatea oamenilor folosesc Google Calendar, îl folosesc în cel mai simplu mod posibil. Acestea creează evenimente, mementouri și poate chiar programează întâlniri care folosesc Google Meet.
Dar Google Calendar are mult mai multe decât pare. Există caracteristici ascunse în submeniuri și integrări pe care puțini oameni le cunosc până când nu te dai peste ele.
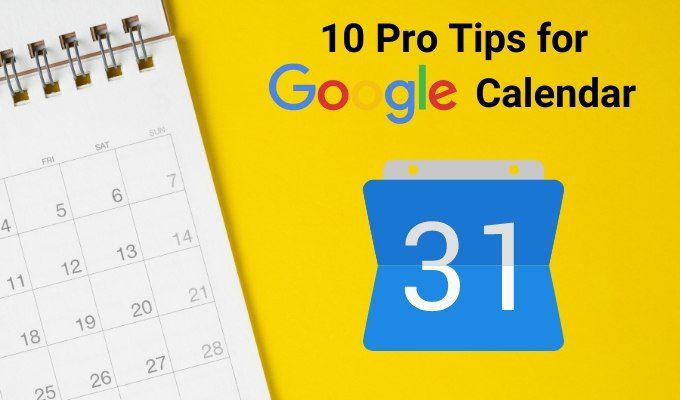
În acest articol, veți afla despre unele dintre cele mai bune sfaturi profesionale despre cum să utilizați Google Calendar, deci este mult mai util. Stăpânește-le și vei fi chiar mai productiv decât ești deja.
Adăugarea calendarelor
Mulți oameni folosiți Google Calendar cu un singur calendar în contul lor Google. Majoritatea oamenilor nu își dau seama că poți crea de fapt mai multe calendare „stratificate” pentru diferite părți ale vieții tale.
Iată câteva exemple de lucruri pentru care ai putea dori să creezi un calendar distinct.
Puteți face distincția între toate calendarele dvs. multiple, codându-le pe culori. Să vedem cum să utilizați acest lucru în Google Calendar.
Adăugați mai multe calendare
Pentru a crea un calendar nou, selectați simbolul +din dreapta
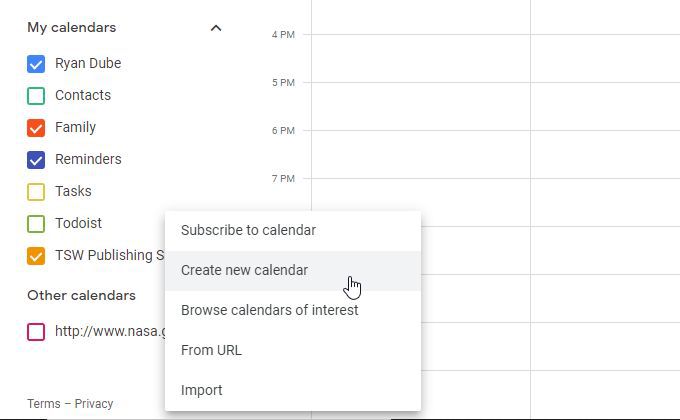
În fereastra următoare, dați noului calendar un nume, o descriere (opțional), setați fusul orar corect pentru locul unde faceți acea muncă și selectați Creați calendar.
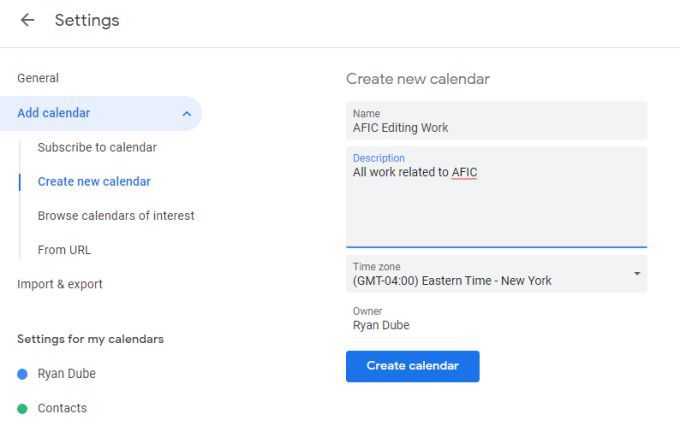
Veți vedea că noul calendar apare în panoul de navigare din stânga sub Calendarele mele . Activați caseta de selectare din stânga noului dvs. calendar și selectați în calendar pentru a crea un nou eveniment.
În fereastra care apare, tastați titlul evenimentului dvs., ajustați orice alte setări și asigurați-vă că pentru a schimba calendarul din partea de jos a ferestrei cu noul dvs. calendar.
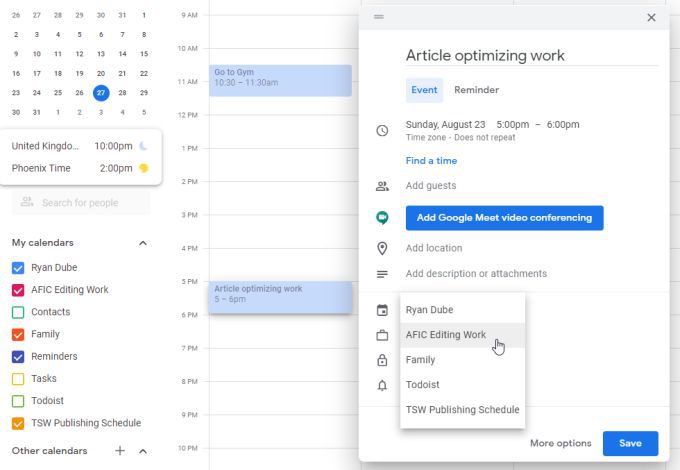
Când selectați Salvare, veți vedea evenimentul care apare în vizualizarea calendarului, dar va fi codat în culori, astfel încât să știți în ce calendar este stocat acel eveniment.
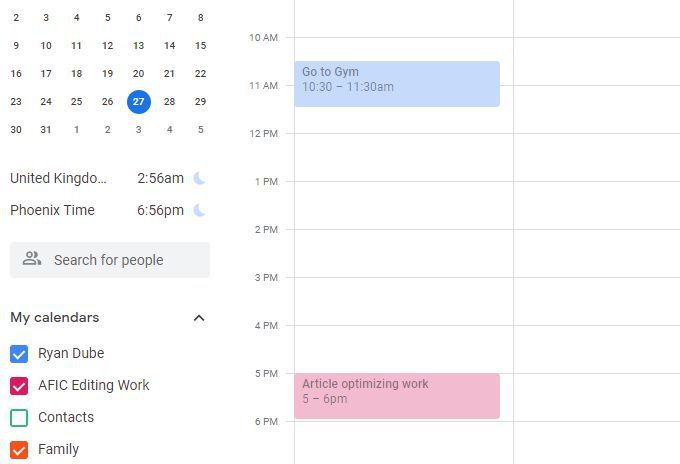
Puteți adăuga câte calendare doriți în același cont Google. Activați sau dezactivați oricare strat de calendar pe care nu doriți să îl vedeți bifând sau deselectând fiecare casetă de selectare a calendarului.
Abonați-vă la calendare utile
Există, de asemenea, calendare publice gratuite la care vă puteți abona. Acestea apar exact ca și calendarele personale pe care le adăugați prin procesul de mai sus.
Pentru a le accesa, selectați simbolul +de lângă Altelecalendare ca mai sus. , dar de această dată selectați Răsfoiți calendarele de interesdin lista derulantă.
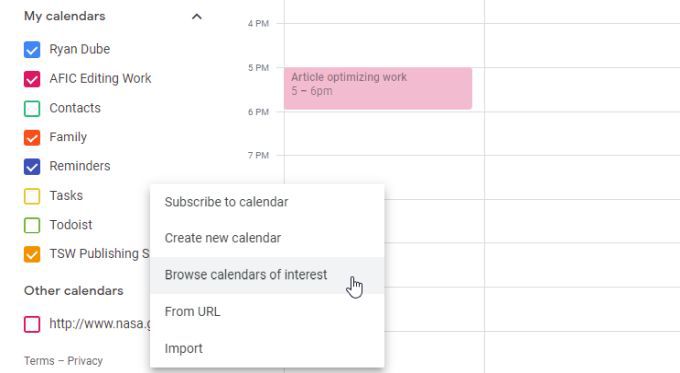
Veți vedea o listă de calendare din care puteți selecta. Acestea includ diferite tipuri de sărbători, o serie de sporturi și o secțiune „Altele” care în prezent include doar Fazele Lunii.
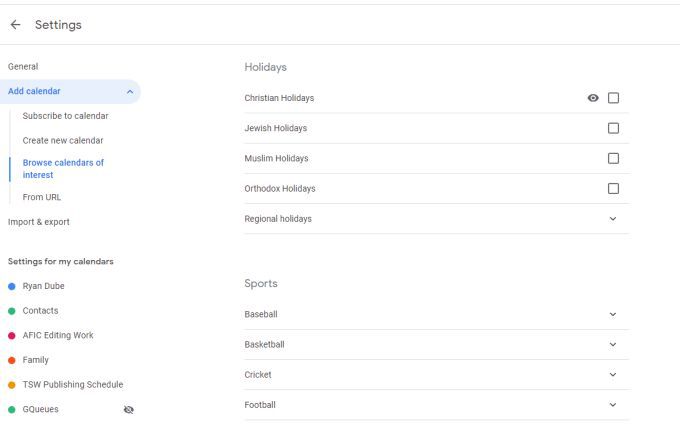
După ce le adăugați și reveniți la calendarul dvs., le veți vedea listate și activate în Alte calendare.
Veți vedea, de asemenea, evenimente din calendarul respectiv care apar pe Google Calendar. Evenimentele din calendarul public apar, de obicei, ca evenimente pe tot parcursul zilei listate în partea de sus a zilei relevante.
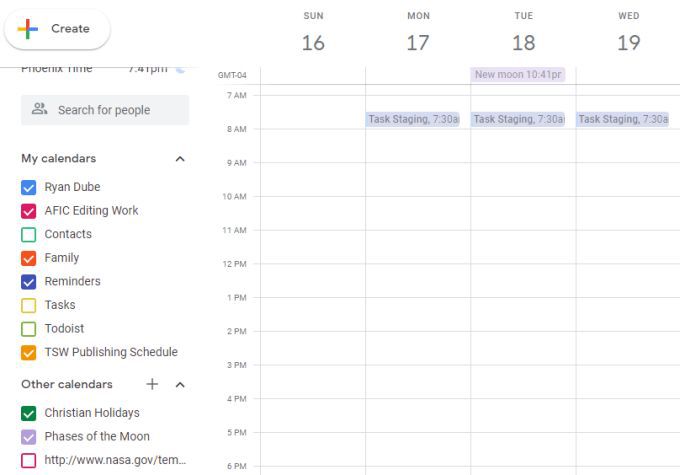
Includeți calendare interesante și informaționale din URL
Puteți adăuga și calendare publice după URL. Aceste calendare publice sunt împrăștiate pe internet și nu sunt întotdeauna ușor de găsit.
Câteva exemple includ:
Pentru a adăuga unul dintre aceste calendare, copiați adresa URL din orice calendar public. Apoi, în propriul cont Google Calendar, selectați pictograma +din dreapta Alte calendare. Selectați De la URLdin lista derulantă.
În Windows-ul următor, lipiți adresa URL a calendarului în câmpul URL-ul calendarului, apoi selectați butonul Adăugați calendar.
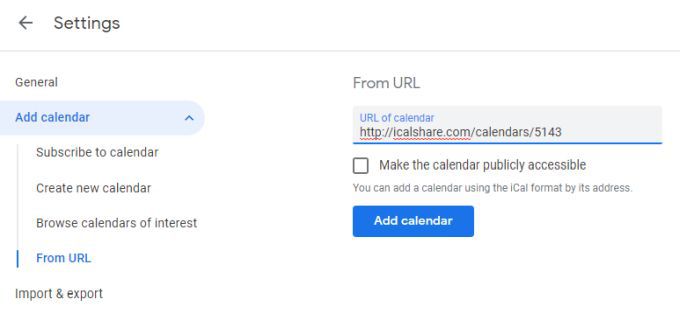
Acum, când vă întoarceți la propriul dvs. calendar, dacă activați calendarul pe care l-ați adăugat, veți vedea acele evenimente cu propriile coduri de culori.
Util Sfaturi pentru utilizarea Google Calendar
În afară de simpla adăugare de evenimente în calendarul dvs., puteți face o grămadă de lucruri pentru a vă face calendarul mai eficient.
Codul culorilor munca dvs.
Ori de câte ori creați evenimente pentru a vă reaminti să faceți ceva sau despre o întâlnire, luați în considerare codificarea culorilor în anumite zone ale vieții dvs.
De exemplu, puteți face toate evenimentele legate de sănătate galben, evenimentele de lucru albastre și evenimentele de familie portocalii.
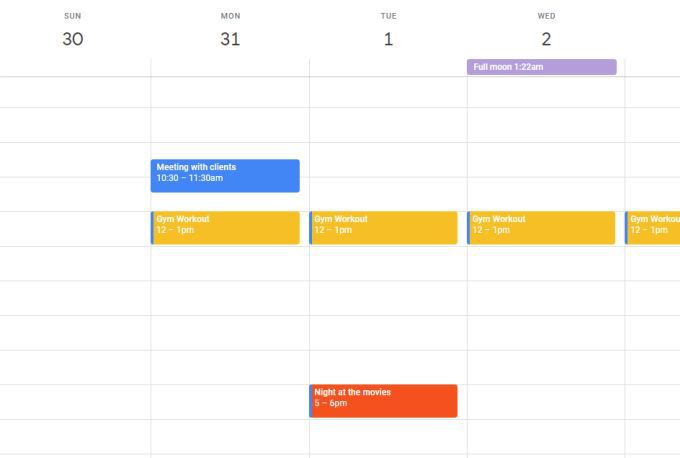
Pentru a face acest lucru, selectați doar calendarul pentru a crea un eveniment. După ce ați dat evenimentului un titlu, selectați Mai multe opțiuniîn partea de jos a ferestrei. Pe pagina următoare, selectați codul de culoare pentru evenimentul respectiv de lângă selecția calendarului.
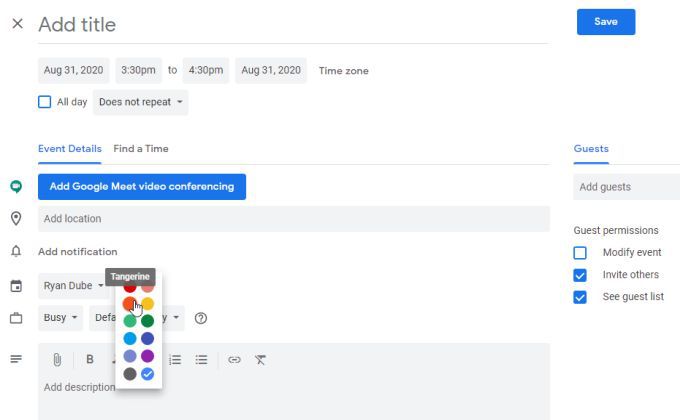
Această opțiune suprascrie setarea implicită a calendarului cu codul dvs. de culoare personalizat.
Utilizați zonele orare corecte atunci când călătoriți
Dacă aveți un eveniment care începe într-un fus orar și se termină în altul, este important să țineți cont de diferența de fus orar.
Dacă nu sunteți sigur de ce contează acest lucru, considerați că doriți să începeți să lucrați la o hârtie școlară atunci când urcați într-un zbor pe coasta de est a Statelor Unite. Știi că probabil îți vei termina lucrarea odată ce vei ateriza în California.
Problema este că California se întoarce cu patru ore în urmă în timp. Google Calendar vă poate ajuta să luați în considerare această schimbare de fus orar.
Pentru a face acest lucru în Google Calendar, faceți clic pe calendar pentru a crea evenimentul când începe. Chiar sub data și ora evenimentului, selectați Fus orar.
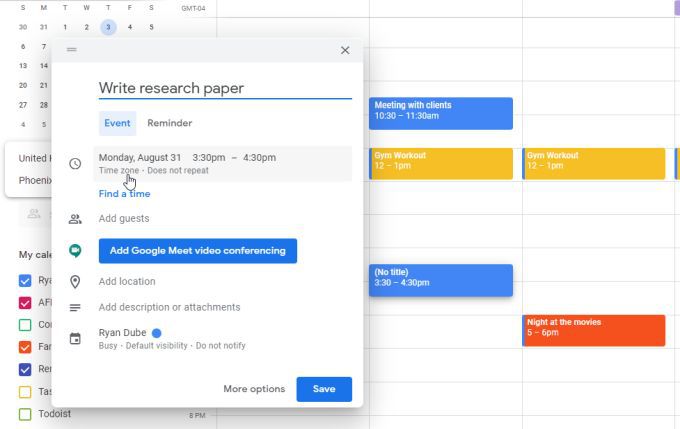
Lângă caseta de selectare Toată ziua, bifați din nou Fus orar. Veți vedea o fereastră care vă permite să definiți un alt fus orar pentru momentul în care începe și se termină evenimentul. Bifați caseta de selectare, apoi setați fiecare fus orar.
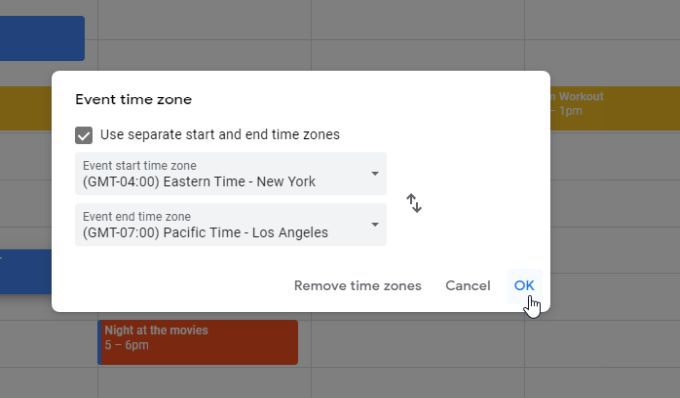
Selectați OKcând ați terminat.
Aveți grijă când setați sfârșitul ora evenimentului, deoarece calendarul îl va traduce în noul fus orar. Deci, dacă ați spus că vă va lua de la 15:00 la 16:00 Ora de Est pentru a scrie lucrarea și pentru a schimba fusul orar de sfârșit în Los Angeles, calendarul va afișa ora de încheiere la 19:00.
Setați ora de început și de sfârșit în funcție de ora corectă din fusul orar pe care l-ați setat.
Încheiați automat întâlnirile devreme
O altă caracteristică utilă dacă doriți ca oamenii să vă placă este să faceți automat încheiați întâlnirile pe care le creați cu 5 minute mai devreme pentru întâlniri de 30 de minute și cu 10 minute mai devreme pentru întâlniri de 60 de minute.
Puteți seta acest lucru deschizând setările Google Calendar, selectați Setări evenimentdin din stânga meniului și activați caseta de selectare Întâlniri rapide.
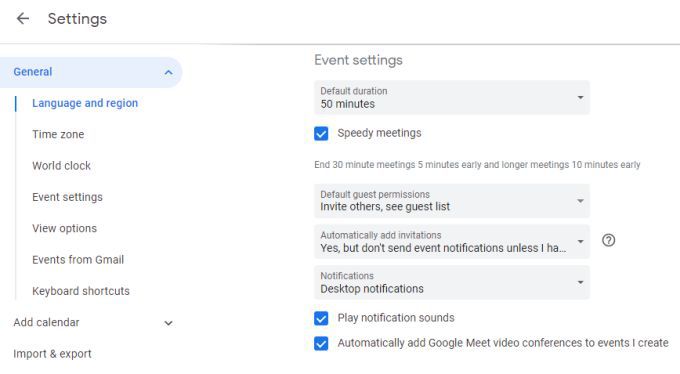
Acest lucru le va oferi participanților la întâlnire timp pentru a ajunge la următoarea lor întâlnire, dacă au nevoie de ea.
Integrarea cu aplicația ToDo
De asemenea, nu trebuie să vă gestionați manual calendarul dacă utilizați majoritatea aplicațiilor populare de realizat bazate pe cloud disponibile astăzi.
ToDoist, de exemplu, vă permite să vă integrați direct cu Google Calendar. Accesați setările ToDoist, selectați Integrăridin meniul din stânga și selectați Conectare calendarsub Google Calendar.
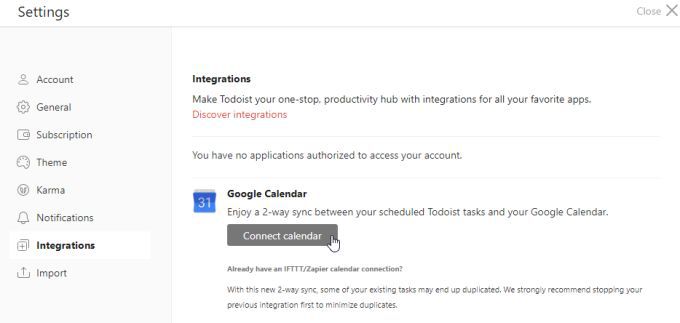
Acum ori de câte ori creați un nou memento de sarcină în ToDoist, acesta va fi adăugat automat la Google Calendar.
Majoritatea celorlalte aplicații de rezolvat au o integrare similară cu Google Calendar sau puteți utiliza aplicații precum IFTTT sau Zapier pentru a le integra în servicii.
Utilizați aplicația Google Calendar
De asemenea, nu are sens să rămâi lipit de desktop sau laptop atunci când folosești calendarul. Deci, este logic să instalați aplicația Google Calendar pe iPhone sau Dispozitiv Android.
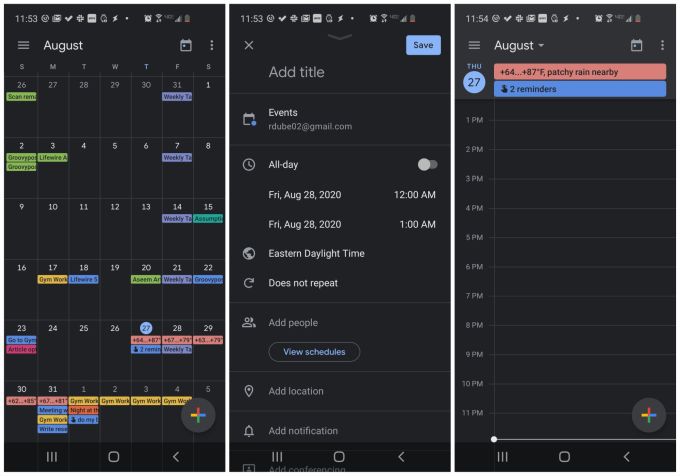
Aplicația se sincronizează cu orice alt dispozitiv pe care utilizați Google Calendar, așa că nu veți fi niciodată departe de programul dvs., de evenimentele dvs. și de memento-uri.
Creați evenimente din Gmail
Google Calendar este, de asemenea, direct integrat cu Gmail și dvs. nici măcar nu trebuie să faceți nimic pentru ao activa.
Pentru a utiliza această integrare încorporată în Google Calendar, ori de câte ori aveți un e-mail deschis în Gmail, trebuie doar să selectați cele trei puncte din dreapta meniului pictogramei de sus . Selectați Creați evenimentdin meniul derulant.
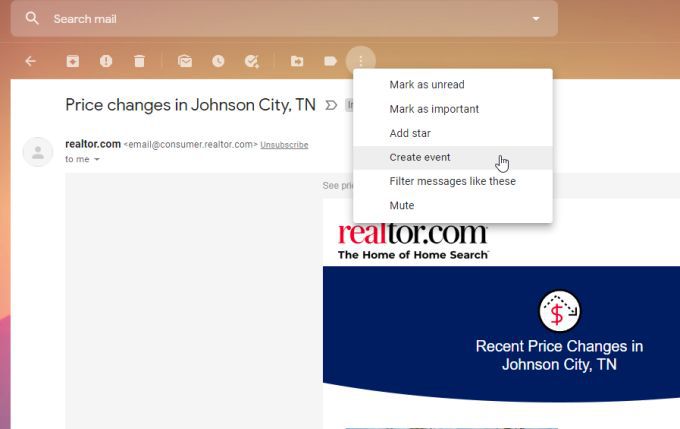
Aceasta va crea automat un eveniment în Google Calendar, utilizând detaliile din acest e-mail în detaliile evenimentului.
Acesta este un mod util de a seta imediat o întâlnire sau un memento ori de câte ori primiți un e-mail important pe care doriți să îl urmăriți.
Vizualizați-vă calendarul din Google Docs
S-ar putea să fiți surprinși să aflați că chiar și Google Docs este integrat cu Google Calendar. Urmați întâlnirile viitoare în timp ce lucrați la documente, selectând pictograma Calendar din partea dreaptă a ferestrei Google Docs.
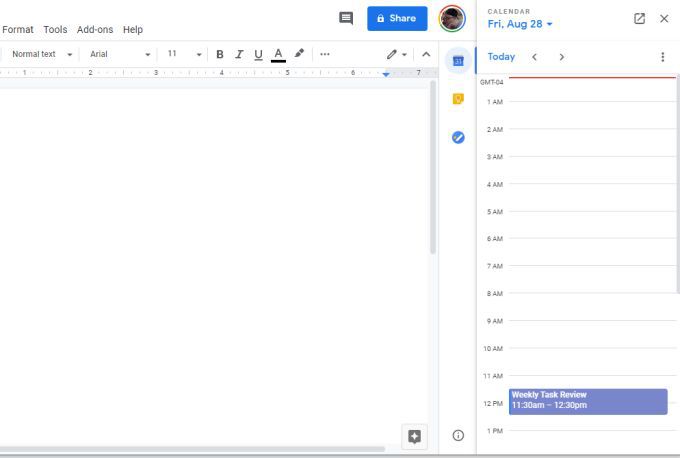
Aceasta afișează agenda de astăzi într-o fereastră mică și îngustă din dreapta. Este o modalitate excelentă de a menține evenimentele de zi chiar în fața ta, chiar și atunci când ești ocupat cu munca.
Există mai multe despre Google Calendar decât să creezi evenimente și mementouri. Între integrări, calendarele partajate și toate celelalte funcții - Google Calendar este unul dintre cele mai utile calendare bazate pe cloud disponibile pentru dvs. astăzi. Și cel mai bun dintre toate, este gratuit.