Du-te pro ’s EROUL 8 Camera de acțiune neagră este unul dintre cele mai rafinate produse create de companie vreodată. Este punctul culminant al lecțiilor învățate de-a lungul multor generații de camere de acțiune.
Acum este o cameră versatilă care oferă rezoluție 4K, rate de cadre ridicate, mai multe raporturi de aspect și caracteristici precum streamingul WiFi direct. Cu toate acestea, GoPro a continuat să adauge noi caracteristici HERO 8, care sunt disponibile și la lansare în noua sa cameră HERO 9 Negru.

O abilitate foarte interesantă pe care o împărtășesc aceste două camere este funcția de cameră web cu fir. Așa este, puteți utiliza camerele GoPro de acțiune high-end ca o cameră web în Windows sau MacOS! Să trecem în revistă ceea ce trebuie să știți.
De ce să folosiți un GoPro ca cameră web?
De ce să nu folosiți doar o cameră web obișnuită? Nu este nimic în neregulă cu simpla utilizare a camerei web încorporate în laptop sau a unei camere web USB ieftine și normale. Adică, dacă sunteți bine cu calitatea ieșirii video a acestora. Chiar și laptopurile de ultimă generație oferă doar camere web 720p cu lentile minuscule. Camerele web USB 1080p HD adecvate sunt de asemenea destul de scumpe! Având în vedere că le puteți utiliza numai pentru un singur scop.

Dacă aveți deja un GoPro Hero 8 sau mai nou, atunci nu este nevoie să cheltuiți mai mulți bani pe o cameră web de înaltă calitate. Acum aveți și o cameră full HD cu o calitate video excepțională. Dar există o mulțime de alte motive pentru care un GoPro creează o cameră web bună.
De exemplu, puteți utiliza numeroasele soluții de montare GoPro existente pentru a vă poziționa camera foto după cum doriți. De asemenea, puteți utiliza orice lungime acceptată a cablului USB C, permițând configurări profesionale convenabile.
De ce aveți nevoie pentru a utiliza un GoPro HERO ca cameră web
Este posibil din punct de vedere tehnic să folosiți camere GoPro mai vechi decât HERO 8 ca camere web, dar numai dacă sunteți dispus cumpărați mai multe accesorii terțe scumpe. HERO 8 și 9 acceptă acum funcția webcam ca o caracteristică nativă a camerei. Pentru a-l utiliza, veți avea nevoie de următoarele:
Gata! Să trecem la instrucțiunile tehnice.
Cum să configurați un GoPro HERO ca o cameră web în Windows
Înainte de a merge mai departe ca utilizator Windows, trebuie să știți că Utilitarul webcam GoPro pentru Windows este încă software beta. Este posibil să nu fie încă la fel de stabil sau compatibil ca versiunea macOS. Iată ce trebuie să faceți:
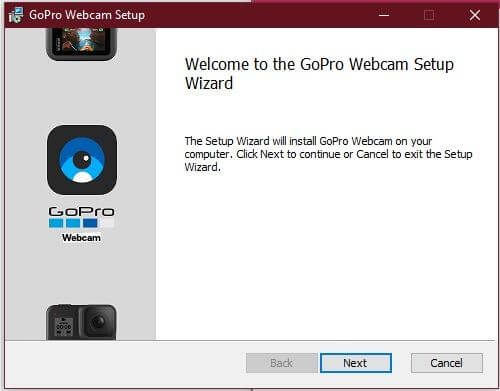
După ce ați revenit la Windows, veți vedea o nouă pictogramă webcam în tava de notificări.
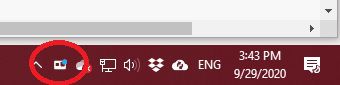
Porniți GoPro și conectați-l la computer. Pictograma ar trebui să afișeze acum o mică lumină albastră. Asta înseamnă că camera este conectată și funcționează. Acum o puteți selecta ca opțiune webcam în aplicații precum Skype sau Teams.

Cum se configurează un GoPro HERO 8 & 9 ca o cameră web în macOS
The utilitarul webcam MacOS GoPro este deja un software stabil și final. Deci, aproape toți utilizatorii nu ar trebui să aibă probleme cu acesta. Să parcurgem configurarea pas cu pas.
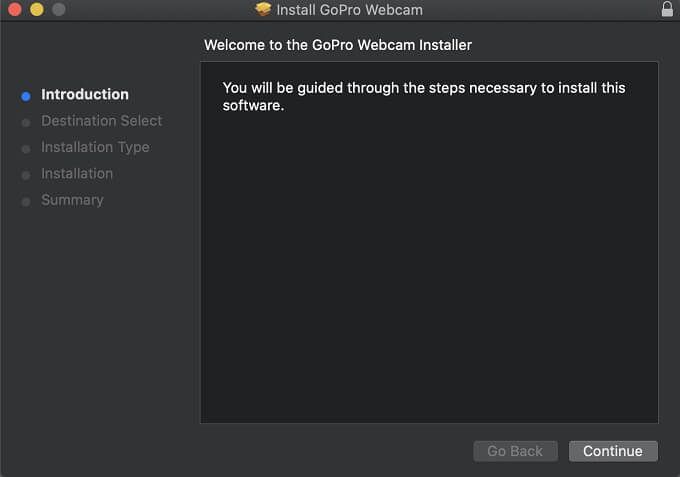
Când vă conectați din nou la macOS, ar trebui să vedeți această pictogramă webcam GoPro în zona de notificare. Acesta va fi indicatorul de stare pentru funcționarea camerei.
Tot ce trebuie să faceți acum este să porniți camera, să o conectați la computer cu un cablu USB C și să verificați dacă un indicator luminos albastru apare pe pictograma aplicației. Dacă da, GoPro este în modul webcam! Lumina respectivă va deveni roșie când transmiteți în flux sau înregistrați.
Acum ar trebui să aveți GoPro ca opțiune de webcam externă în aplicații precum Skype sau Microsoft Teams!
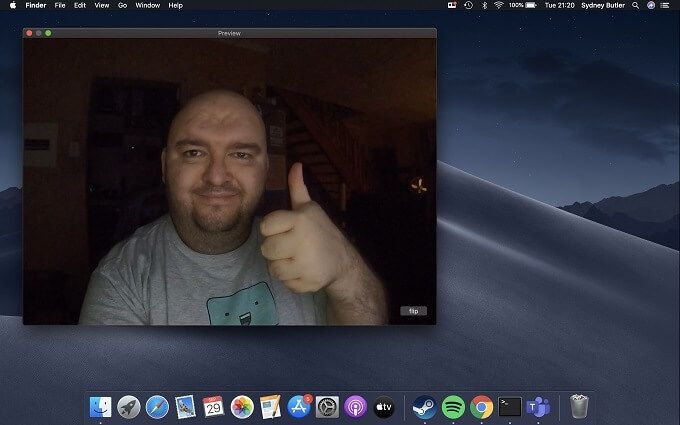
Funcții importante ale aplicației webcam
Indiferent dacă este activat Windows sau macOS, dacă faceți clic dreapta pe pictograma aplicației webcam puteți accesa câteva caracteristici importante:
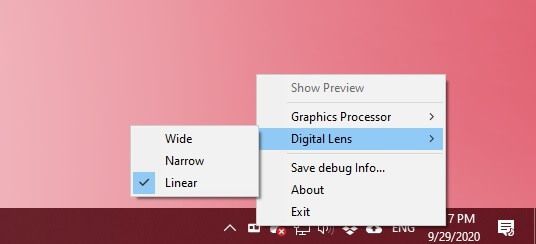
Cam atât despre aplicația webcam, care nu este mai complexă decât trebuie să fie în acest moment.
Nu este perfect
În timp ce credem că această nouă funcționalitate este genial, mai sunt câteva lucruri pe care am vrea să le vedem dovedit și câteva bug-uri de care să știți.
În primul rând, în ciuda faptului că atât Heros 8 și 9 acceptă streaming live, nu există funcționalități de camere web wireless. Credem că aceasta ar fi o caracteristică ucigașă, mai ales că ar permite camerei să funcționeze cu ușa bateriei închisă. Permițând filmări subacvatice sau în condiții dure.
De asemenea, nu am reușit ca modul webcam să funcționeze fără baterie în GoPro. Nu este clar dacă acesta este un comportament normal, dar cel mai bine este să păstrați bateria GoPro la îndemână, mai degrabă decât să nu o puteți folosi ca cameră web când aveți nevoie de ea.
Din păcate, nu există nici o opțiune pentru 4K calitate video. Deși optica fantastică și imaginea completă 1080p sunt încă mult mai bune decât camera web tipică, pare păcat să nu oferiți calitatea 4K de care sunt capabile aceste camere. Sperăm că GoPro va face posibilă rezoluții mai mari în viitor.
Sfaturi finale pentru a beneficia la maximum de camera dvs. GoPro
Utilizarea unui GoPro ca cameră web externă vă oferă o serie de oportunități interesante . Am folosit un cablu USB 2.0 C-C în testare și nu a avut probleme cu transmiterea imaginii 1080p pe computer. Cablurile USB 2.0 de tip C pot avea o lungime de până la 4 metri. Am testat acest lucru cu un cablu USB-C de 3 metri de la Oculus Quest și nu au existat probleme.

Cu un cablu atât de lung puteți pune camera în mod eficient oriunde . Recomandăm întotdeauna Clemă flexibilă GoPro Jaws ca cea mai versatilă soluție, dar puteți pune GoPro pe un trepied sau pe orice alt suport compatibil. Este ușor să faceți prezentări fizice, demonstrații de antrenament și orice alt tip de streaming care necesită o vizualizare mai largă, o cameră mobilă și spațiu.
Luați timp pentru a experimenta și veți descoperi că folosind GoPro ca cameră web este o alternativă uimitoare la camerele web USB standard. Transmisie fericită!