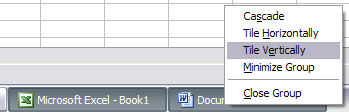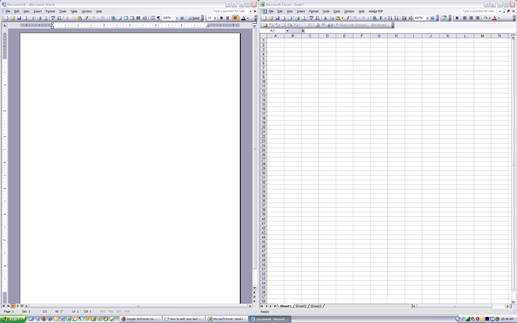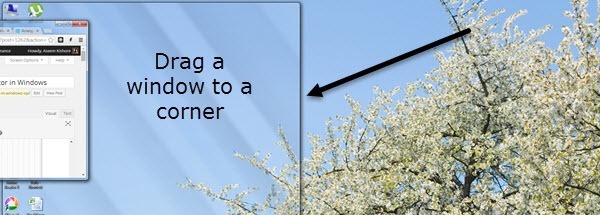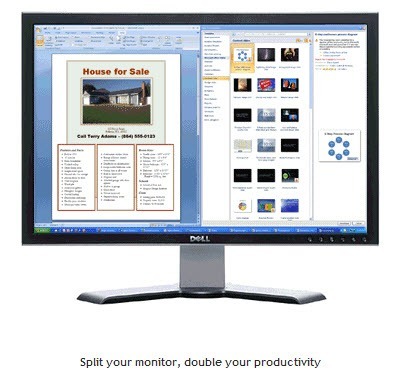Iată o scurtă descriere pentru oricine dorește să-și împartă monitorul pe ecranul computerului în două astfel încât să poată vizualiza două aplicații una lângă alta. De asemenea, voi vorbi despre modul în care puteți împărți ecranul pe monitoarele duale și vă împărțiți imaginile de fundal, astfel încât să puteți avea un monitor de fundal diferit pe fiecare monitor. Primul mod de a utiliza este cu adevărat util doar dacă aveți un afișaj pe ecran lat de computer. În caz contrar, împărțirea unui monitor normal nu va lăsa suficiente bunuri imobile pentru cele două aplicații. Cu toate acestea, dacă aveți un afișaj panoramic de 15 ", 17" sau mai mare, puteți împărți cu ușurință monitorul unic. Și cea mai bună parte pentru divizarea pe un monitor este că nu aveți nevoie de nicio aplicație software, o puteți face gratis utilizând opțiunile încorporate în Windows. În acest articol, vă vom arăta procesul în Windows XP și Windows 7, acesta din urmă fiind același cu Windows 8.
Split Screen Windows XP
Afișarea dvs. în jos, fie pe orizontală sau pe verticală, deschideți mai întâi două aplicații, să spunem Word și Excel. Acum, faceți clic pe una din filele din Bara de sarcini Windows și apoi țineți apăsată tasta CTRLde pe tastatură. Ținând apăsată tasta CTRL, faceți clic pe celălalt fila din bara de activități. Acestea ar trebui să fie selectate acum (acestea ar trebui să aibă un fundal mai întunecat decât celelalte file).
Acum că ambele aplicații sunt selectate în bara de activități , faceți clic dreapta pe oricare dintre ele și alegeți opțiunea Placă verticală.
Și viola! Ar trebui să aveți acum Word pe o parte a ecranului și Excel pe cealaltă parte! Dacă doriți să le vizualizați peisaj, nu pe vizualizare portret, alegeți Placă orizontală.
ecranul dvs. trei moduri sau mai multe, prin simpla selectare a mai multor aplicații în bara de activități! Destul de ușor! Deci, asta este ceea ce este implicat în divizarea ecranului dacă aveți un singur monitor. Dacă aveți mai mult de un monitor, nu veți putea împărți programele pe cel de-al doilea monitor utilizând Windows XP sau Windows 7. Ambele sisteme de operare suportă mai multe monitoare, însă ele doar extind actualul desktop spre monitoarele suplimentare.
Aceasta înseamnă că veți avea doar o singură bara de activități și puteți trage aplicațiile pe celelalte monitoare, dar nu le puteți împărți utilizând metoda descrisă mai sus. În Windows 8.1, fiecare monitor poate avea propriul desktop și puteți împărți mai multe programe pe mai multe monitoare.
Split Screen Windows 7 / Windows 8
În Windows 7 și Windows 8, nu mai trebuie să urmați procedura Windows XP pentru divizarea ferestrelor, deoarece există o funcție nouă numită Snap. Folosind Snap, puteți să glisați ferestrele în jurul ecranului și acestea se vor "fixa" în poziție. Glisați un ferestră spre stânga, spre dreapta sau spre vârf și veți vedea brusc acest cadru translucid pe ecran.
După cum puteți vedea, fereastra va ocupa jumătate din ecranul din stânga, deoarece am tras fereastra în partea stângă a ecranului. Acum trebuie doar să faceți o altă fereastră și să o trageți spre extrema dreaptă și aceasta va umple automat jumătatea dreaptă a ecranului. Tocmai ați împărțit ecranul în Windows 7 / Windows 8!
Dacă executați Windows 7 cu mai multe monitoare, puteți utiliza această tehnică de tragere pentru a împărți programele pe monitoarele suplimentare. În Windows 8, puteți face același lucru, dar veți avea de fapt o bara de activități separată pentru fiecare monitor.
Split Screen în Windows 10
Dacă utilizați Windows 10, există câteva îmbunătățiri minunate ale funcției snap care ușurează gestionarea mai multor ferestre. Asigurați-vă că ați citit postarea mea pe Windows 10 caracteristici snap fereastră. Acestea includ Snap Assist și o vizualizare de 2 × 2.
Același post menționează de asemenea două aplicații gratuite pe care le puteți utiliza pentru a împărți ecranul în Windows.
Aplicații terță parte
Dacă aveți mai mult de un monitor, puteți urma aceeași procedură ca cea indicată mai sus pentru fiecare monitor. În acest fel, veți avea patru aplicații împărțite pe două monitoare. Acum, dacă sunteți destul de leneș ca mine și mai degrabă pur și simplu faceți clic pe un buton pentru a împărți ecranul, atunci puteți cumpăra un mic program rece numit SplitView pentru $ 39.
SplitView face în principiu o interfață GUI pentru această caracteristică Windows încorporată adăugând butoane pentru fiecare fereastră pe care ați deschis-o pentru ao muta în stânga sau în dreapta.
Faceți clic pe săgeata din stânga și programul se împarte în stânga și aceeași pentru săgeata spre dreapta. De asemenea, puteți configura comenzile rapide de la tastatură pentru ao face mai ușoară.
Probabil merită doar 39 dolari dacă într-adevăr împărțiți aplicațiile tot timpul la birou sau acasă. În caz contrar, faceți-o singur făcând clic sau trăgând! Orice întrebări, postați un comentariu!