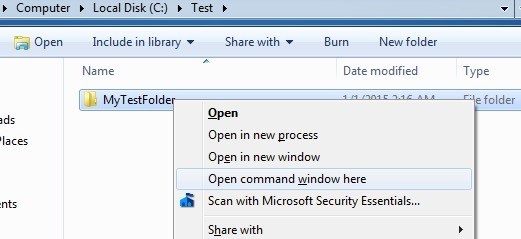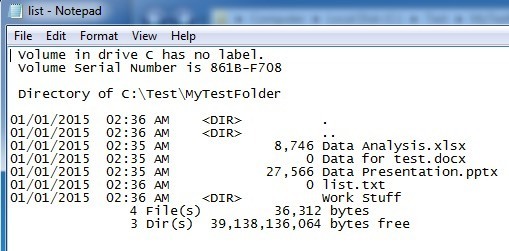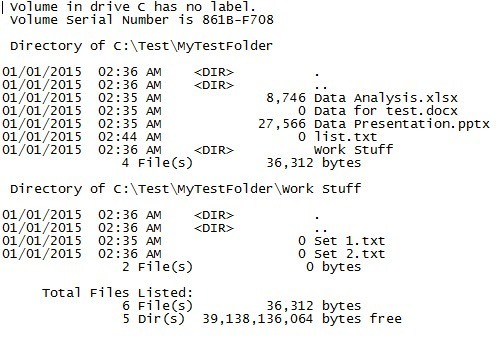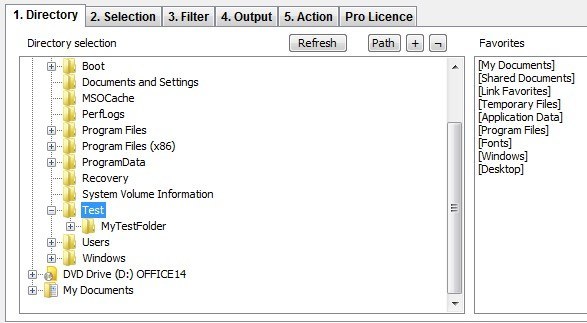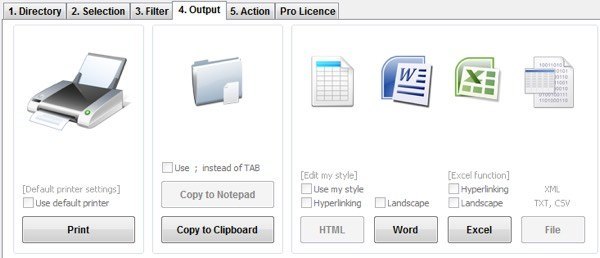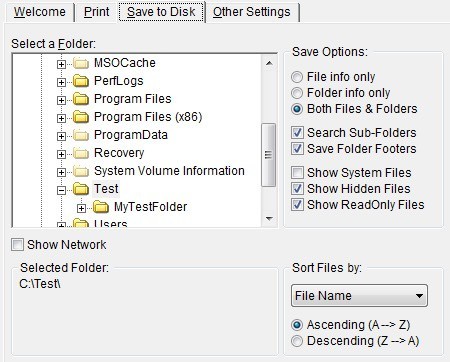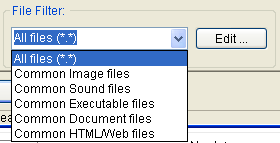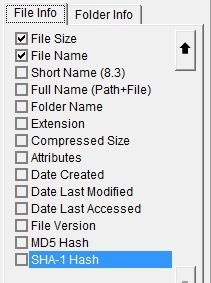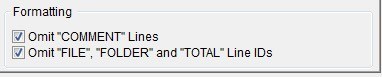Recent, a trebuit să trimit o prietenă o listă a tuturor fișierelor și dosarelor dintr-un anumit director pe calculatorul meu și mi-a luat ceva timp să-mi dau seama că este cel mai bun mod de a face acest lucru. După ce am jucat cu diverse metode, am reușit să creez o foaie de calcul Excel excelentă, cu toate datele despre fișiere și foldere, plus informații suplimentare precum dimensiunea fișierelor, data modificată ultima dată etc.
În acest articol Voi menționa cele două moduri principale de generare a unei liste de directoare: utilizând linia de comandă sau utilizând un program terță parte. Dacă nevoile dvs. sunt foarte simple, metoda de linie de comandă este cea mai ușoară și nu necesită instrumente suplimentare. Dacă trebuie să aveți un raport mai interesant, atunci verificați utilitățile freeware.
Linia de comandă
Deci, să începem cu metoda liniei de comandă mai întâi de când este ușor și probabil că va fi suficient pentru 90 % din persoanele care citesc acest articol. Pentru a începe, deschideți Explorer și navigați la directorul de dosare deasupra directorului pentru care doriți să obțineți înregistrarea directoarelor.
Dacă doriți să imprimați lista de fișiere și foldere pentru C: \ Test \ MyTestFolder , apoi navigați la C: \ Test, apăsați tasta SHIFT și apoi faceți clic dreapta pe MyTestFolder. Mergeți mai departe și selectați fereastra de comandă Opendin meniu.
o comandă foarte simplă:
dir>gtname.txt
Comanda dir generează o listă de fișiere și foldere în directorul curent și colțarul cu unghi drept spun că ieșirea ar trebui trimisă mai degrabă către un fișier decât spre ecran. Fișierul va fi creat în dosarul curent și dacă îl deschideți utilizând Notepad, acesta va arăta astfel:
comanda vă va oferi ultima dată / ora modificată, dimensiunea fișierelor, lista directoarelor și numele fișierelor reale. Dacă doriți informații diferite, puteți adăuga parametrii comenzii.
De exemplu, dacă nu doriți toate informațiile suplimentare, puteți imprima doar numele fișierelor și folderelor utilizând următoarea comandă :
dir / b>filename.txt
În exemplele de mai sus, numit Word Stuff, dar ieșirea nu conține niciun fișier din interiorul directorului respectiv. Dacă doriți să obțineți o listă cu toate fișierele și folderele, inclusiv subdirectoarele din directorul curent, atunci veți folosi această comandă:
dir / b / s>/ strong>
Rețineți că puteți, de asemenea, să scăpați de / b dacă doriți ca lista completă a directorului și a subdirectorului să conțină date suplimentare privind dimensiunea etc. Aici este rezultatul dir / s & gt; filename.txtde mai jos.
nu menționăm aici, dar puteți verifica lista completă a acestora pe site-ul Microsoft. Utilizând parametrii suplimentari, puteți afișa, de asemenea, atributele fișierelor (ascunse, comprimate, etc), proprietățile de arhivare a fișierelor și multe altele. Puteți apoi să importați datele în Excel și să alegeți tabelul delimitat, astfel încât datele să fie separate în coloane individuale, în loc să fie grupate într-una.
Freeware terță parte
Listă director și & amp; Print
Una dintre cele mai bune utilitare pentru tipărirea listelor de directori este Lista de adrese & amp; Imprimare. Când îl descărcați, veți observa că unele dintre caracteristici sunt dezactivate. Aceasta deoarece versiunea gratuită nu include toate opțiunile care sunt incluse în versiunea Pro. Pentru a debloca totul, va trebui să plătiți 20 $. Cu toate acestea, dacă nu trebuie să tipăriți zilnic listele de directoare, versiunea gratuită va fi mai mult decât suficientă pentru aproape oricine. Odată instalat, trebuie să alegeți mai întâi directorul pe care doriți să îl imprimați. De asemenea, puteți alege dintr-o listă de preferințe din partea dreaptă.
Rețineți că în acest moment ar trebui să vedeți ieșirea previzualizată în fereastra text de jos a programului. Îmi place foarte mult pentru că poți să te joci cu diferitele opțiuni și să vezi rezultatele actualizate instantaneu. Acum, faceți clic pe a doua fila numită Selecție.
În mod implicit, Furnizați subdirectoareși Furnizarea fișierelorsunt bifate. Aceasta înseamnă că va tipări lista de fișiere din directorul curent și va include orice dosare și în directorul curent. Acesta nu va lista fișierele care sunt în subdirectoare. Dacă doriți să faceți acest lucru, trebuie să bifați caseta Run by subdirectoriesîn partea inferioară.
După cum puteți vedea, puteți include data creării, data modificată, dimensiune, cale, etc în versiunea gratuită, dar dacă doriți proprietar de fișier, atribute de fișier, etc, va trebui să deblocați software-ul. În exemplul de mai jos, am bifat Afișare dimensiune fișierși Executați prin subdirectoarepentru a obține această ieșire:
p>
Voi trece peste a treia filă (Filtru) deoarece este complet dezactivată în versiunea gratuită. Versiunea plătită are câteva opțiuni de filtrare destul de avansate, însă este necesar doar dacă aveți mii sau milioane de fișiere. În fila Ieșire, puteți alege locul în care doriți să exportați înregistrarea.
copiați în clipboard sau exportați în Word și Excel. Pentru a fi enervant, au dezactivat copia în Notepad și au exportat în fișier în versiunea gratuită. Fila Acțiune este, de asemenea, dezactivată complet, astfel încât nu va intra aici. În general, versiunea gratuită a programului face o treabă bună și mai mult decât suficient pentru a obține o listă completă și minuțioasă a unui director.
Imprimanta Karen's Directory
9 este destul de veche (2009), dar încă mai are o treabă excelentă de a exporta liste de director. Nu are la dispoziție atât de multe opțiuni ca listele de direcții & amp; Print Pro, dar comparativ cu versiunea gratuită, este destul de aproape.
Trebuie să selectați Printsau mai întâi fila Salvați pe disc. Ambele sunt exact la fel, se imprimă doar la o imprimantă, iar cealaltă salvează ieșirea pe disc. Probabil că nu au nevoie de două file separate pentru asta, dar este un program vechi.
Alegeți dosarul și alegeți dacă doriți să imprimați numai numele fișierelor, numai numele folderului sau ambele. De asemenea, îi puteți spune să caute subdirectoare și să le imprime și ei. În plus, puteți include sau exclude fișiere de sistem, ascunse și numai pentru citire.
Dacă faceți clic pe caseta de validare Afișați rețea, veți putea vedea toate unitățile de rețea și acțiunile și tipăriți și structurile lor! Acest lucru este grozav pentru rețelele de birou care au cote de folder pe servere.
De asemenea, puteți sorta după numele fișierului, extensia fișierului, dimensiunea fișierului, data creată, data modificată și altele. Puteți, de asemenea, pune un filtru de fișiere astfel încât numai anumite tipuri de fișiere să fie tipărite, cum ar fi numai imagini, fișiere audio, executabile, documente, etc
În cele din urmă, puteți alege dintr-un număr mare de atribute pe care doriți să le includeți în lista de imprimare a fișierelor. În mod implicit, acesta are câteva elemente verificate, că nu le interesează atributele, ultima dată accesată etc. Debifați-le și asigurați-vă că faceți clic pe fila Folder Infoși faceți același lucru acolo.
Când salvezi fișierul pe disc, programul introduce o grămadă de comentarii inutile, >Opriți LINII COMENTARII. De asemenea, puteți scăpa de coloana care arată dacă rândul este un fișier sau un dosar, bifând a doua casetă.
o caracteristică extraordinară a programului este că adaugă o opțiune în meniul contextual al Explorer-ului, astfel încât să puteți să faceți clic dreapta pe orice folder și să alegeți "Print with DirPrn".
s>14
Nu există nimic altceva pentru software decât ceea ce am arătat mai sus. Se execută bine pe Windows 7 și Windows 8, deci este minunat. Deci, acestea sunt toate modurile diferite în care puteți genera o înregistrare în directorul gratuit cu cât mai multe informații sau cât mai puține informații necesare. Dacă aveți întrebări, postați un comentariu. Bucurați-vă!