În acest ghid, vă vom explica cum puteți înregistra un joc PS4 de înaltă calitate, îl puteți încărca pe computer în cea mai bună calitate și apoi îl puteți edita gratuit, făcându-l gata pentru YouTube, Instagram, oriunde altundeva.
Pentru început, vom arunca o privire asupra software-ului și hardware-ului de care aveți nevoie pentru ca totul să funcționeze. Dacă aveți deja un PS4, investiția este foarte mică, iar software-ul va fi complet gratuit.

După ce am explicat ce este necesar, vă vom prezenta fiecare proces pas cu pas.
Ce trebuie să începeți
Veți avea nevoie de următoarele lucruri pentru a completa ghidul:
Puteți descărca Hitfilm Express gratuit. Tot ce trebuie să faceți este accesați site-ul Hitfilm, să îl împărtășiți pe Facebook sau Twitter, apoi să creați un cont nou și să descărcați software-ul. Deoarece este gratuit, Hitfilm solicită o partajare simplă pe rețelele de socializare înainte de a vă permite să descărcați.
Puteți avea o singură licență, dar dacă semnați Hitfilm pe un alt computer, puteți transfera licența, astfel încât să nu existe limitări un fel. Pentru pasul următor, este momentul să înregistrați jocul dvs. pe PS4.
In_content_1 all: [300x250] / dfp: [640x360]->Cum să înregistrați jocul HD pe PS4
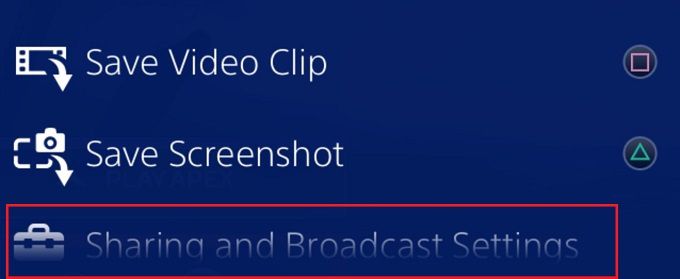
Este foarte simplu să înregistrezi gameplay-ul pe PS4. În primul rând, atingeți butonul „Share”pentru a deschide meniul de partajare, apoi apăsați „X”pe „Setări de partajare și difuzare”opțiune.
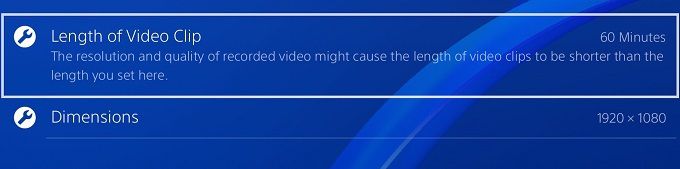
Apoi, apăsați
După ce jucați, puteți începe înregistrarea oricând prin atingerea dublăa
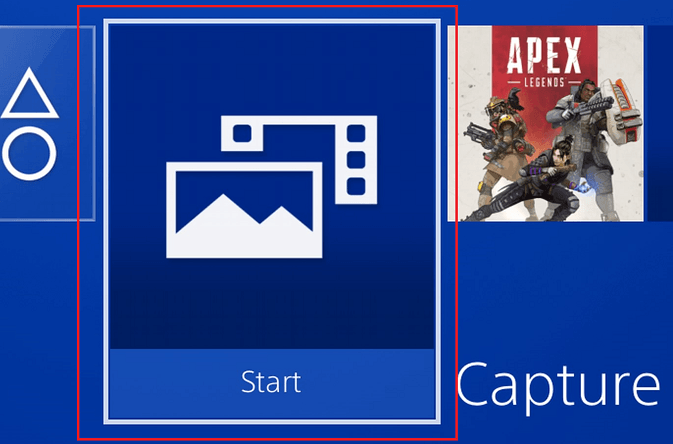
După ce sunteți gata să mutați înregistrările pe computer, conectați stick-ul USB la unul dintre porturi USB frontale ale PS4. După, întoarceți-vă la ecranul principalși selectați opțiunea „Capture Gallery”.Înregistrările vor fi sortate în diferite dosare, astfel încât să puteți selecta folderul pentru jocul pe care l-ați jucat, sau doar să selectați „toate”.
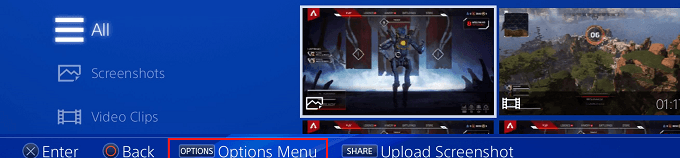
După ce ați găsit înregistrarea, doriți să salvați, apăsați butonul „Opțiuni”atunci când înregistrarea este evidențiată. Pe fereastra nouă care apare, derulați în sus și selectați „Copiere pe USB opțiunea dispozitiv de stocare.Fișierul video pe care l-ați evidențiat până acum va fi bifat.
Dacă aveți și alte fișiere video, ele pot fi selectate și acum. După aceea, navigați la butonul „copie”din partea dreaptă jos și apăsați „X”după ce este evidențiat.
În sfârșit, apăsați
Cum să editați înregistrările PS4 pe computer
Vă vom duce la elementele de bază ale preluând înregistrarea dvs. PS4, plasând-o în Hitfilm, adăugând suprapuneri, informații și muzică și apoi exportați-o. În primul rând, trebuie să mutați înregistrarea PS4 de pe USBstick pe computer.

În acest moment, ar trebui să aveți deja descărcat Hitfilm. După ce Hitfilm este descărcat și instalat, deschideți-l. Odată deschisă, faceți clic pe Fișier, apoi faceți clic pe „Nou”.
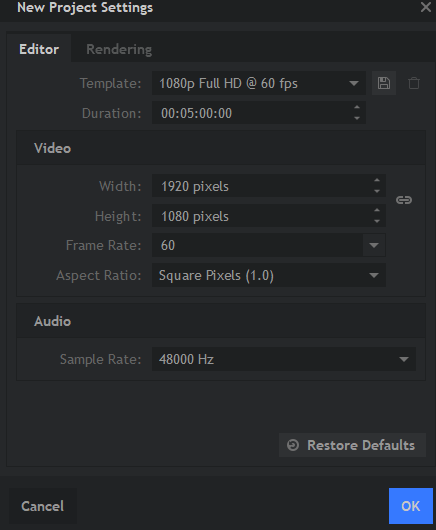
În fereastra pop-up care apare, faceți clic pe caseta verticală și selectați 1080p Full HD @ 60fps.După ce v-ați încărcat în Hitfilm, reduceți rapid la desktop și dați clic și trageți clipul dvs. video în Hitfilm. Glisați-o în micuța casetă „media” din partea stângă jos.
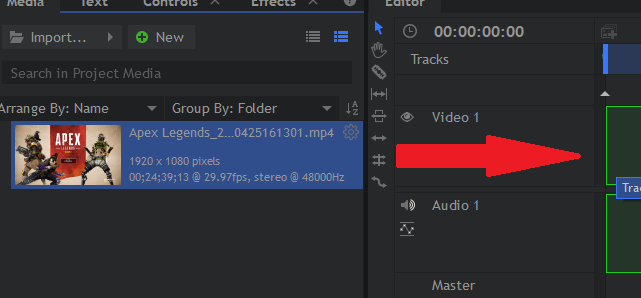
Apoi, trageți clipul din caseta media în linia temporală ușor spre dreapta.
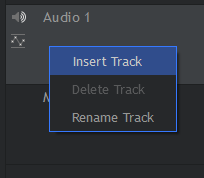
Pentru a adăuga muzică, pur și simplu dreapta faceți clic pe „Audio 1” șifaceți clic pe Adăugați o pistă nouă.
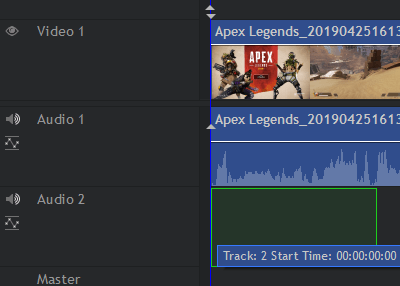
Apoi, trageți audio fișierează-ți în caseta media și apoi trage-l în cronologie, la fel cum ai făcut cu clipul video PS4. Asigurați-vă că glisați-l în track-ul „audio 2” creat recent. , cum ar fi filigranele sau textul, urmați pur și simplu aceiași pași ca mai sus, dar faceți clic dreapta pe „Video 1”, adăugați o pistă nouă și trageți imaginea în noua piesă video 2.
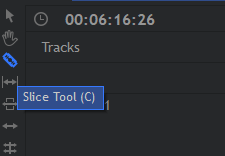
Dacă doriți să tăiați porțiuni din clipul dvs., utilizați instrumentul pentru felii. Apăsați butonul 'C'de pe tastatură pentru a o selecta.
Dacă doriți să tăiați o anumită porțiune, puteți să o tăiați pe ambele părți ale acesteia, apoi apăsați pe Tasta „V”pentru a obține instrumentul de selectare pentru al selecta, apoi apăsați butonul de ștergere pentru ao șterge. După, puteți face clic și glisați un clip pentru a-l aduce alături de celălalt.
Puteți face clic și glisa orice element, inclusiv materialele video, muzica sau suprapunerile în orice poziție și asta se va schimba în orice moment. Joaca. Faceți clic și trageți marginea imaginilor statice pentru a crește cât timp se joacă.
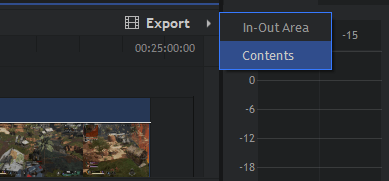
După ce ați terminat, puteți face clic pe butonul „Export”, apoi pe faceți clic pe „Cuprins”.Procesul de export va începe. Acest lucru poate dura ceva timp. Dacă doar salvați fișierul, acesta va fi doar un fișier de proiect.
Trebuie să îl exportați pentru a transforma proiectul într-un fișier MP4, care poate fi încărcat și partajat online. Faceți clic pe „Accesați la export”după ce vi se solicită.

În cele din urmă, dați clic pe butonul „Start export”în partea de jos. Odată ce este terminat, Hitfilm va clipi portocaliu. Puteți deschide din nou Hitfilm pentru a face clic pe linkul care va fi dus la fișierul exportat. și editați gratuit. Sperăm că acest tutorial a fost util. Dacă aveți întrebări cu privire la vreun pas în acest ghid, lăsați un comentariu și voi încerca să răspund cât mai curând posibil.