Ușoare și ieftine, Chromebookurile Google oferă o alternativă excelentă, cu bariere reduse la un laptop Windows full-powered. Cu acces la Google Docs și aplicații Android, Chromebookurile au o mulțime de utilizări, indiferent dacă sunt pentru muncă sau pentru distracție. Cu toate acestea, înainte de a cumpăra, puteți încerca experiența Chromebook pentru a vedea dacă este potrivit pentru dvs.
Este complet posibil să încercați experiența Chromebook ca o mașină virtuală în VMWare. Tehnic, va trebui să utilizați Chromium OS, alternativa open-source la Chrome OS. Ii lipsesc cateva caracteristici, dar este altfel identic si ar trebui sa-ti ofere o aroma a experientei Chromebook.
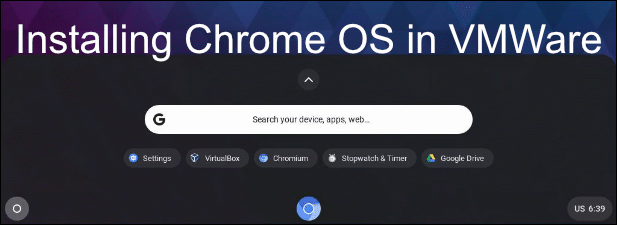
Ce este sistemul de operare Chromium?
Fanii open-source pot ști deja că browserul Google Chrome se bazează pe un proiect numit Chromium. Deși codul pentru Chrome în sine nu este partajat, o parte mare a acestuia se bazează pe Chromium, permițând Google să „blocheze” alte secțiuni de cod numai pentru Chrome.
Același proces se aplică și pentru Chromebookuri, care rulează Chrome OS, bazat pe proiectul Chromium OS mai larg. Cea mai mare parte a codului este aceeași, dar Chrome OS include câteva funcții suplimentare, precum suportul pentru aplicații Android pe care nu îl veți găsi în Chromium OS.
Sistemul de operare Chrome nu este disponibil pentru descărcare, astfel încât utilizatorii care nu sunt Chromebook nu o pot încerca direct. Motivele acestui lucru sunt parțial comerciale - Google dorește să-ți cumperi Chromebookurile, până la urmă.
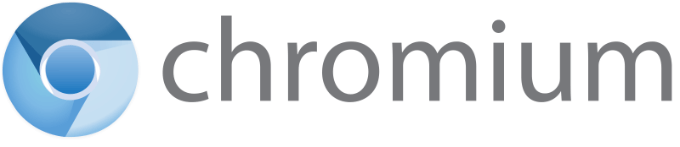
Există de asemenea, unele funcții pe care Google le poate include în Chrome OS, cum ar fi asistența pentru anumite codec-uri audio, care nu pot fi incluse în Chromium OS din motive de licență.
In_content_1 all: [300x250] / DFP: [640x360]->Din fericire, Neverware CloudReady este un proiect care preia codul de bază al sistemului de operare Chromium și adaugă suport pentru a-l face un sistem de operare mai util pe dispozitivele care nu sunt Chromebook.
Puteți instala această ediție a Chromium OS pe computer sau laptop direct, deși ar trebui să verificați lista de dispozitive acceptate Neverware pentru a verifica cât de bine este acceptat dispozitivul dvs. înainte de a începe. În loc să facem acest lucru, vom explora cum să instalați CloudReady Chrome OS ca o mașină virtuală VMWare.
Instalare Chrome OS pe VMWare
VMWare vă permite să rulați o mașină virtuală, cu propriul hardware și stocare virtuale izolate, în partea de sus a sistemului de operare existent. Instalarea Ubuntu în Virtualbox, de exemplu, v-ar oferi acces la Linux pe Windows sau macOS.
Puteți face acest lucru temporar pentru a testa un nou sistem sau pentru a rula două sisteme de operare în același timp, pe o perioadă mai lungă. Datorită Neverware CloudReady, puteți testa și încerca experiența Chromebook fără a vă angaja.
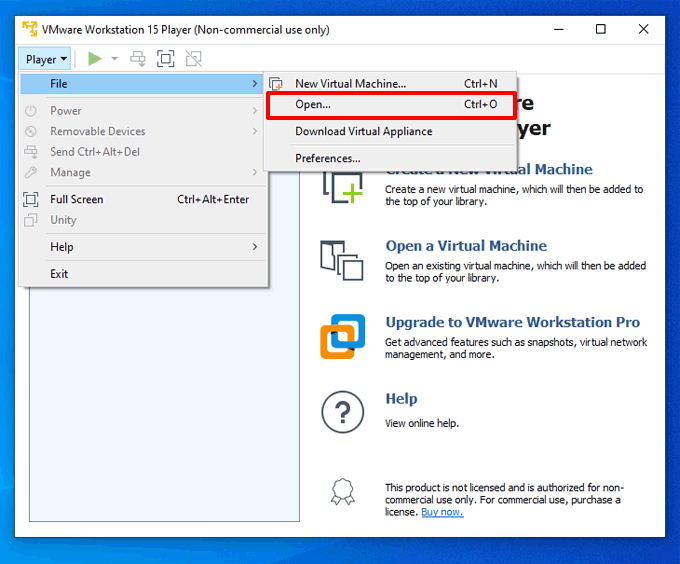
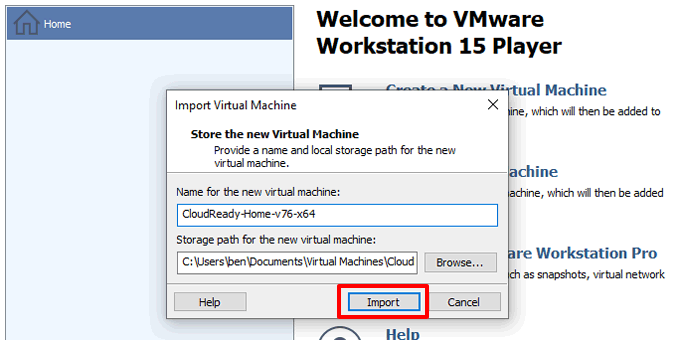
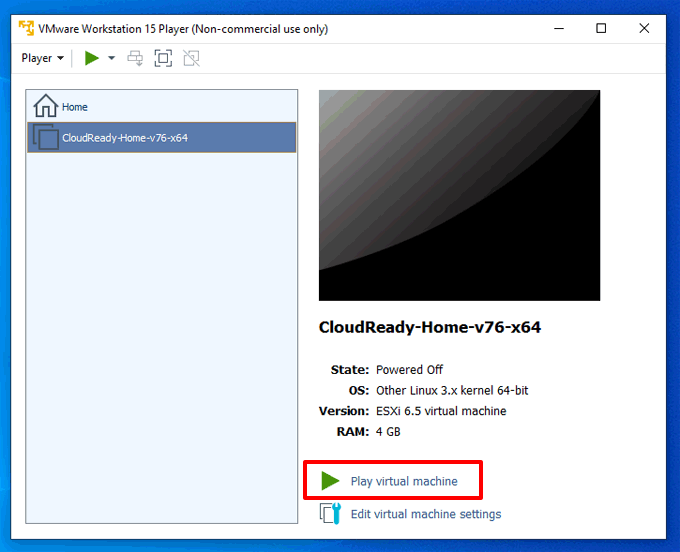
Dacă computerul este configurat corect pentru virtualizare, VMWare Workstation Player ar trebui să încarce CloudReady în câteva secunde. Puteți începe apoi procesul de configurare.
Configurarea sistemului de operare Chromium OS
Când porniți pentru prima dată ChromeReady, veți fi prezentat cu un ecran de configurare. Sistemul de operare Chromium, la fel ca toate Chromebookurile, necesită să aveți un cont Google pentru a vă putea conecta și utiliza.
Dacă nu ai încă unul, creați un cont Google acum, reveniți la mașina virtuală CloudReady.
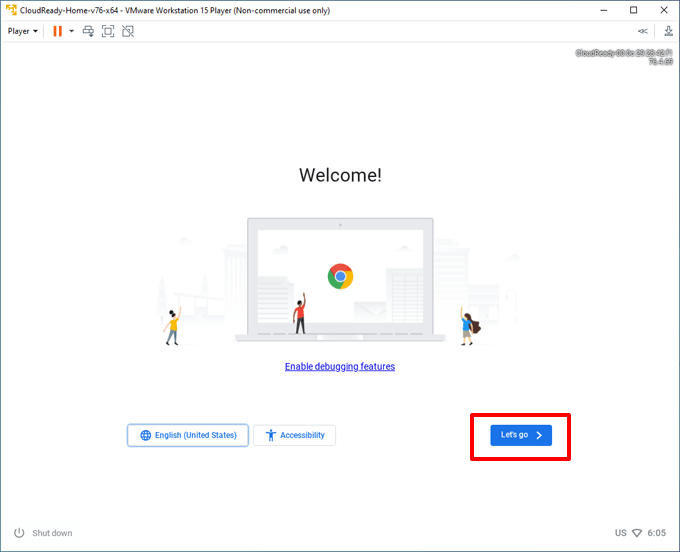
Dacă acest lucru nu funcționează, verificați dacă VMWare partajează conexiunea corectă, făcând clic pe Player>Gestionare>Setări pentru mașini virtuale>Adaptor rețea>Configurare adaptoareși asigurați-vă că este selectat adaptorul corect. .
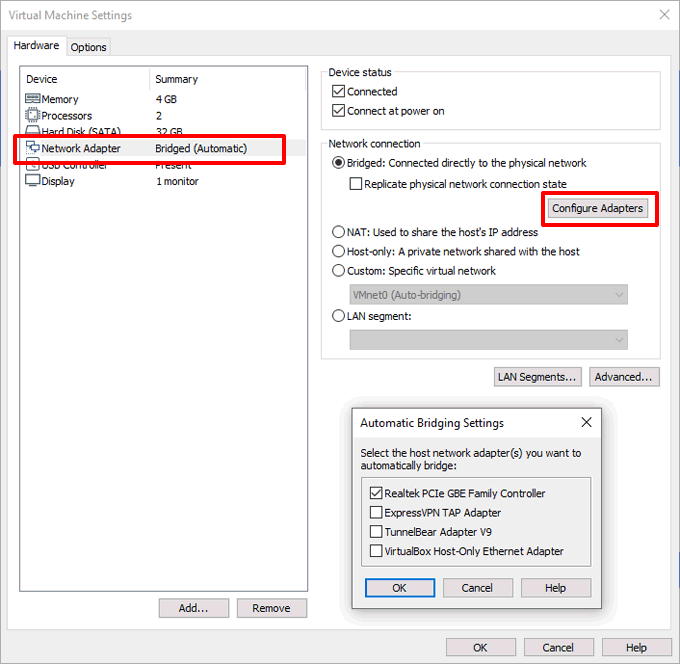
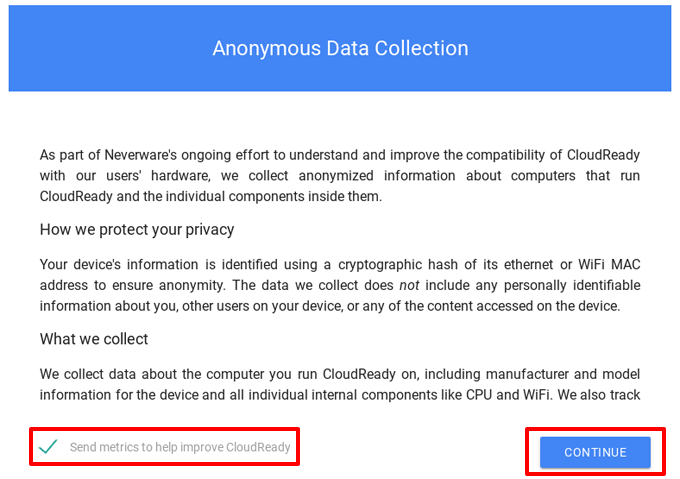
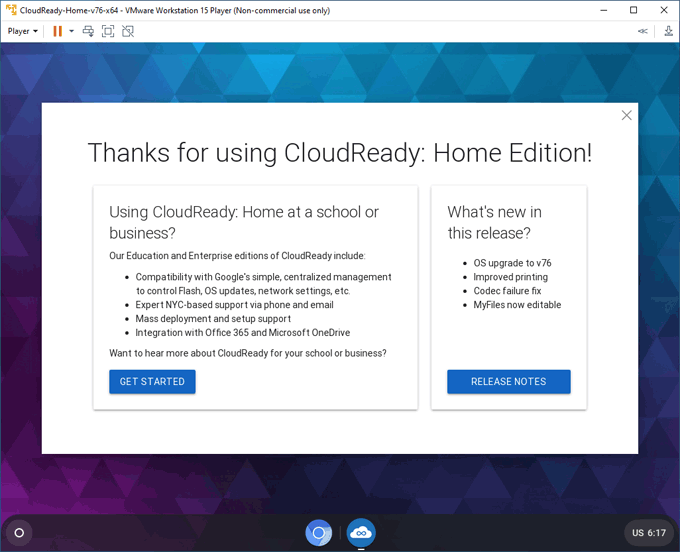
Utilizarea Neverware CloudReady
Mașina dvs. virtuală CloudReady Chromium OS va funcționa și va părea foarte similară cu un Chromebook tipic. Faceți clic pe pictograma meniului circulardin partea stângă jos pentru a vă accesa aplicațiile, setările și fișierele, precum și pentru a instala aplicații noi din Magazinul web Chrome.
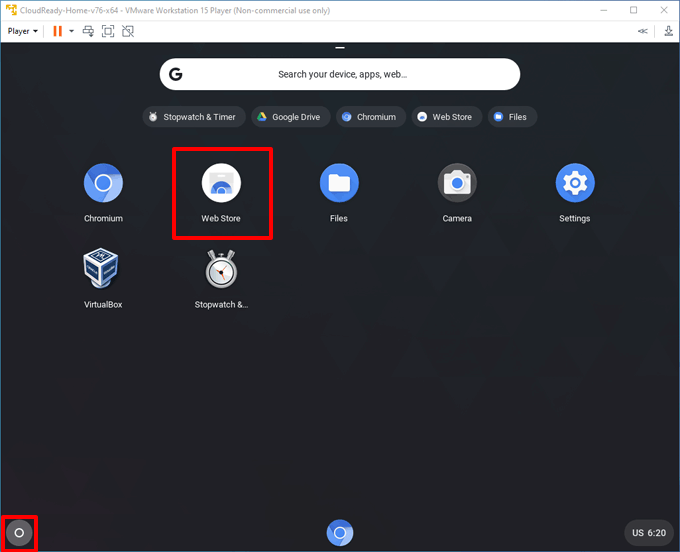
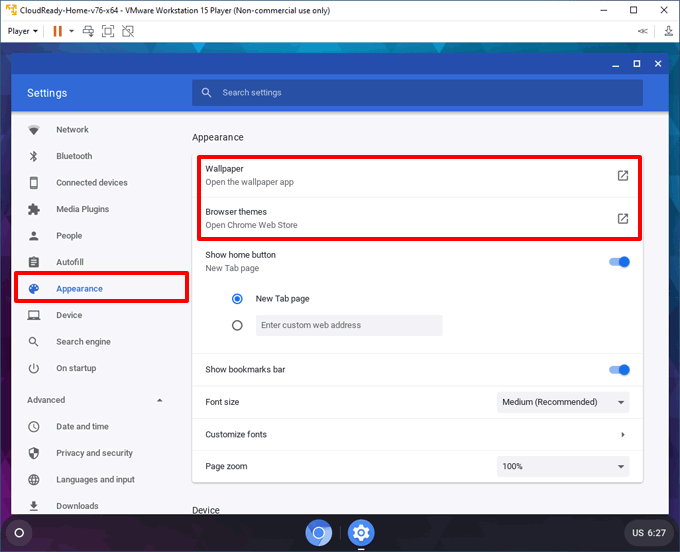
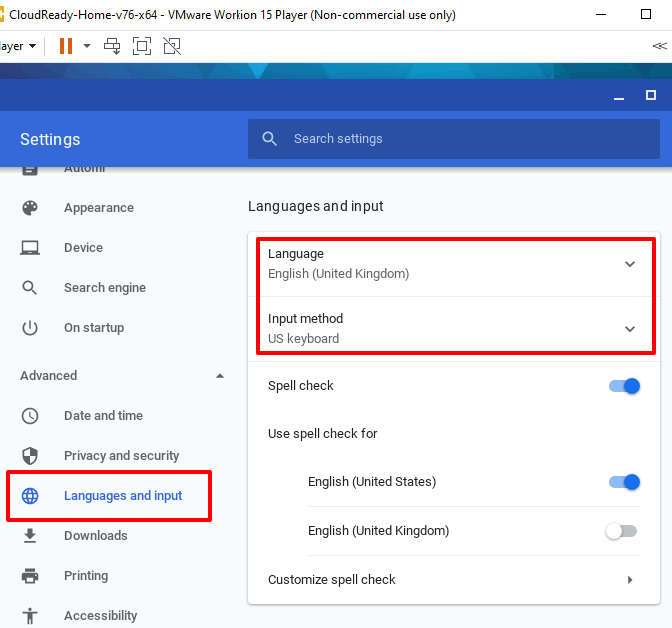
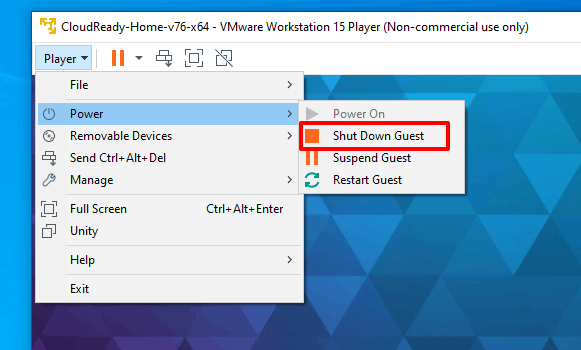
Încercarea Chromebook Experience
Prin instalarea Chrome OS într-o mașină virtuală VMWare, puteți începe să înțelegeți diferențele dintre Chromebookuri și PC-uri înainte de a decide să vă cumpărați. Deși experiența poate fi similară, există diferențe de care trebuie să fiți conștienți, inclusiv limitele de stocare și asistența pentru aplicații.
Dacă experiența Chromebook nu este pentru dvs., puteți 11>și încercați-le în schimb.