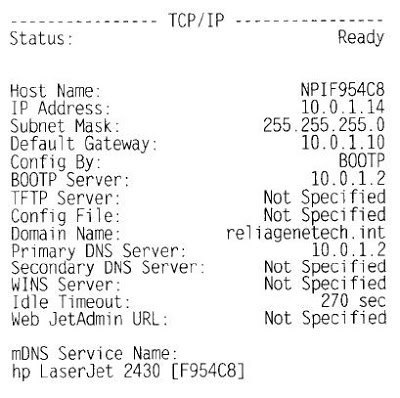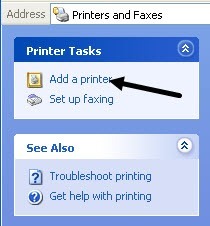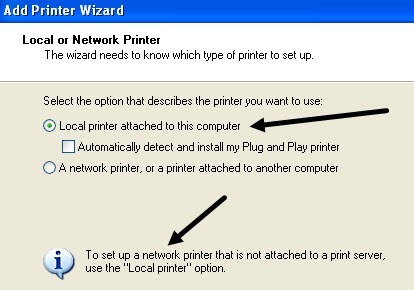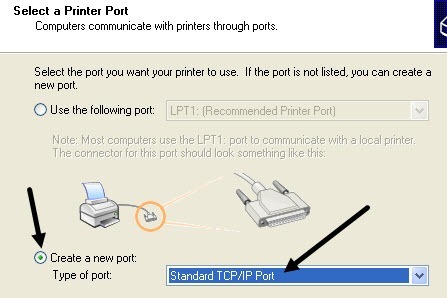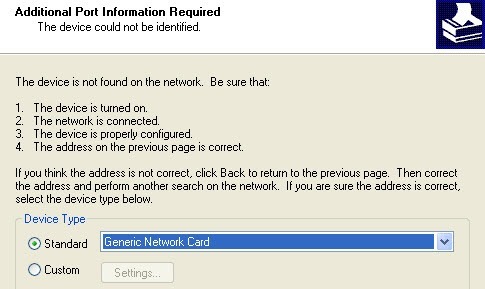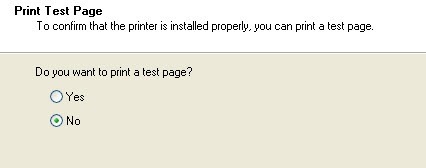Dacă intenționați să cumpărați o imprimantă în curând, ar trebui să luați în considerare cumpărarea unei imprimante Ethernet sau fără fir. Prețurile au scăzut în ultimii ani și acum că majoritatea oamenilor au rețele fără fir, puteți configura rețeaua dvs. astfel încât să puteți tipări de oriunde din casă sau chiar din lume utilizând un serviciu precum Google Cloud Print! pentru oaspeți, deoarece se pot conecta la rețeaua dvs. wireless și pot fi tipăriți cu ușurință, fără a fi nevoiți să trăiască cu cabluri și CD-uri, așa că veți obține o mulțime de kudos ca gazdă!
În acest articol, despre imprimante de rețea sau Ethernet. De asemenea, acest articol este pentru utilizatorii Windows XP. Dacă utilizați Windows 7 sau Windows 8, procesul este mult mai ușor și puteți să citiți celălalt mesaj pe adăugarea unei imprimante în Windows 8 aici. Acum să începem. Iată ce va trebui să faceți pentru a configura imprimanta pe mașina dvs. Windows XP:
Pasul 1:În primul rând, conectați imprimanta la rețea conectând un capăt al un cablu Cat 5 sau 6 (care ar fi trebuit să vină cu imprimanta) la router și celălalt capăt în portul de rețea al imprimantei. Acum, porniți imprimanta și așteptați ca aceasta să devină gata.
Pasul 2: trebuie să obțineți adresa imprimantei dvs. IP. Adresa IPeste ceea ce va permite computerului să știe unde să găsească imprimanta în rețea. Toate imprimantele de rețea vă permit să imprimați o foaie de configurare care va afișa informații de bază despre imprimantă împreună cu configurația actuală a rețelei.
Pentru majoritatea imprimantelor, aceasta implică apăsarea butonului Meniuimprimanta, accesând opțiunea Informațiiși selectând Print Configuration (Configurație imprimare). Uneori, dacă nu există afișare, apăsați și țineți apăsat butonul Du-tesau Imprimarepentru aproximativ 10 secunde și se va imprima pagina de configurare. Veți fi căutațipentru TCP/ IPsecțiune:
Adresa IPeste ceea ce veți avea nevoie pentru pașii următori. Imprimanta ar trebui să obțină automat o adresă IP de la serverul DHCP din rețea. La domiciliu, IP-ul ar trebui să vină de la ruterul wireless sau gateway-ul rezidențial dacă aveți unul care funcționează ca un modem prin cablu plus un router. Pasul 3:Ultimul pas este să adăugați imprimanta la computer. Faceți clic pe Start, apoi pe Imprimante și faxuri.
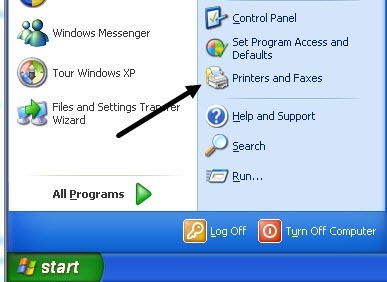 Dacă nu vedeți acest lucru în meniul Start, puteți accesa Start, Panou de control și apoi faceți clic pe Imprimante și faxuri acolo. Faceți clic pe Adăugați imprimantă din panoul de activități din stânga.
Dacă nu vedeți acest lucru în meniul Start, puteți accesa Start, Panou de control și apoi faceți clic pe Imprimante și faxuri acolo. Faceți clic pe Adăugați imprimantă din panoul de activități din stânga.
Expertul Adăugare imprimantă va începe, așa că faceți clic pe Următorul pentru a începe. În următorul ecran veți fi întrebat dacă imprimanta dvs. este o imprimantă locală sau o imprimantă de rețea. Aceste opțiuni sunt confuze deoarece o imprimantă de rețea se referă de fapt fie la o imprimantă conectată la alt computer, fie la o imprimantă de pe un server de imprimare. Imprimanta noastră este o imprimantă autonomă, deci trebuie să selectați Imprimanta locală atașată la acest computerși asigurați-vă că ați debifat caseta pentru detectarea automată a imprimantei.
Faceți clic pe Următorul și vi se va solicita să selectați portul imprimantei. Întrucât imprimanta noastră este o imprimantă de rețea cu o adresă IP, trebuie să selectăm Crearea unui nou
Faceți clic pe Următorul și veți primi un alt expert pentru a adăuga o TCP/ , numele imprimantei sau Adresă, introduceți adresa IPdin fișa de configurare a imprimantei pe care o imprimați mai devreme. >8
Faceți clic pe Următorul și, în funcție de imprimanta pe care o aveți, este posibil să primiți încă un dialog înainte de sfârșitul expertului. Dacă cardul de rețea al imprimantei nu poate fi identificat, expertul vă va cere să alegeți tipul de card. Puteți lăsa implicit "Generic Card de rețea" și faceți clic pe Următorul.
Faceți clic pe Următorul și faceți clic pe Terminare. Apoi, veți continua cu asistentul Adăugare imprimantă și va trebui fie să alegeți imprimanta din lista producătorilor, fie să faceți clic pe Have Diskși să introduceți driverul de imprimantă 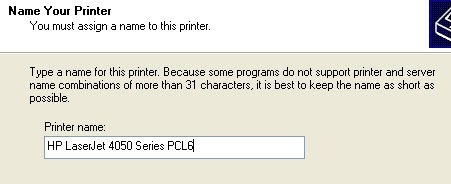
Faceți clic pe Următorul și vi se va întreba dacă doriți pentru a partaja imprimanta sau nu. Faceți clic pe Nu, deoarece oricine altcineva care dorește să se conecteze va putea face acest lucru urmând aceiași pași. În versiunile ulterioare de Windows XP, dialogul de partajare a imprimantei a fost eliminat. Faceți clic pe Următorul și faceți clic pe Da pentru a imprima o pagină de test și asigurați-vă că computerul și imprimanta pot comunica!
Faceți clic pe Next și apoi pe Terminare! Noua imprimantă va apărea pe ecranul Imprimante și faxuri și sunteți gata să imprimați la imprimanta de rețea în Windows XP!