Când tatăl meu mi-a spus că își execută computerul în Raid 0, am fost derutat de ce ar dori o astfel de configurație. Din câte am știut, rularea unei configurații Raid a fost depășită și complicat de configurat. Apoi mi-am făcut cercetările.
Există avantaje semnificative pentru a rula computerul într-o configurație de raid. Cele mai frecvente configurații de raid pentru uz casnic sunt Raid 0 și Raid 1.

Raid 0 vă oferă performanțe mai bune, deoarece se concentrează pe distribuirea uniformă a datelor pe mai multe unități (în loc să utilizați o unitate ca rezervă), crescând semnificativ viteza de citire / scriere a mașinii.
Raid 1 vă oferă o mai bună asigurare de date, deoarece creează o copie exactă a datelor de la un hard disk la altul, construind redundanță completă prin backup-uri. Configurarea hard disk-urilor pentru a rula într-o configurație Raid este o decizie personală bazată pe configurarea dvs. și ar trebui să decideți ce iterație este cea mai potrivită pentru dvs. Eu personal prefer Raid 0, deoarece prioritează viteza și performanța computerului în ceea ce privește securitatea datelor și redundanța.
Înainte de a începe
Dacă intenționați să implementați o configurație de raid pe mașina dvs. curentă, asigurați-vă că creați un backup>din toate datele dvs., deoarece acestea vor fi șterseîn acest proces. De asemenea, veți avea nevoie de două unități flash separate, cu suficient spațiu pentru fișierele respective.
La prima unitate flash, va trebui să descărcați driverele Raid. Puteți găsi acele aici după ce ați selectat mașina și modelul. Pe a doua unitate flash, va trebui să descărcați Windows ISO. Puteți găsi linkul de descărcare aici.
In_content_1 all: [300x250] / dfp: [640x360]->Este posibil să instalați ambele fișiere pe o singură unitate flash, dar au existat rapoarte despre instabilitatea sistemului în timpul pornirii, așa că nu aș risca. Să începem.
Configurarea Raid 0 sau Raid1
Am menționat succint beneficiile fiecărei iterații a Raid, dar cu toate avantajele în viață, vine dezavantaje respective. Deoarece Raid 0 distribuie datele dvs. în mai multe unități, dacă o singură unitate nu reușește, toate datele de pe celelalte unități vor fi de asemenea dispărute. Dezavantajul Raid 1 este că este semnificativ mai lent decât Raid 0.
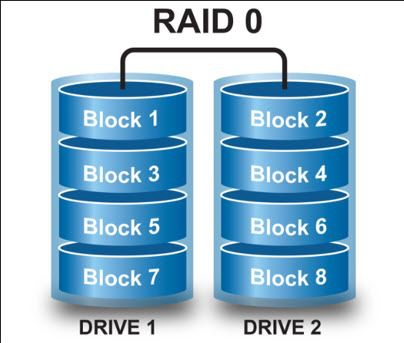
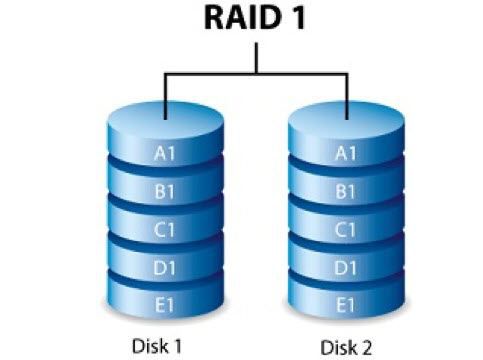
Acestea fiind spuse , Raid 0 și Raid 1 sunt ambele foarte ușor de configurat și necesită practic același proces de configurare. Primul lucru pe care doriți să îl faceți este să vă dați seama dacă placa de bază are un controler Raid încorporat (majoritatea plăcilor de bază moderne o fac).
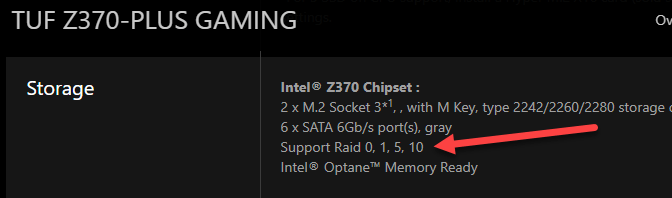
De aici ar trebui să:
Odată ce este acolo ecranul dvs. va privi ca cel din imaginea de mai jos. De aici, ar trebui să navigați la echivalentul dvs.BIOS al chipset. Acest ecran va arăta ceva likethis:
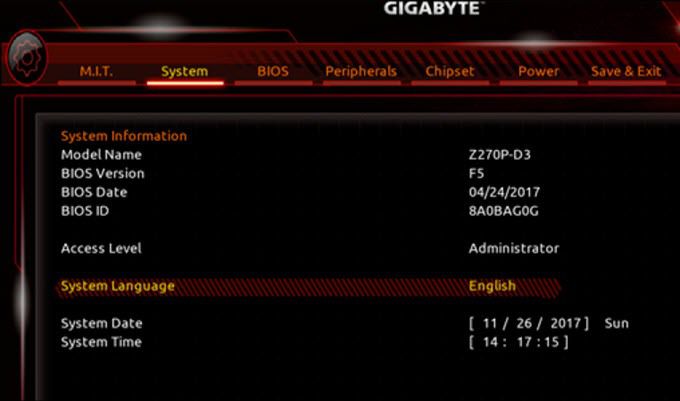
După navigarea pe chipset, ecranul dvs. va arăta astfel:
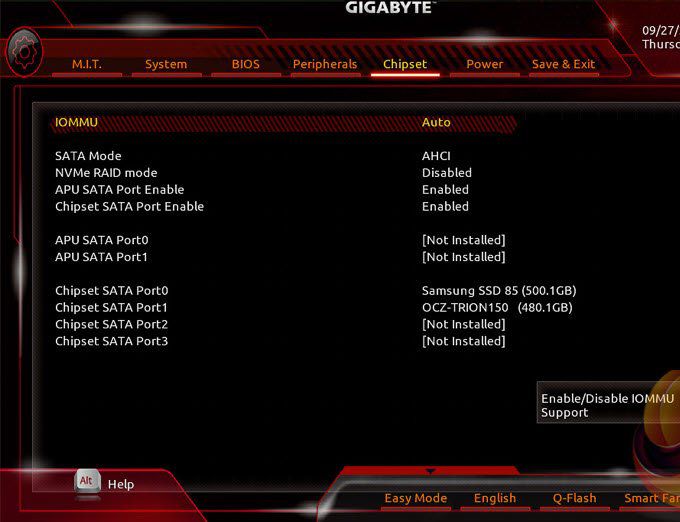
Din ecranul chipsetului, ar trebui să navigați la Mod SATAși să selectați RAIDîn loc de AHCI .
Acum ați inițializat cu succes Raid pe placa de bază; pur și simplu apăsați Salvați și ieșiți. Calculatorul va reporni în acest moment și va încerca să lanseze o copie de Windows care nu mai este acolo.
Pur și simplu țineți apăsat pe Ctrl + Rpentru a lansa interfața de utilizare a controlorului Raid (Ctrl + R pentru AMD, acest combo poate varia în funcție de configurarea dvs.). În acest moment, ecranul tău ar trebui să arate așa:
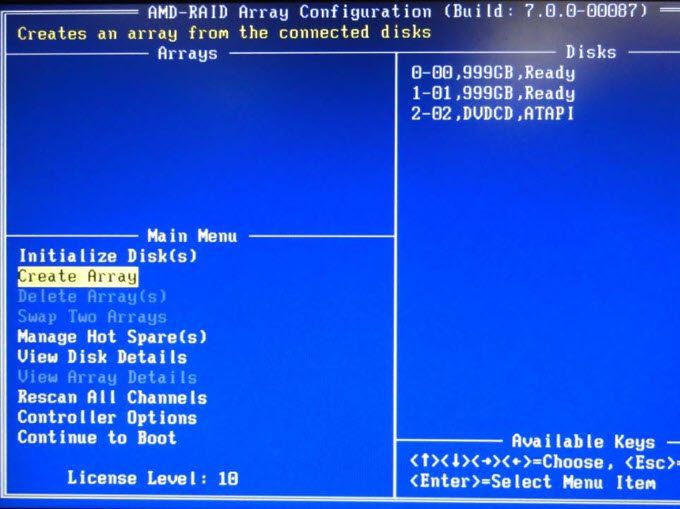
După atingerea acestui punct, ar trebui să selectați Creare Array, apoi selectați unitățile pe care doriți să le utilizați pentru configurația raidului. Unitățile disponibile vor fi afișate în partea dreaptă în secțiunea Discuri. Folosiți tastele Asau Inspentru a selecta schemele și apăsați introducețicând ați terminat de configurat discurile.
După ce ați făcut acest lucru, ecranul dvs. va arăta astfel:
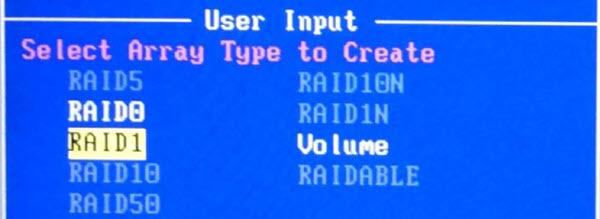
De aici puteți decide ce configurație doriți să selectați. Am selectat personal Raid 0, dar alegerea este a ta. După aceasta, veți alege dimensiunea tabloului pe care doriți să îl construiți.
Am păstrat doar setarea implicită pentru a utiliza Tot spațiul disponibilpentru unitățile mele de raid. După aceasta, veți selecta modul de memorie în cache, am păstrat sistemul implicit de memorie în cache Citire / Scriere. Acest lucru va arăta în felul acesta:
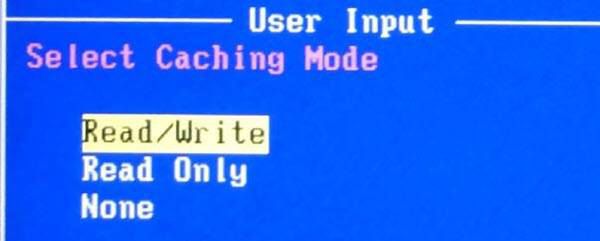
După configurarea acestuia după bunul plac, apăsați pur și simplu pe Cpentru a vă crea tabloul. Apăsați Escși Ypentru a reporni sistemul cu noua configurație Raid.
După repornire, navigați înapoi în BIOS-ul dvs. de jucărie și selectați noua configurație a raidului pentru discul de pornire Înainte de a face clic pe Salvați și ieșițiEcranul dvs. ar trebui să arate așa:
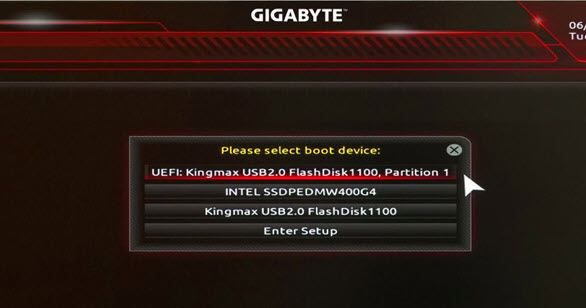
După acest lucru, aparatul dvs. va reporni din nou. Permiteți-i să parcurgă procesul normal de pornire. Vă va solicita o eroare a driverului în momentul în care ecranul dvs. ar trebui să arate astfel:
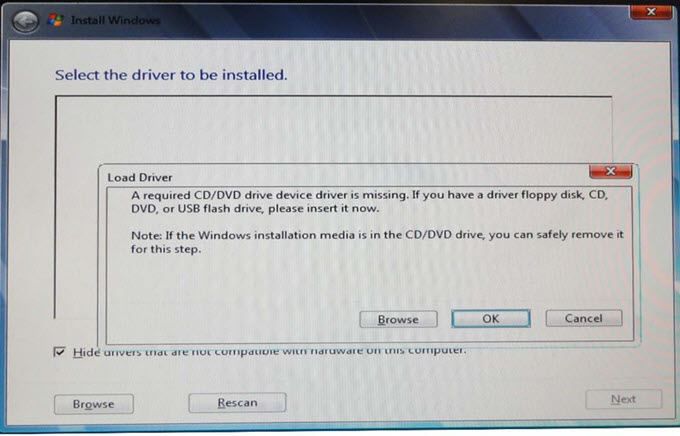
Dacă nu ați făcut-o deja, adăugați unitatea flash care conține Driverele Raidși unitatea flash care conține Windows ISO, navigați la unitatea și folderul în care driverul este stocat și apăsați pe OK. Ecranul tău ar trebui să arate astfel:
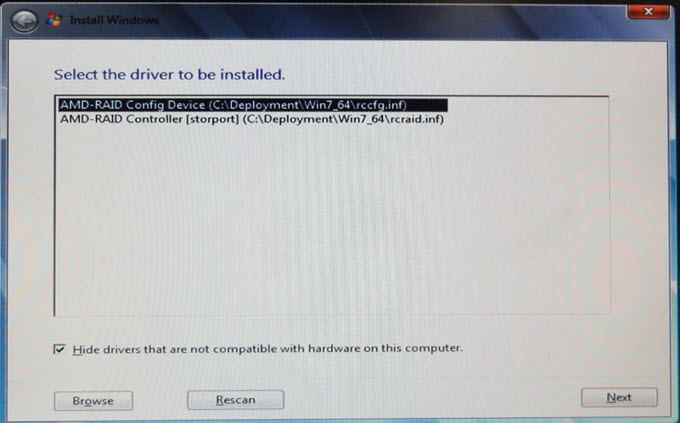
Selectați driverele de care aveți nevoie pentru instalare, apoi faceți clic pe Următorul. După ce faceți acest lucru, ecranul dvs. vă va solicita să selectați unitatea pe care doriți să instalați noul dvs. sistem de operare Windows 10, apoi faceți din nou clic pe Următorul. Ecranul dvs. va arăta astfel:
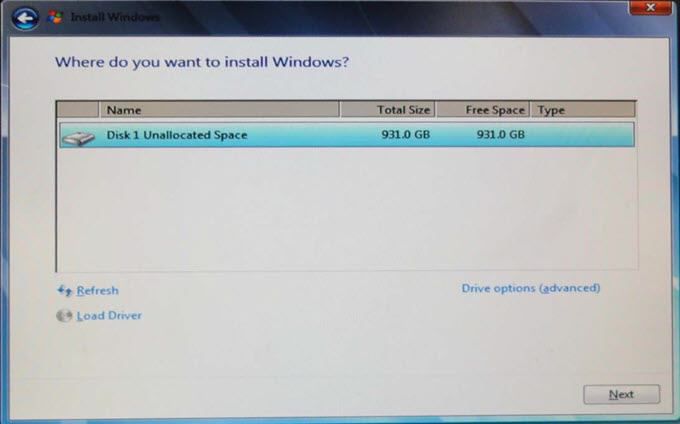
Sistemul dvs. de operare va începe acum instalarea. De aici, ar trebui să fiți complet configurat în orice configurație a raidului (0 sau 1) pe care ați ales-o. Dacă aveți întrebări sau dacă aveți nevoie de o elaborare suplimentară pentru o anumită parte a procesului, anunțați-mă și vă voi reveni imediat!