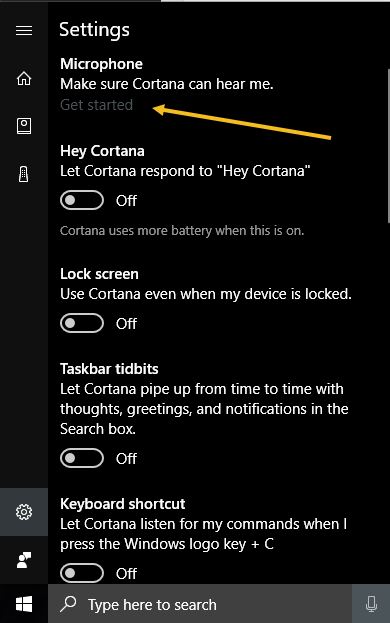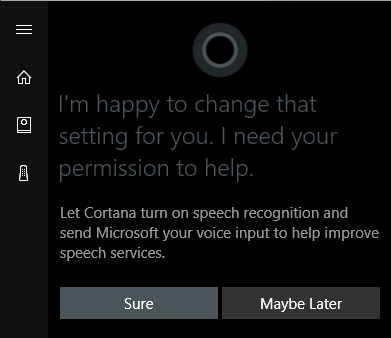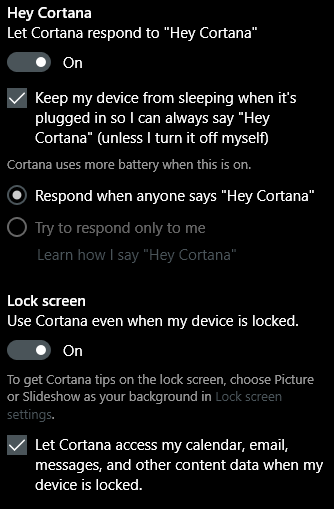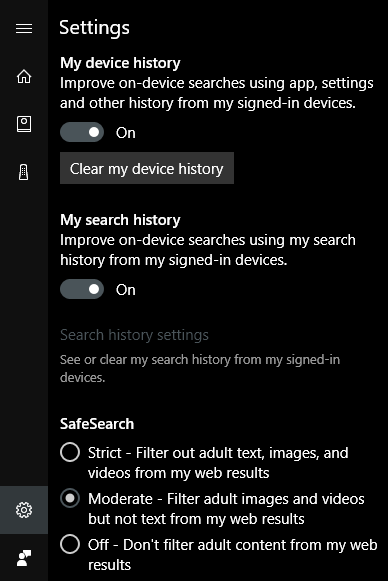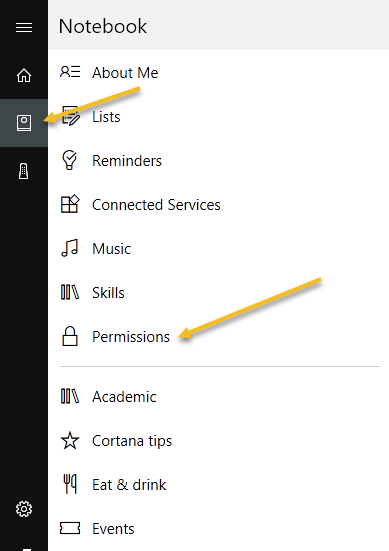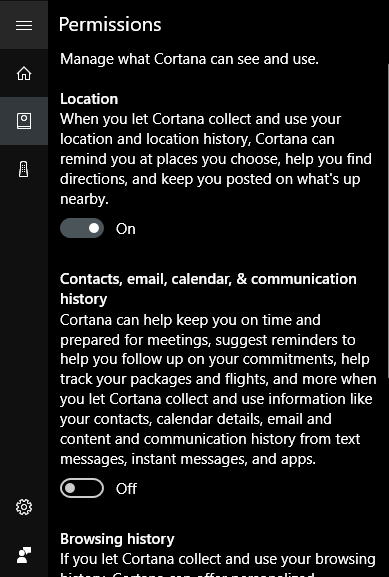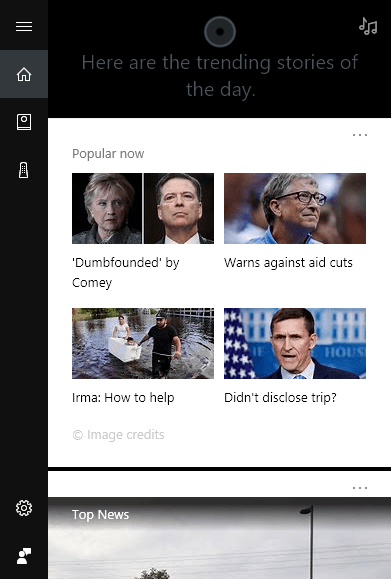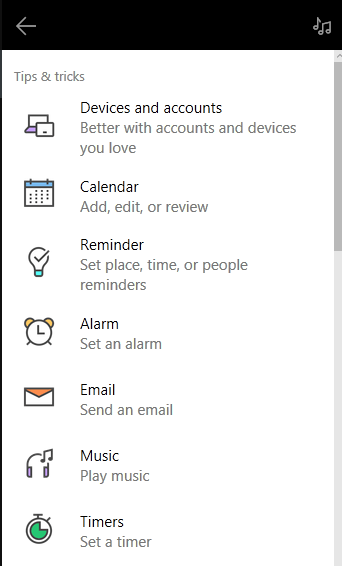Dacă utilizați Windows 10 și nu ați început să utilizați Cortana, vă recomandăm să încercați. Este în esență versiunea Microsoft a lui Siri și a asistentului Google, dar este integrată direct în Windows.
Puteți să întrebați întrebările Cortana și vă poate ajuta să faceți lucruri pe PC. Cu fiecare actualizare, Microsoft adaugă noi caracteristici și opțiuni la Cortana, făcând o oarecare utilitate. De vreme ce stau la biroul calculatorului meu de aproape toată ziua, m-am obișnuit să-i întreb pe Cortana despre întâmplări.
În acest articol, vă voi arăta cum puteți activa Cortana și treceți unele dintre sarcinile mai utile pe care le poate face pentru tine. În comparație cu Google și cu Siri, Cortana este încă puțin în urmă, dar se apropie repede.
Cum să activați Cortana
Cortana se află în căsuța de căutare care este la dreapta din butonul Start. Dacă faceți clic în interiorul căsuței de căutare, veți vedea o pictogramă de setări în extrema stângă. Dacă faceți clic pe aceasta, puteți gestiona toate setările legate de Cortana.
Prima opțiune din partea de sus, este primul pas în folosirea Cortana. Dacă nu aveți un microfon pe computerul dvs., puteți utiliza în continuare Cortana, dar nu este la fel de util, fără controlul vocal.
Dacă faceți clic pe Începeți, acesta va încerca să vă detecteze microfonul și apoi să parcurgă un expert pentru a verifica volumul și pentru a vă asigura că micul funcționează corect. Odată ce ați făcut acest lucru, puteți începe să activați celelalte opțiuni afișate. Primul este Hey Cortana, care vă va permite să spuneți pur și simplu Hey Cortanași apoi să începeți să adresați o întrebare. La fel ca Hey, Siri.
Când activați această caracteristică, vă va cere să activați recunoașterea vocală, trimiteți vocea dvs. către Microsoft pentru a vă îmbunătăți sistemele de vorbire. Evident, dacă nu vă plac comenzile vocale trimise la Microsoft, puteți alege pur și simplu Poate mai târziu. Cu siguranta renuntati la o intimitate cand il activezi pe Cortana pentru ca vrea sa acceseze istoricul vostru, locatia, emailul, calendarul si multe alte lucruri. Puteți să le activați sau să le dezactivați individual și vă voi arăta cum.
După ce activați o setare, legate de opțiuni. De exemplu, caracteristica Hey Cortana va împiedica computerul să doarmă în mod implicit, astfel încât să vă poată auzi să spui acele cuvinte ori de câte ori. De asemenea, poate răspunde oricui sau poate încerca să răspundă doar la dvs. Când activați opțiunea de blocare a ecranului, aceasta vă va oferi sfaturi de la Cortana chiar și atunci când dispozitivul este blocat. În mod prestabilit, se va da acces la calendar, la mesajul e-mail și la alte date atunci când dispozitivul este blocat. Puteți să debifați caseta dacă doriți.
Pe măsură ce defilați în jos, veți vedea mai multe opțiuni. Puteți activa o comandă rapidă de la tastatură pentru a accesa Cortana, mai degrabă decât să-i spui lui Hey Cortana. De asemenea, puteți descărca Cortana pe dispozitivul dvs. Android sau iOS și aveți notificări sincronizate între dispozitive.
Spre sfârșitul paginii, puteți alege dacă să activați sau nu istoricul dispozitivului și istoricul căutărilor. Evident, acest lucru va ține evidența tuturor căutărilor etc., astfel încât să le comutați în funcție de toleranța dvs. la confidențialitate.
Apoi, trebuie să verificați permisiunile. Pentru a face acest lucru, faceți clic pe pictograma micului notebook care se găsește sub butonul de pornire. Veți vedea o listă de articole cum ar fi Despre mine, Liste, Mementouri, Servicii conectate etc.
mai târziu, dar mai întâi faceți clic pe Permisiuni. Aici puteți activa sau dezactiva permisiunile pentru locație, contacte / email / calendar și istoricul navigării.
cum să ștergeți toate aceste date dacă vreți vreodată să scăpați de ele. Dacă nu permiteți locația, Cortana nu funcționează cu adevărat. A trebuit să o activez pentru ca ecranul de acasă să fie populat. În acest moment, trebuie să treceți prin fiecare dintre elementele listate în notebook și să configurați setările.
cu povești populare, știri de top, vreme locală și sfaturi și trucuri. Vă sugerăm să parcurgeți sfaturi și trucuri și să faceți clic pe Vezi mai multe sfaturi. Acest lucru vă va oferi o idee bună despre toate lucrurile pe care Cortana le poate face.
Cele mai utile pentru mine au fost utilizarea listelor, mementourilor și setarea alarmei. Dacă folosiți Spotify pentru muzică, puteți folosi Cortana pentru a reda melodii, ceea ce este foarte frumos. De asemenea, ca și Amazon Alexa, Cortana acceptă competențele terților. În prezent, ei susțin aproximativ 45 de abilități pe care le puteți activa și utiliza. După ce începeți să utilizați Cortana, caseta de căutare se va afișa pe tot ecranul și vă va oferi rezultate pe ecran complet. În general, dacă se întâmplă să stați în față pe computerul dvs. foarte mult, Cortana devine destul de la îndemână. Am oprit folosirea lui Siri, pentru că în mod normal nu-mi place să vorbesc cu telefonul meu când nu sunt acasă, dar computerul meu este întotdeauna folosit acasă și asta elimină incomodul. Dă-i o șansă și vezi ce crezi. Puteți opri întotdeauna mai târziu. Bucurați-vă!