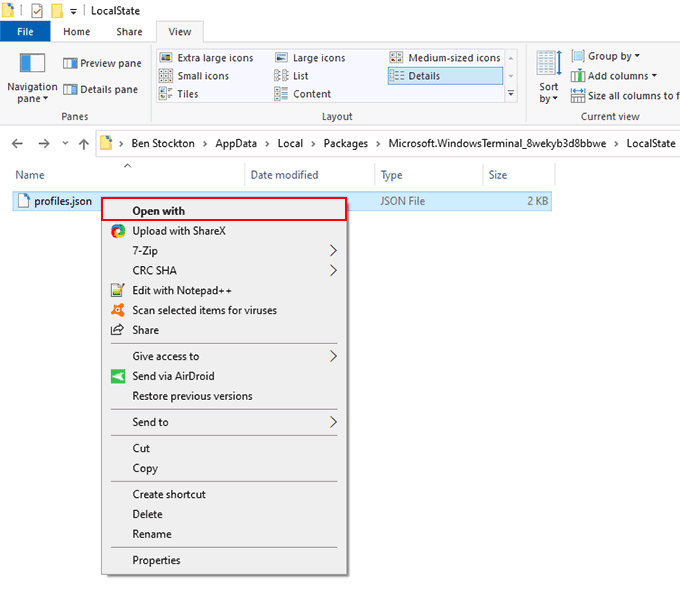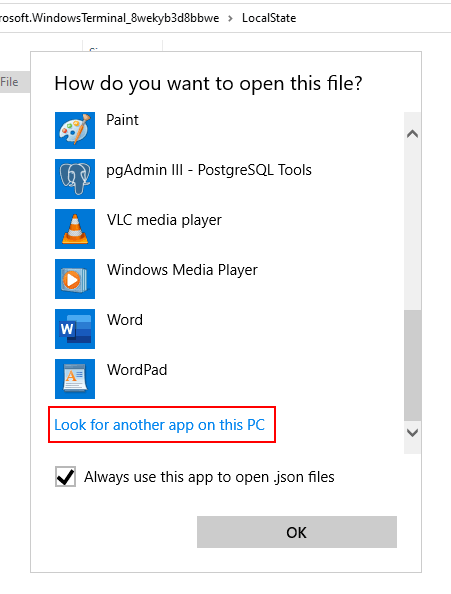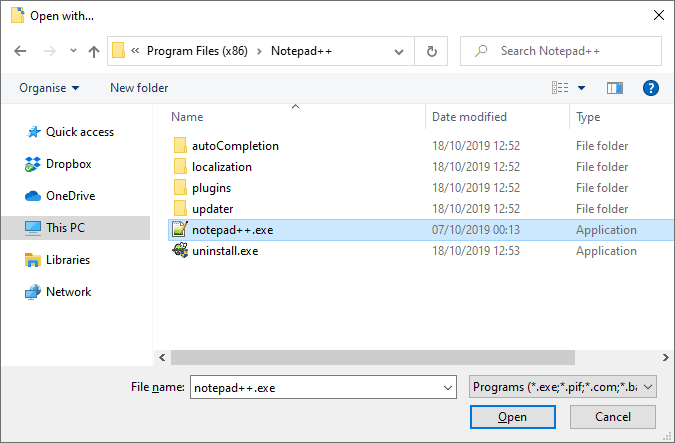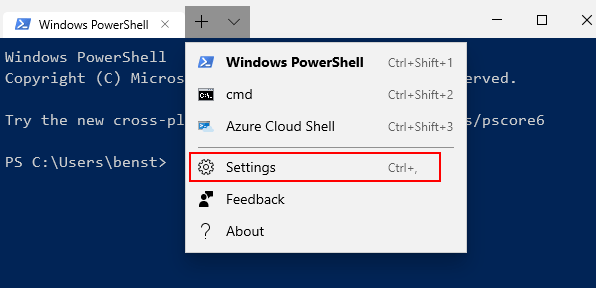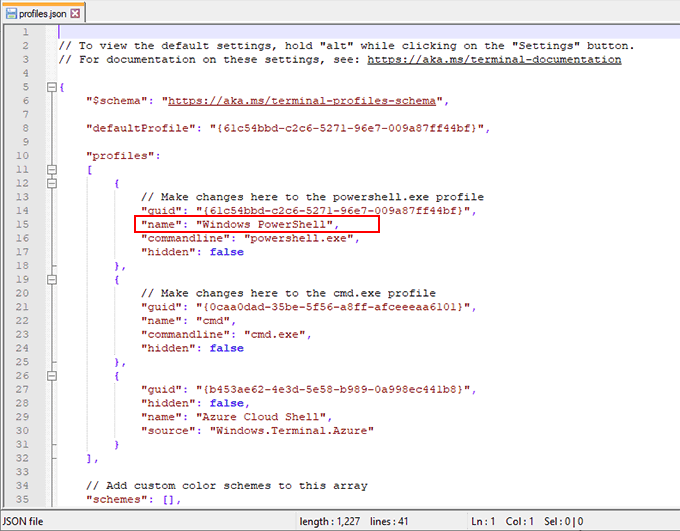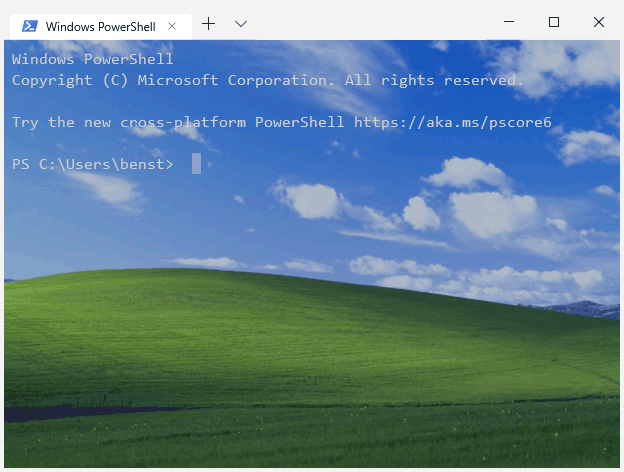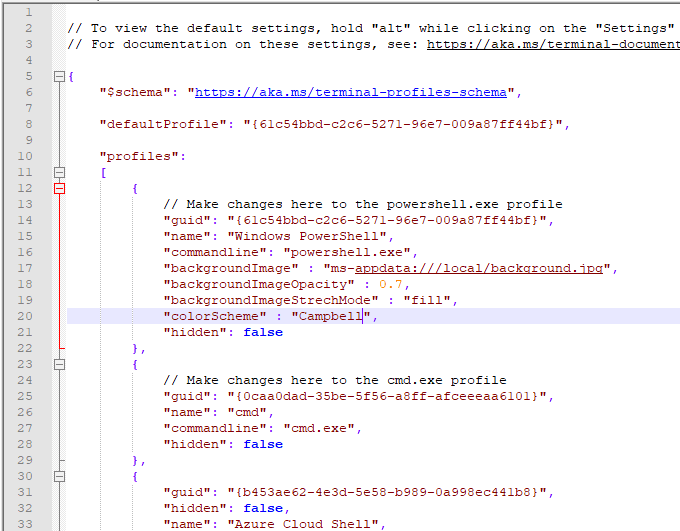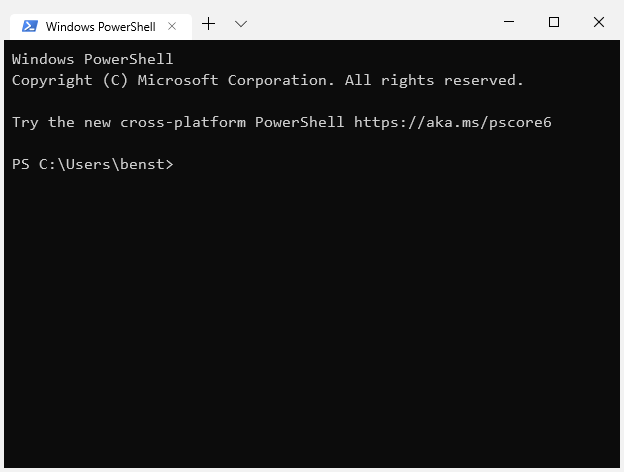Windows Terminal este înlocuitorul Microsoft combinat pentru linia de comandă și Windows PowerShell, permițându-vă să rulați comenzi și instrumente administrative mai puternice pe Windows decât altfel ați putea folosi dintr-o interfață grafică de utilizator.
Mai degrabă. decât trecerea de la un instrument la altul, noul terminal Windows aduce aceste instrumente la un loc. Puteți rula scripturi bash Windows, vă puteți conecta la mașinile virtuale Azure și puteți deschide un Subsistem Windows pentru Linux terminal - totul într-o singură fereastră.
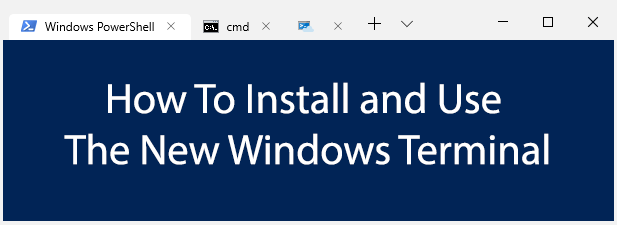
Instalarea terminalului Windows
Noua Aplicația Windows Terminal este încă în dezvoltare activă. În loc să-l testeze intern, Microsoft a pus la dispoziție o versiune „previzualizare” ca descărcare în magazinul Microsoft.
Acesta oferă suport pentru ferestre cu file, afișare de text îmbunătățită și configurare avansată, permițându-vă să personalizați un utilizator individual profiluri pentru diverse aplicații. Este, de asemenea, open-source, ceea ce înseamnă că puteți să vă învârtiți și să contribuiți singur la proiect.
Puteți de asemenea să descărcați și să compilați ultima versiune din Depozitul Github. Pentru cea mai bună șansă de stabilitate, totuși, este mai bine să folosiți versiunea pre-construită de Microsoft. Este încă în testare, astfel încât este posibil să întâmpinați unele erori în timpul utilizării.
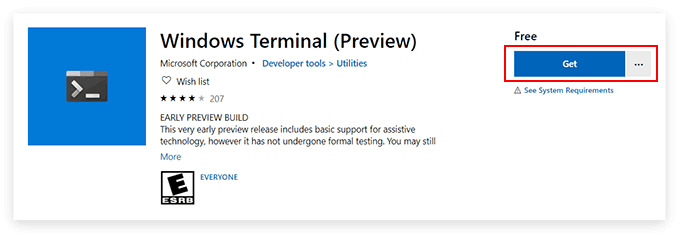
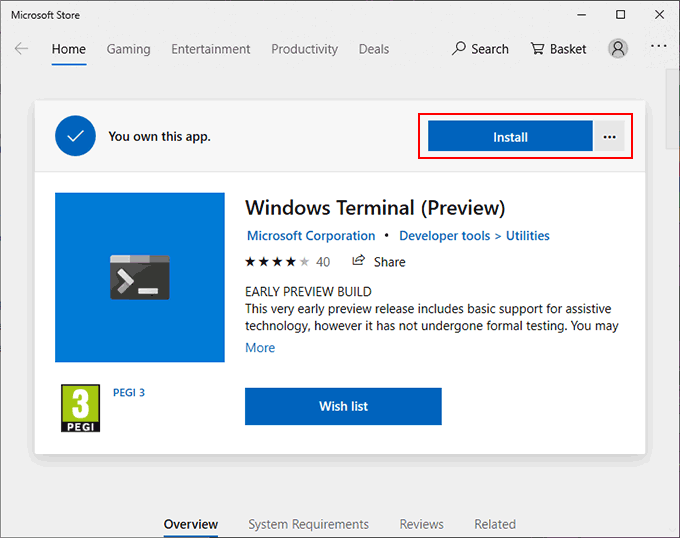
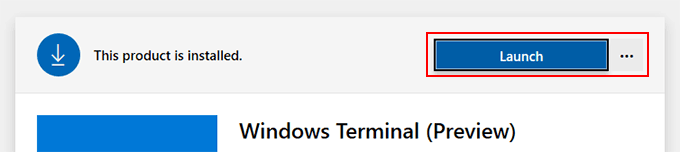
Utilizarea terminalului Windows
Interfața cu aplicația Terminal Windows este incredibil de simplă. În mod implicit, va părea foarte mult ca o fereastră tipică Windows PowerShell.
In_content_1 all: [300x250] / dfp: [640x360]->Asta deoarece, în mod implicit, prima filă pe care o deschide va fi un terminal PowerShell. Puteți utilizați Windows PowerShell să efectuați sarcini de administrare a sistemului, cu avantajul suplimentar că puteți deschide mai multe file PowerShell într-o singură fereastră.
Acesta este beneficiul real al terminalului Windows, permițându-vă pentru a comuta între aplicații diferite și shell-uri terminale din aceeași fereastră. Puteți deschide o linie de comandă a vechii școli într-o a doua filă Terminal Windows, precum și un Azure Cloud Shell pentru a gestiona de la distanță mașinile virtuale Microsoft Azure.
Dacă aveți instalat un subsistem Windows pentru distribuții Linux, acestea vor fi afișate, oferindu-vă acces ușor la un terminal Linux în Windows.
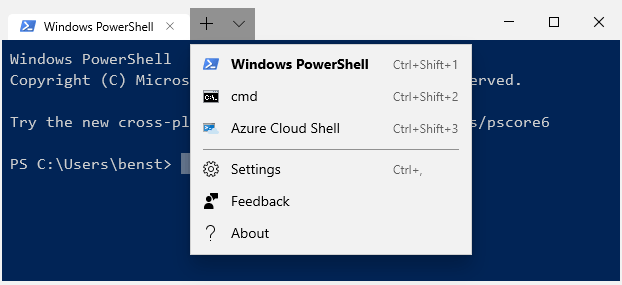
Pregătirea pentru configurarea terminalului Windows
Terminalul Windows este extrem de personalizabil. Puteți schimba aspectul său, inclusiv modificarea fundalului, a culorii textului și a fontului. Microsoft include, de asemenea, teme prestabilite pentru a vă schimba, dar vă puteți crea propriul dvs. folosind fișierul de configurare JSON.
Puteți crea setări personalizate pentru fiecare dintre tipurile de terminale și aplicații pe care le utilizează terminalul Windows acceptă.
Cu Notepad ++ instalat, va trebui să configurați Windows pentru a deschide fișierele JSON folosind-o.