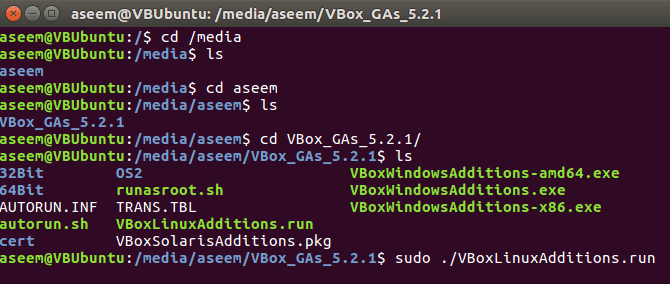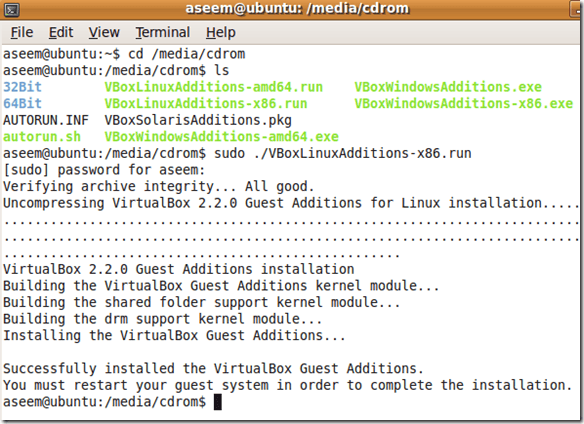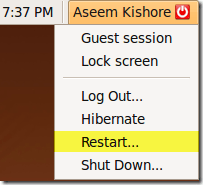Ieri am vorbit despre cum să creați o mașină virtuală Ubuntu în VirtualBox și astăzi voi merge prin instalarea VirtualBox Guest Additions în Ubuntu. Aceasta, desigur, necesită utilizarea liniei de comandă!
Adăugările Guest VirtualBox sunt foarte asemănătoare cu Adăugările mașinilor virtuale livrate împreună cu Virtual PC. Acestea adaugă practic câteva caracteristici extraordinare care îmbunătățesc performanța și permit o mai bună integrare între sistemul de operare gazdă și sistemul de operare gazdă. Abilitatea de a muta mouse-ul între host și sistemul de operare gazdă, fără a fi nevoie să apăsați pe dreapta CTRL pentru a comuta.
Pasul 1: Mai întâi porniți sistemul dvs. de găzduire Ubuntu și apoi faceți clic pe
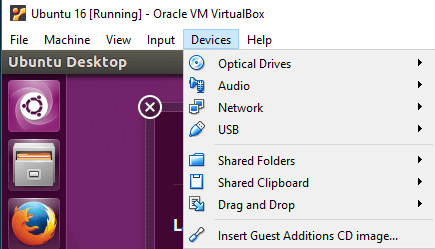 instalat automat și ar trebui să vedeți pictograma CD-ului de pe desktop.
instalat automat și ar trebui să vedeți pictograma CD-ului de pe desktop.
Pasul 2Acum, în interiorul Ubuntu, faceți clic pe AplicațiiAccesorii, apoi Terminal. De asemenea, puteți utiliza comanda rapidă ALT + F2 și apoi căutați Gnome-Term.
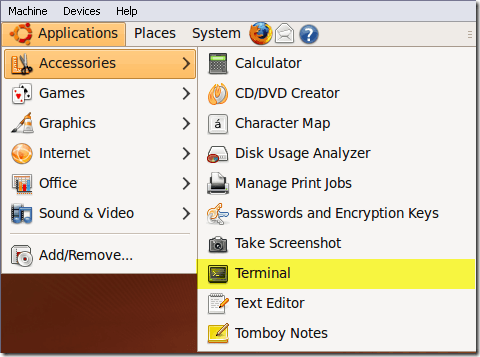 Pasul 3: Acum, accesați directorul în care sunt stocate adăugările clienților tastând următoarele:
Pasul 3: Acum, accesați directorul în care sunt stocate adăugările clienților tastând următoarele:
cd /media/
Apoi introduceți lsobțineți o listă a fișierelor. S-ar putea să vedeți ceva de genul cdrom sau puteți vedea un alt nume pentru imaginea CD-ROM. În cazul meu, a fost aseem, care a fost numele pe care l-am folosit la instalarea Ubuntu. CD-ul în acel director și face un alt ls.
Există un director care începe cu VBox pe care trebuie să-l introduceți în CD. Când efectuați un ls aici, ar trebui să vedeți mai multe fișiere, unele pentru Windows și altele pentru Linux.
bit și lucrăm cu Ubuntu aici, va trebui să rulez programul de instalare Linux x86. Mergeți mai departe și introduceți următoarele:
sudo ./VBoxLinuxAdditions.run
Veți fi solicitat parola de administrator și apoi va începe instalarea.
Pasul 4: programul de instalare va crea câteva foldere noi și altele și va instala aplicații pentru clienți.
>Pasul 5: După finalizarea instalării, trebuie să reporniți sistemul de operare pentru clienți. Puteți reinițializa Ubuntu 16 din linia de comandă prin tastarea restart-ului sudo. Puteți de asemenea să faceți clic pe butonul Ubuntu și să reporniți de acolo.
După încărcarea Ubuntu, acesta va afișa un mesaj în care afișează OS integrarea pointerului mouse-ului. Dacă vedeți acest mesaj, înseamnă că ați instalat cu succes VirtualBox Guest Additions pe Ubuntu.
Acum vă puteți bucura de Ubuntu într- 800 × 600, deoarece acceptă accelerarea 3D odată ce au fost instalate Guest Additions. Bucurați-vă!