Când Microsoft a introdus prima dată panglica în Suită Office, a provocat o diviziune destul de mare între cei care petrec toată ziua folosind software-ul de productivitate. Unii oameni i-au plăcut, iar alții au preferat sistemul clasic de meniu care este cam la fel de vechi ca și interfața grafică a utilizatorului.
În cele din urmă, panglica a câștigat războiul și pare să fie aici pentru a rămâne. Din fericire, chiar dacă nu sunteți un fan, puteți personaliza panglica Microsoft Office pentru a se potrivi mai bine fluxului și nevoilor dvs.
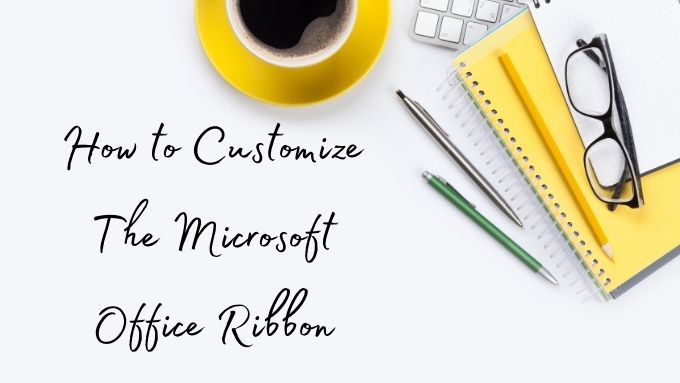
Ce versiuni folosim
Folosim Office 365 ca parte a Microsoft 365. Aceasta înseamnă că versiunea pe care se bazează aceste instrucțiuni este pentru cea mai recentă versiune de Office în momentul scrierii. Ar trebui să existe puține (dacă există) diferențe în modul în care funcționează personalizarea panglicii, deoarece toate versiunile Office sunt acum în esență unificate.
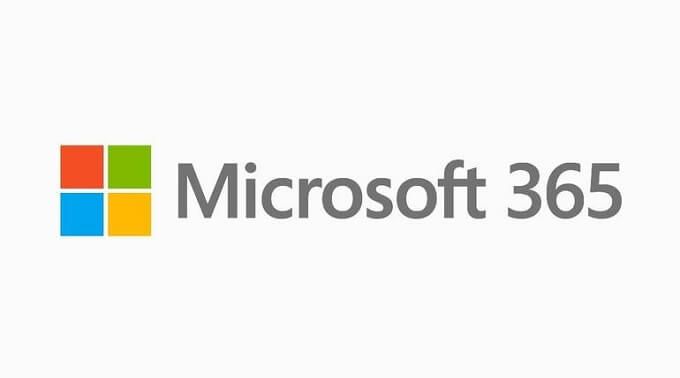
Există totuși o excepție majoră la aceasta. Versiunea Office Live a serviciului nu oferă personalizare panglică sau, într-adevăr, nicio panglică. La fel ca aplicațiile web Google, Documente, Foi de calcul și diapozitive, Office Live este o versiune foarte redusă a aplicațiilor desktop. Deci, instrucțiunile și informațiile de mai jos se aplică doar versiunilor desktop curente ale Microsoft Office.
Cum funcționează panglicile în general
Panglicile sunt destinate să organizeze funcțiile software după tipul lor general. Deci, funcțiile care sunt de obicei utilizate împreună împreună au toate aceeași panglică. Într-o aplicație precum Microsoft Word, veți vedea o panglică pentru design, aspect, referințe academice și așa mai departe.
În mod implicit, Microsoft a făcut o treabă excelentă de a furniza panglici și funcții de panglică care să satisfacă majoritatea oamenilor. Dacă faceți doar foi de calcul de bază sau scrieți eseul ocazional, există puține motive pentru a remedia ceea ce nu este defect.
In_content_1 all: [300x250] / dfp: [640x360]->
Dacă faceți zilnic aceleași seturi de sarcini foarte specifice, vă puteți accelera fluxul de lucru reglând exact ce panglici Microsoft Office vă stau la îndemână.
Panglicile sunt în continuare împărțite în grupuri de comenzi conexe. De exemplu, panglica Acasă are un grup numit „Font”. Aceasta are comenzile care se referă la formatarea fontului, într-un singur loc.
Personalizarea panglicii Microsoft Office ia două forme principale:
Vă vom arăta cum să faceți ambele în Microsoft Office cu ușurință, începând cu cum să adăugați sau să eliminați panglici întregi.
Cum să adăugați sau să eliminați filele panglică întregi în Microsoft Office h2>
În mod implicit, Office nu pune pe ecran toate panglicile din fiecare aplicație. De fapt, există file întregi de panglică pe care s-ar putea să nu le cunoașteți la doar câteva clicuri distanță.
Pentru a accesa interfața de personalizare a panglicii, tot ce trebuie să faceți este să faceți clic dreapta pe orice parte goală a panglicii, apoi selectați Personalizați panglica. Veți vedea această fereastră:
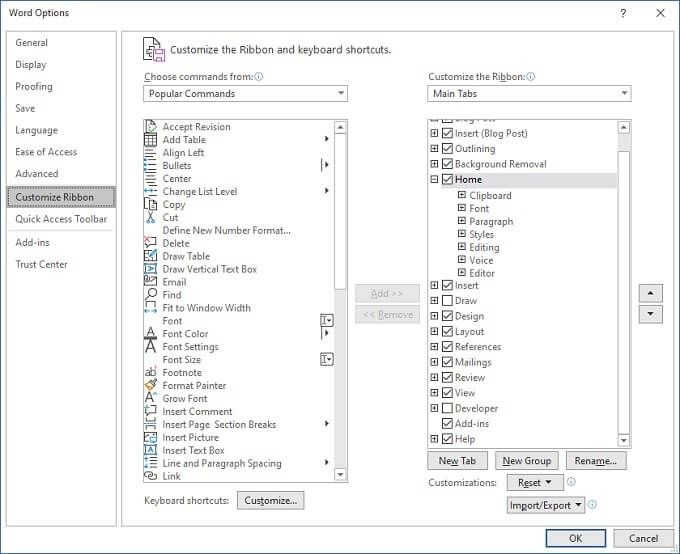
Aici veți vedea două coloane. În stânga, avem comenzile care pot fi adăugate la filele și grupurile de panglică.
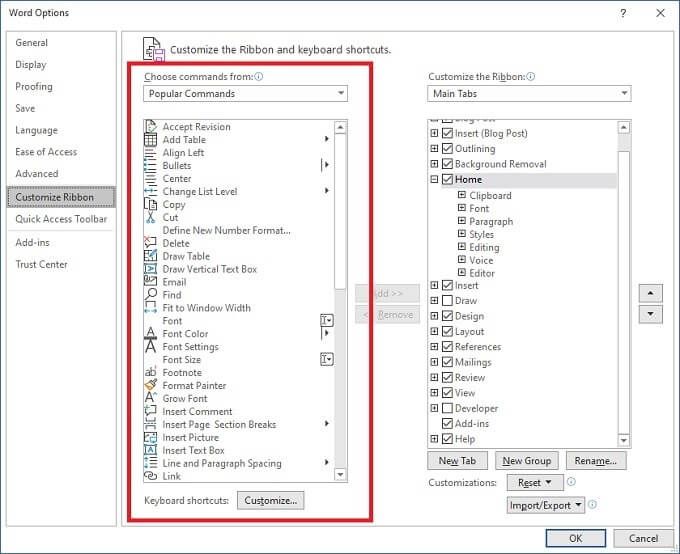
Acestea nu sunt relevante în acest moment, așa că să ne îndreptăm atenția asupra coloanei din dreapta sub Personalizați panglica.
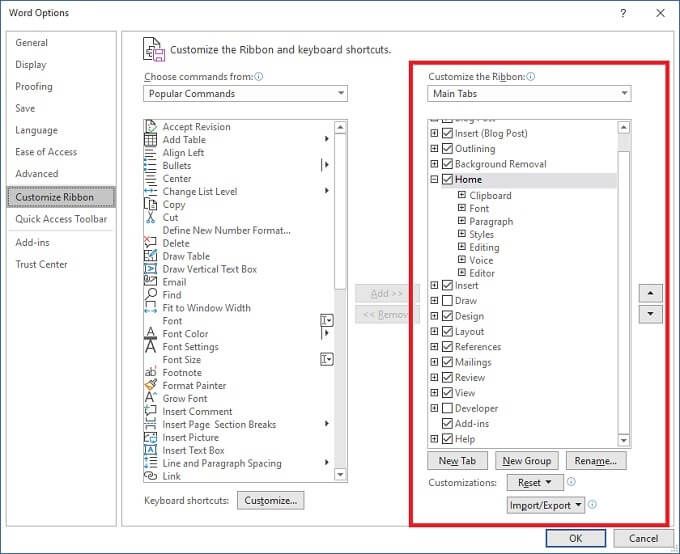
Meniul derulant de sub numele acestei coloane poate fi utilizat pentru a vedea toate filele, numai filele principale sau doar filele de instrumente. Deocamdată, să-l lăsăm în Filele principale. După cum puteți vedea, există o intrare pentru fiecare dintre filele pe care le puteți vedea pe ecranul principal al aplicației Office pe care o utilizați.
Aici folosim Word, deci un exemplu bun este
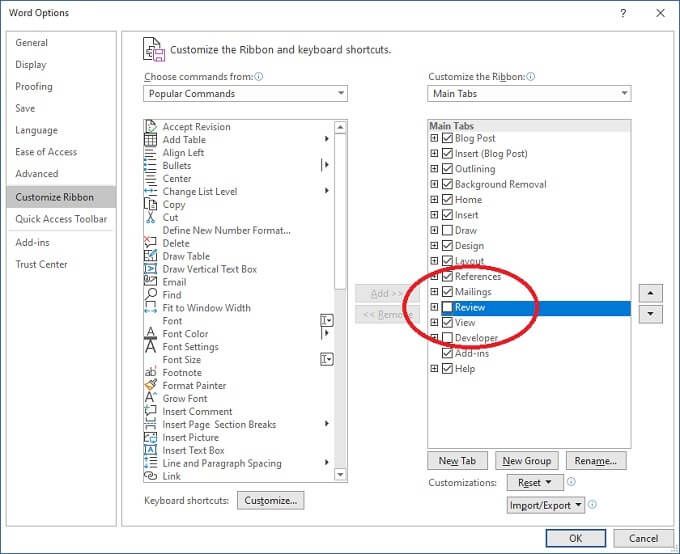
Continuați și bifați sau debifați oricare dintre cutii doriți. Apoi selectați OKcând ați terminat și aplicația dvs. va avea doar filele de care aveți nevoie.
Cum să personalizați filele panglică individuale
Acum că știți cum să eliminați filele, este timpul să săpați în conținutul fiecărei file individuale. Mai întâi, faceți clic dreapta pe orice parte goală a panglicii, apoi selectați Personalizați panglica.
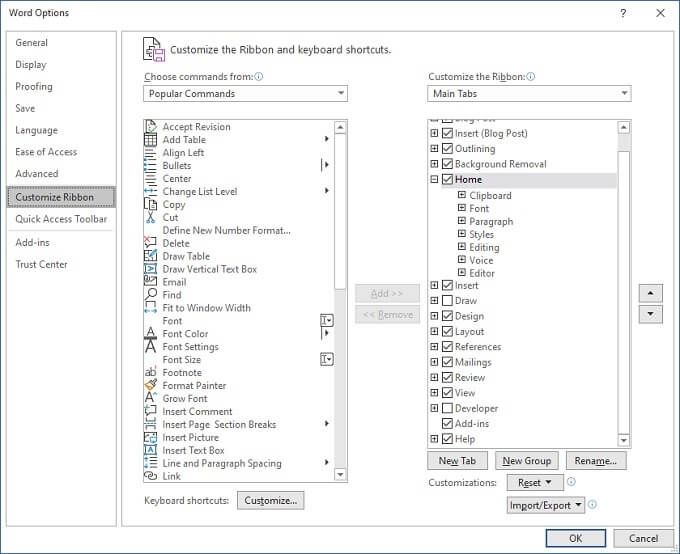
Acum, să alegem o filă pe care să o personalizăm. În acest caz, fila respectivă va fi Acasă. Selectați micul plus din stânga Acasă. Aceasta va extinde lista grupurilor din fila respectivă.
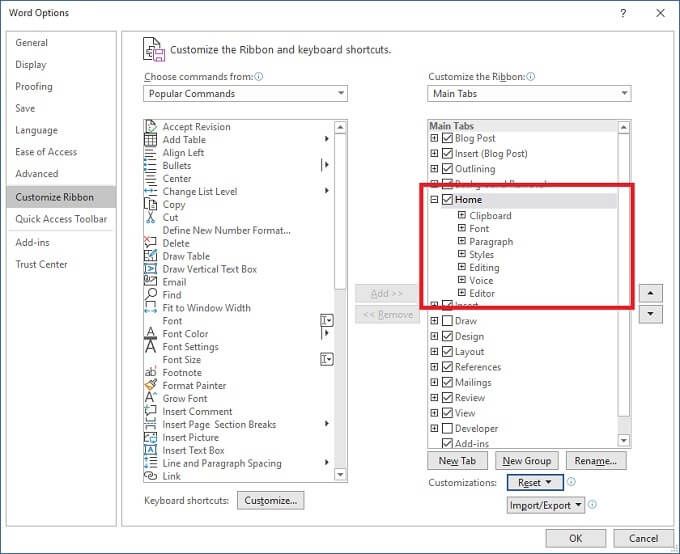
Acum selectați un grup. În acest caz, selectăm Clipboard. Odată selectat, selectați butonul Eliminadintre cele două coloane. Clipboardul va fi eliminat din fila Acasă.
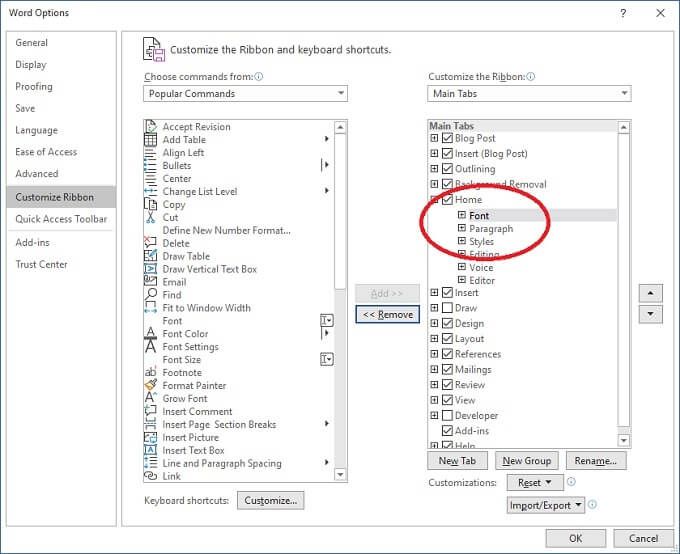
De asemenea, puteți adăuga grupuri la file. Mai întâi asigurați-vă că Alegeți comenzile din meniul derulanteste setat la Filele principale. Acest lucru este opțional, dar face mai ușor să vă dați seama ce grupuri și comenzi aparțin unde.
Să extindem fila Desenadin coloana din stânga. Selectați Instrumente de desenapoi selectați Adăugați.
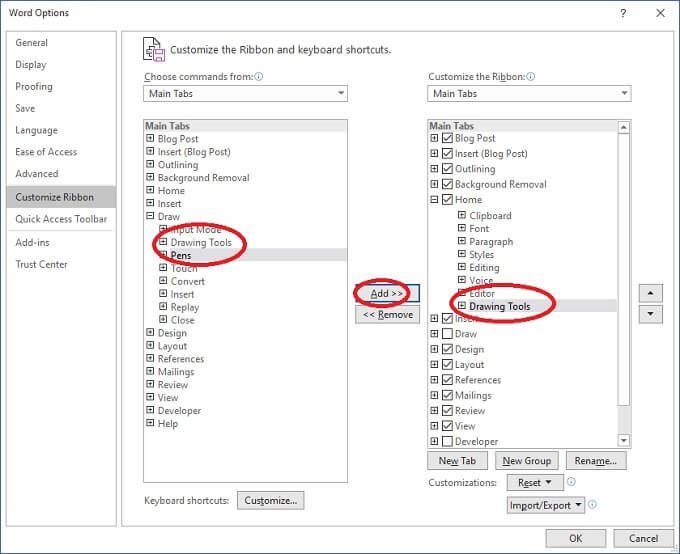
Instrumentele de desenare au fost adăugate acum la fila Acasă.
Este posibil să adăugați și comenzi individuale, dar acestea vor trebui adăugate grupurilor personalizate, deci haideți să vedem cum sunt create acestea în continuare.
Adăugarea de file și grupuri personalizate
Ultima personalizare de bază pe care o vom face este crearea unei file și a unor grupuri personalizate. Reveniți la Personalizați fereastra panglicii.
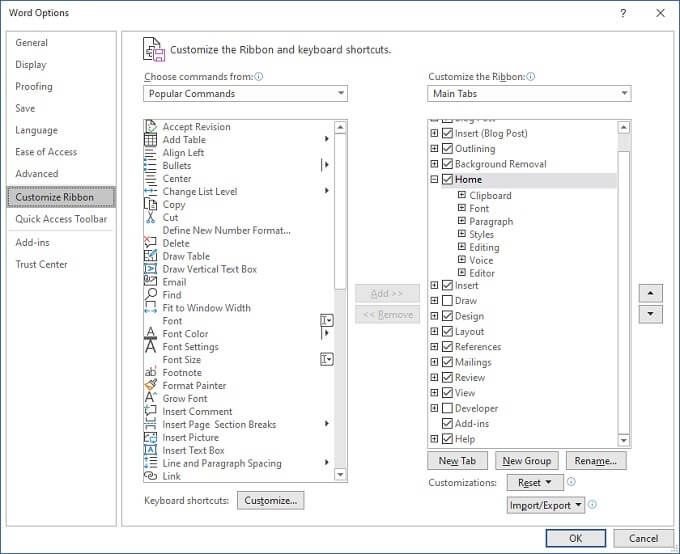
Acum selectați Filă nouă. Veți vedea o nouă filă cu un grup nou sub ea.
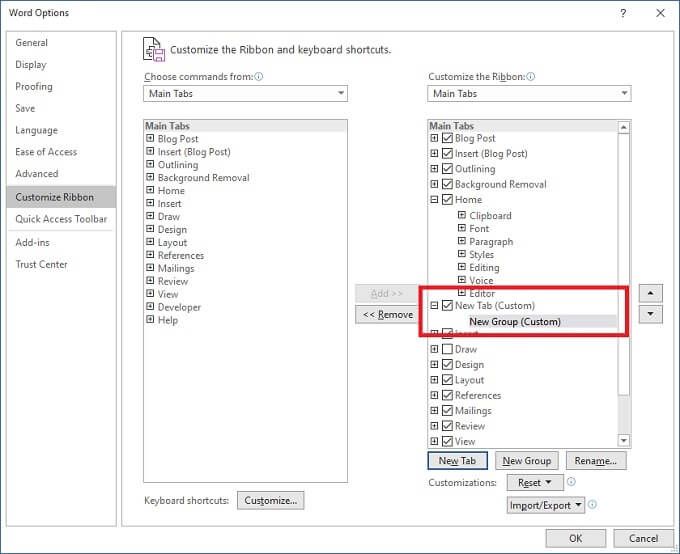
Selectați Redenumițipentru a da fila dvs. și grupați un nume personalizat.
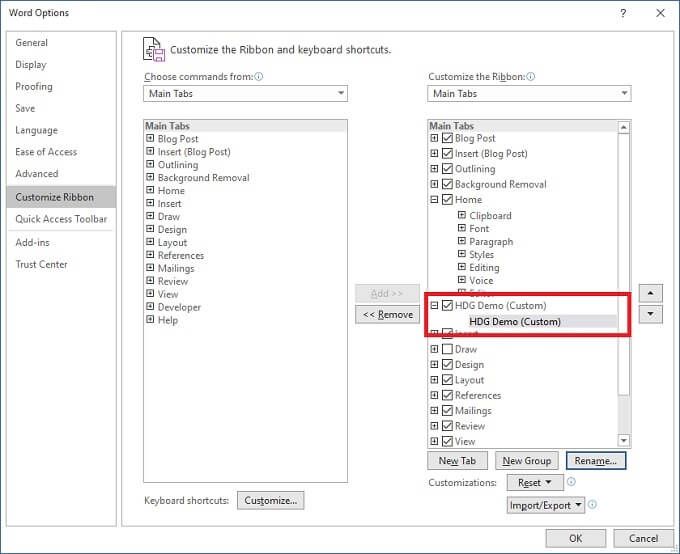
Acum puteți utiliza instrucțiunile din cele de mai sus secțiuni pentru a adăuga grupuri la această filă. Desigur, puteți adăuga și grupuri personalizate la filele existente. De asemenea, puteți adăuga comenzi individuale la grupurile dvs. personalizate din coloana din stânga a comenzilor listate.
În acest fel, veți construi o interfață complet personalizată pentru aplicația dvs. Office la alegere.
Importul și exportul personalizărilor panglicii
Ar fi destul de ghinion dacă ați petrece mult timp reglând perfect panglica dvs. doar pentru a pierde aceste setări. Fie că este vorba despre o defecțiune a hard diskului, deținerea a mai mult de un computer sau cumpărarea unuia nou, puteți exporta și importa personalizările cu ușurință.
În fereastra Personalizați panglica, selectați Meniul derulant Import / Exportși fie salvați personalizarea curentă, fie încărcați una salvată anterior.
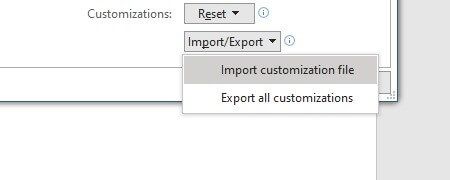
Este la fel de ușor.
Resetarea personalizărilor dvs.
Este minunat că puteți schimba aproape fiecare aspect al panglicii Office, dar este, de asemenea, puțin prea ușor să încurci complet lucrurile. Vestea bună este că recuperarea personalizărilor implicite este ușoară. Dacă ați avut previziunea de a salva configurația, atunci puteți reîncărca pur și simplu acel fișier de personalizare.
Dacă, pe de altă parte, doriți doar să reveniți la modul în care lucrurile au ieșit din cutie, selectați meniul derulant de resetare din fereastra de personalizare. Apoi, fie alegeți să resetați numai fila selectată sau toate.
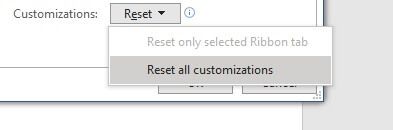
Acum știți toate elementele de bază despre personalizarea panglicii Microsoft Office. Mergeți mai departe și faceți-l al vostru.