De la lansarea Windows 10 și trecerea Microsoft la un model sistem de operare ca serviciu pentru sistemul lor de operare de vârf, actualizările au început să fie groase și rapide. Cel puțin o dată pe an, Microsoft lansează o actualizare majoră pentru Windows 10, indiferent dacă doriți sau nu. Există, de asemenea, numeroase actualizări mici, care variază de la patch-uri de securitate critice la produse cosmetice mai banale și modificări minore.
Când totul funcționează corect, cu greu veți ști că se întâmplă deloc. Cu toate acestea, atunci când apar erori de actualizare Windows, rezultatul poate fi orice, de la actualizări blocate la un computer care nu mai funcționează!

Verificați dacă aveți o eroare de actualizare
Dacă bănuiți că există un fel de eroare Windows Update pe computerul dvs., o puteți confirma verificând starea actualizării:
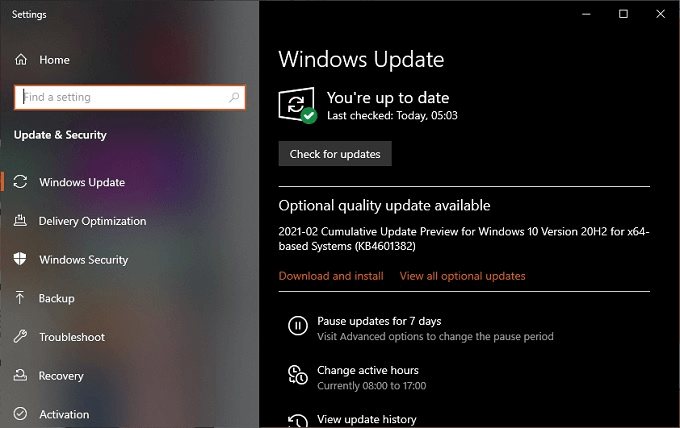
Dacă nu, veți vedea o bifă verde și un mesaj că sunteți la curent. Deși este posibil să nu existe o eroare directă, este posibil să vedeți o indicație că ultima dvs. actualizare este încă în așteptare, nu a reușit să descarce sau că nu a reușit să se instaleze. Soluțiile pe care le vom acoperi mai jos vă pot ajuta să faceți față tuturor acestor variante.
Rețineți codul de eroare de actualizare (dacă există)
Când verificați starea actualizării, notați a oricăror coduri de eroare de actualizare Windows pe care le puteți vedea. Puteți să citiți Google aceste coduri pentru a afla care este motivul specific pentru care actualizările dvs. nu funcționează.

Codurile de eroare au de obicei un formular precum „0x80070070” și poate fi implicat mai mult de unul. Dacă le introduceți într-un motor de căutare, este posibil să obțineți răspunsuri precise despre ceea ce nu a funcționat corect.
In_content_1 all: [300x250] / dfp: [640x360]->Verificați dacă există actualizări blocate sau eșuate
Deși este posibil să nu vedeți o eroare reală cu un cod de eroare, asta nu înseamnă că nu aveți nicio problemă. Windows păstrează o evidență a istoricului actualizărilor dvs., ceea ce face mai ușor să verificați ce se întâmplă de când sunteți plecat.
Aici puteți vedea dacă ceva a încercat să descarce sau să instaleze și apoi a eșuat. Uneori, natura actualizării în sine vă poate oferi un indiciu cu privire la problema specifică.
Înainte de a face orice, reporniți
În acest moment, ați verificat starea actualizării și ați observat orice coduri de eroare care ar fi putut apărea, dar ce ar trebui să faceți mai întâi pentru a rezolva o eroare de actualizare Windows? O simplă repornire a computerului dvs. ar putea fi foarte bine răspunsul.
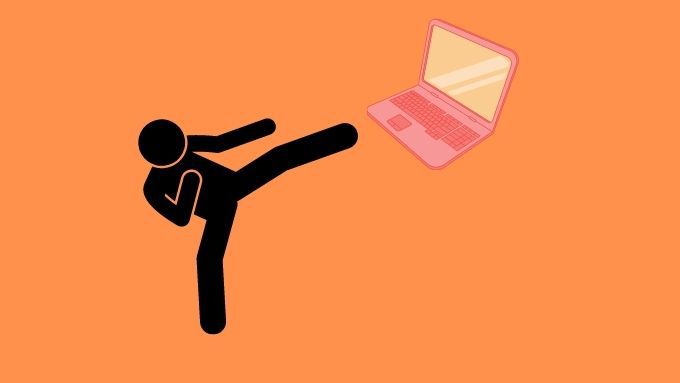
Uneori se întâmplă că o actualizare nu poate fi descărcată și instalată, deoarece are o dependență blocată până la următoarea încărcare a Windows-ului. Este posibil să fie nevoie și de o altă actualizare pentru a finaliza instalarea mai întâi, dar aceasta nu se va face până la următoarea repornire.
Dacă deschideți meniul Start și apoi butonul de pornire, este posibil să vedeți „Actualizare și apoi reporniți ”Ca opțiune. Acesta este un semn sigur că există actualizări în așteptare care necesită o repornire înainte ca lucrurile să poată continua.
Setările dvs. de actualizare sunt corecte?
Dacă nu vedeți și erori și totuși copia Windows nu pare să se actualizeze singură, s-ar putea ca setările dvs. de actualizare să fie greșit configurate:
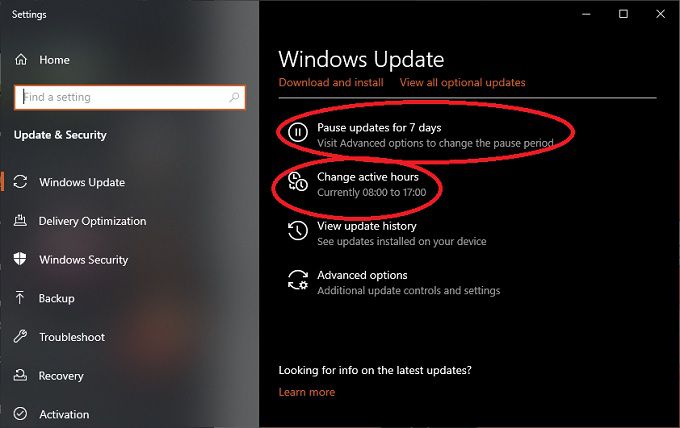
Verificați dacă actualizările dvs. au fost întrerupte sau dacă orele dvs. active sunt setate la preferințele dvs.
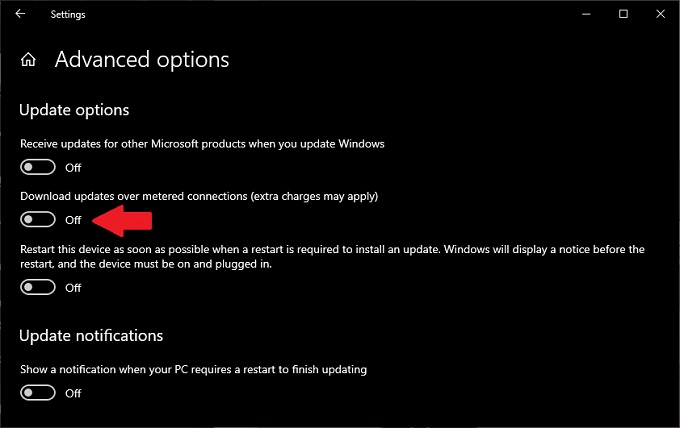
Alegeți Opțiuni avansatepentru a vedea mai multe opțiuni de configurare . Dacă ați setat conexiunea la internet la „contorizat”, va trebui să comutați comutatorul care permite descărcarea actualizărilor peste conexiuni contorizate. Asigurați-vă că sunteți dispus să plătiți acele taxe pentru date, dacă există.
Încercați instrumentul de depanare a actualizărilor
Microsoft știe că sistemul său de actualizare poate ieși din șine din când în când, deci au inclus de fapt un instrument dedicat în Windows pentru a găsi și remedia problemele cu Windows Update. Iată cum să îl rulați:
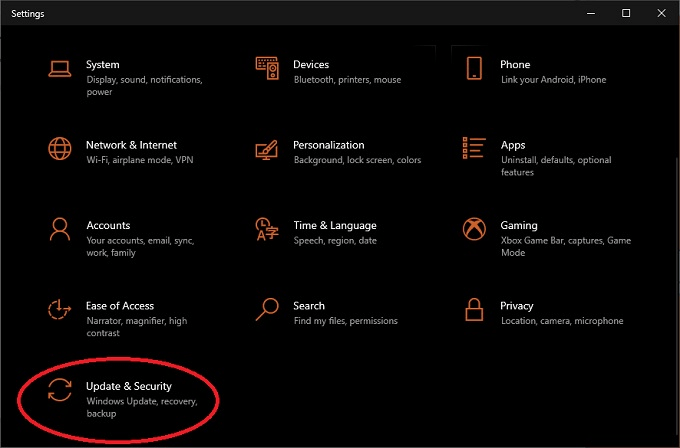
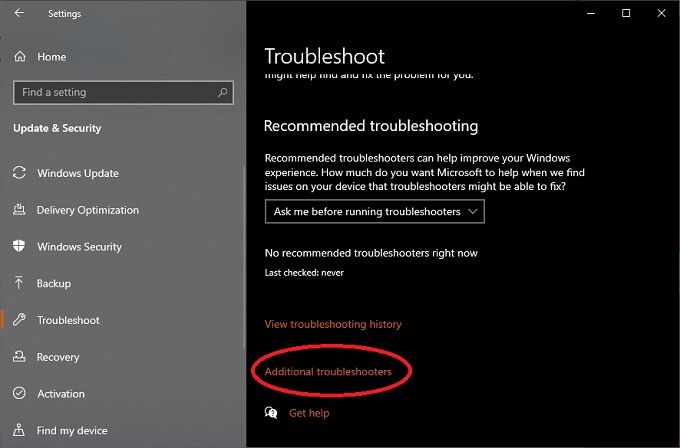
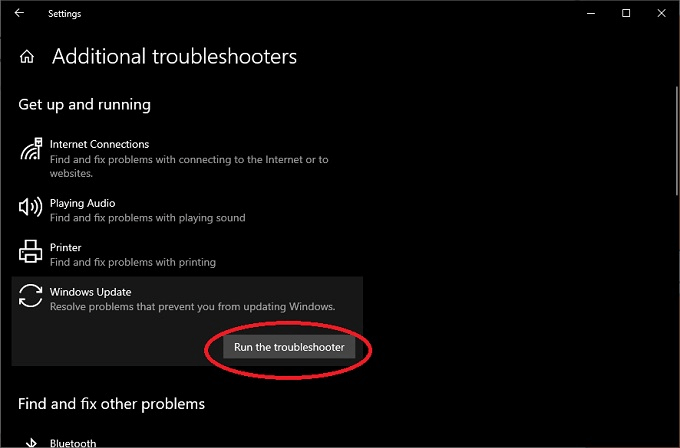
Instrumentul de depanare a actualizării poate rezolva deseori probleme minore cu Windows Update fără a fi nevoie să faceți nimic mai departe.
Pentru Windows 7 și 8.1 Încercați Expertul online
În timp ce acest articol este largel y se concentrează pe problemele de actualizare Windows 10, există încă o mulțime de oameni pe versiunile mai vechi de Windows. Dacă sunteți încă pe Windows 7, principalele probleme de actualizare provin probabil din faptul că suportul pentru Windows 7 s-a încheiat pe 14 ianuarie 2020.
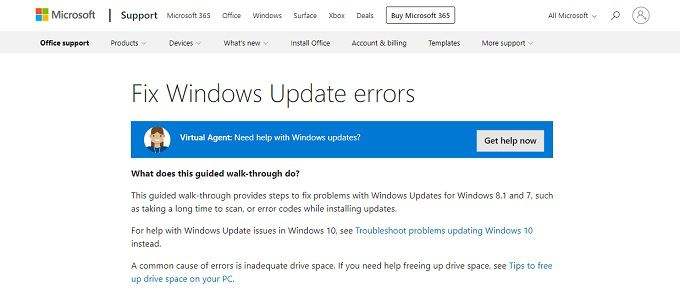
Același lucru este valabil și pentru Windows 8, care a fost abandonat pentru 8.1. În loc să ne luptăm mai departe, vă sugerăm cu tărie să faceți pasul și să treceți la o versiune mai nouă de Windows.
Dacă doriți să continuați, Microsoft a furnizat un instrument de depanare ghidat online vă va pune o serie de întrebări pentru a vă ajuta să restrângeți cauzele probabile ale problemelor dvs.
S-ar putea să nu fiți în spațiu
Când Windows descarcă și instalează o actualizare, are nevoie de hard disk spațiu și o mulțime de el! La urma urmei, trebuie să descarce datele de actualizare, are nevoie de spațiu de lucru pentru a actualiza fișiere și, de asemenea, trebuie să stocheze copii de rezervă, astfel încât să puteți reveni la actualizările problematice.
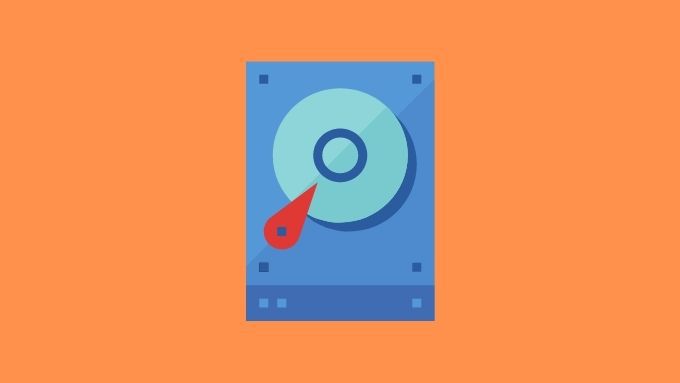
Dacă nu aveți suficient spațiu pentru ca Windows Update să își facă treaba, începeți cu titlul treceți la 7 moduri de a crea mai mult spațiu pe disc în Windows 10 pentru a crea un spațiu de respirație mai mic.
Ștergeți fișierele de distribuție software
Fișierele cu care funcționează actualizarea Windows sunt păstrate într-o distribuție software director. O opțiune ușor nucleară este să ștergeți pur și simplu acest folder. Nu o puteți face în timp ce serviciul Windows Update rulează, deci reporniți în modul sigur și efectuați următoarele:
Acest lucru nu va afecta computerul în niciun fel și nu va forța serviciul Windows Update pentru a reconstrui fișierele de lucru de actualizare de la zero.
Verificați dacă fișierele de sistem sunt corupte
Conform unor rapoarte ale utilizatorilor, se pare că fișierele de sistem corupte sau lipsă pot arunca o introduceți procesul de actualizare și provocați erori de actualizare Windows. Există diferite motive pentru care fișierele de sistem se pierd sau se corup, dar ceea ce contează este cât de ușor este rezolvată problema. Windows vine cu un utilitar cunoscut sub numele de System File Checker.
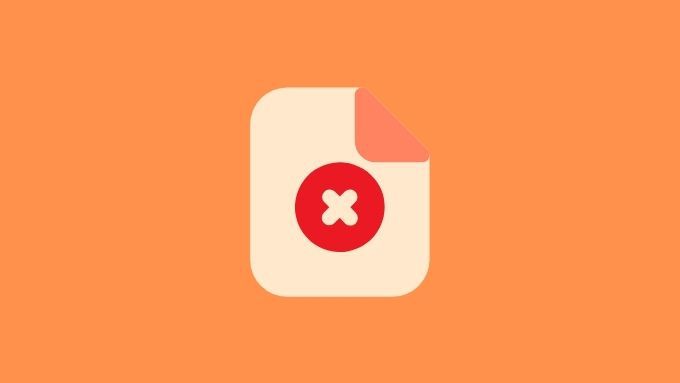
Pentru instrucțiuni exacte despre cum să vă asigurați că fișierele de sistem sunt în formă bună, consultați Utilizați aceste comenzi de prompt de comandă pentru a remedia sau repara fișierele corupte. Ați crede că utilitarul Windows Update ar putea avea grijă de el însuși, dar se pare că este nevoie uneori de o mână de ajutor manuală.
Asigurați-vă că driverele hardware sunt actualizate
În timp ce Windows Update poate actualiza cele mai multe lucruri de la sine, unele drivere hardware și utilitare terțe nu sunt sub controlul său. Dacă a trecut mult timp de când nu v-ați actualizat driverele GPU sau orice altă componentă importantă, este posibil să împiedicați cea mai recentă actualizare Windows.
Auditarea tuturor driverelor dvs. poate fi plictisitoare, dar există instrumente poate utiliza pentru a automatiza și netezi procesul. Driver Booster este un instrument gratuit cu care am avut experiențe bune. De asemenea, vă recomandăm să aruncați o privire la Cum se actualizează automat driverele de dispozitiv în Windows 10.
Încercați să reveniți la ultima dvs. actualizare
Este posibil ca ultima dvs. actualizare să eșueze, deoarece ultima dvs. actualizare a greșit oarecum. Veți obține o fereastră de 10 zile în care puteți reveni la modificările făcute de ultima actualizare. Acest lucru înseamnă că este posibil să nu mai aveți voie să faceți acest lucru atunci când va apărea următoarea actualizare, dar dacă o actualizare eronată este urmată în scurt timp de o remediere, poate fi necesar să faceți acest lucru în anumite circumstanțe.
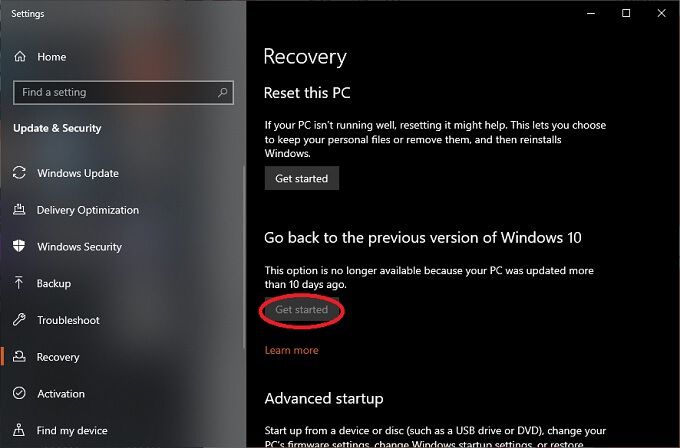
Acum trebuie doar să urmați instrucțiunile. Dacă ați întârziat prea mult, există o altă modalitate de a scăpa de actualizări specifice dezinstalându-le direct.
Dezinstalați actualizările specifice
Puteți elimina actualizările nedorite sau problematice direct în Windows 10 . Este foarte ușor, deși vă avertizăm să fiți siguri că problema este o actualizare specifică. De exemplu, dacă mulți alți utilizatori raportează că această actualizare interferează cu Windows Update sau este altfel eronată. Iată cum să eliminați actualizările:
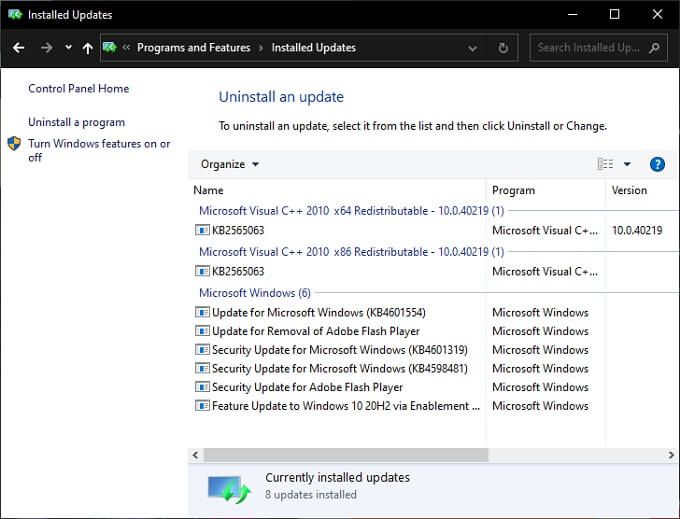
Ar trebui să vedeți o listă de actualizări instalate care pot fi eliminate. Nu fiecare actualizare va fi aici, dar ar trebui să apară unele actualizări. Pur și simplu faceți clic dreapta pe orice actualizare pe care doriți să o pierdeți și selectați Dezinstalare.
Descărcați și instalați manual actualizări
În timp ce serviciul de actualizare automată este convenabil, uneori dvs. trebuie doar să faci lucrurile singur. Este posibil ca mulți utilizatori să nu fie conștienți de faptul că Microsoft oferă actualizările sale cumulative ca descărcări independente. Când te gândești la asta, are sens.
Deoarece nu toate computerele care rulează Windows 10 au acces adecvat la internet. Unii utilizatori au, de asemenea, mai multe computere de actualizat, iar un program de instalare offline face inutilă descărcarea acelorași date de actualizare pentru fiecare computer.
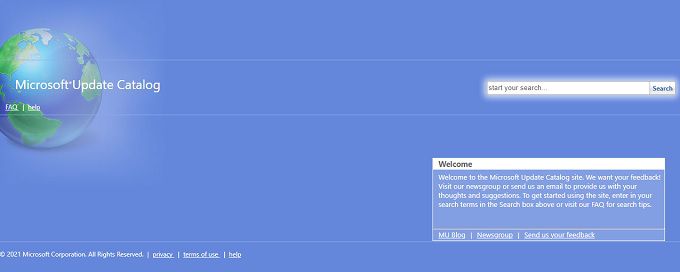
Pentru a descărca și instala manual o actualizare Windows 10, mergeți la Catalogul Microsoft Update și apoi tastați numărul KB a celei mai recente actualizări. Puteți găsi numărul de KB prin Google pentru acesta.
Apoi pur și simplu apăsați butonul Descărcare pentru actualizarea relevantă și instalați-l așa cum ați face cu orice aplicație descărcată.
Efectuați o instalare de reparație a Windows
Dacă într-adevăr nu aveți idei, puteți utiliza programul de instalare Windows 10 pentru a repara instalarea Windows fără a pierde fișiere sau programe. Tot ce trebuie să faceți este să porniți procesul de configurare din Windows 10 media. Dacă nu aveți Windows 10 media, îl puteți descărca gratuit de la Microsoft.
Când vi se solicită, alegeți să „actualizați” instalarea Windows și apoi să păstrați fișierele și programele. Acest lucru poate merge prost în unele cazuri, așa că vă rugăm să îl considerați ca fiind o ultimă soluție.
Conectați-vă cu asistență Microsoft
Dacă toate celelalte nu reușesc, puteți oricând să vă relaxați să vorbești cu cineva din Asistență Microsoft. Din experiența noastră, suportul lor pentru chat este rapid și eficient. Consultanții pot prelua controlul computerului dvs. și pot diagnostica și remedia rapid problemele.
Acest lucru este util în special dacă motivul pentru care ultima dvs. actualizare Windows a eșuat este legat de o problemă cunoscută pe care Microsoft trebuie să o rezolve de la sfârșit. Consultantul vă va anunța dacă nu mai puteți face nimic, astfel încât să puteți continua lucrurile mai importante.