O actualizare de sistem defectă, o nouă placă grafică, fișiere de sistem corupte, chiar și un mouse USB nou - oricare dintre acestea poate provoca o temută buclă de reparații automate Windows 10 atunci când încercați să porniți un computer Windows.
Veți vedea de obicei această eroare când Windows 10 încearcă să pornească și nu poate, forțându-se printr-un ciclu nesfârșit de încercări automate de a se repara. Dacă Windows nu se poate repara singur, repornește și repetă ciclul. Pentru a remedia o buclă de reparații automate Windows 10, iată ce va trebui să faceți.
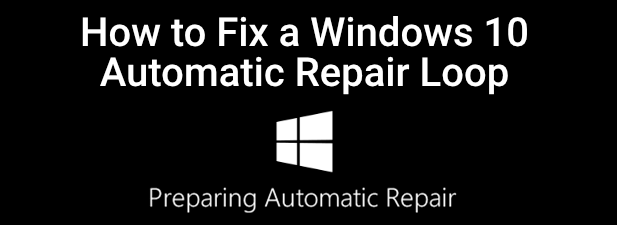
Ce cauzează o buclă de reparare automată Windows 10?
Nu există o singură cauză pentru o buclă de reparații automate Windows 10, dar există mai multe situații care ar putea să o provoace. Fișierele de sistem lipsă sau corupte sunt una dintre cele mai frecvente cauze, în care Windows nu poate porni (sau repara singur) deoarece aceste fișiere esențiale pe care trebuie să le ruleze nu sunt disponibile.
Acest lucru împiedică nucleul Windows ( ntoskrnl.exe ) și alte servicii Windows esențiale de încărcare completă, împiedicându-vă să utilizați computerul. O altă problemă care ar putea provoca o buclă de reparații este o componentă instalată recent sau un periferic conectat căruia îi lipsește un driver de dispozitiv (sau pur și simplu nu funcționează corect).
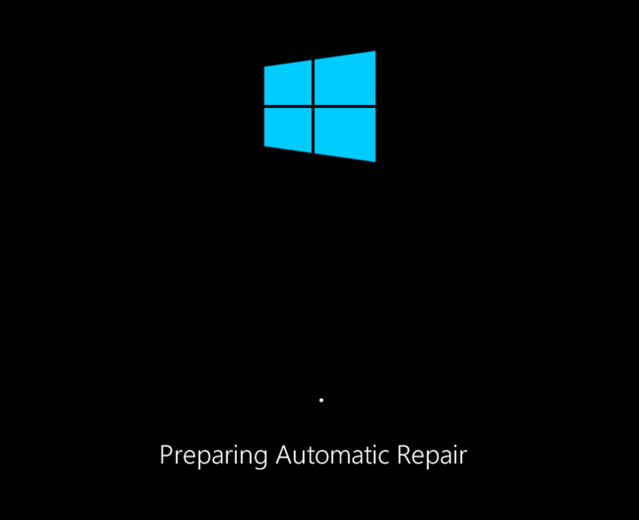
Dacă ați recent 1, noile componente vor avea nevoie de drivere de dispozitiv pentru a permite Windows să o utilizeze. Dacă driverele lipsesc, sunt învechite sau nu sunt acceptate, ar putea cauza o buclă de reparații, în special pentru componentele critice, cum ar fi o nouă placă grafică.
Alte probleme, cum ar fi componentele defecte, infecție malware, registrul de sistem corupt și chiar fișierele de instalare defecte indică o posibilă cauză. Din fericire, multe dintre remedierile pe care le puteți încerca mai jos vor funcționa pentru majoritatea cauzelor unei bucle de reparații automate Windows 10.
In_content_1 all: [300x250] / dfp: [640x360]->1. Deconectați sau eliminați dispozitivele instalate recent sau conectate
Dacă ați instalat recent un hardware nou înainte de a începe să apară o buclă de reparații automate Windows 10, atunci hardware-ul pe care l-ați instalat este o cauză probabilă a problemei .
Acest lucru se întâmplă de obicei din cauza unui driver lipsă sau a unui conflict de conducător auto. Driverele de dispozitiv permit Windows să interfețe hardware-ul (cum ar fi placa grafică) cu software-ul (servicii Windows și software terță parte). Dacă driverele lipsesc sau sunt rupte, acest lucru poate împiedica pornirea corectă a Windows-ului.

În majoritatea cazurilor, eliminarea dispozitivului problematic va permite Windows să treacă peste problemă. Dacă Windows pornește cu dispozitivul scos, puteți analiza instalarea de drivere noi sau înlocuirea componentei. De exemplu, instalarea unei noi plăci grafice vă poate solicita să descărcați și să instalați drivere de pe site-ul web al producătorului.
2. Rulați Instrumente de reparare a sistemului (Chkdsk, SFC)
Dacă nu puteți urmări imediat cauza unei bucle de reparații automate Windows 10, cel mai bun lucru de făcut este să începeți cu câteva instrumente comune de reparare a sistemului . Deși Windows nu poate porni, de obicei puteți forța Windows să pornească la o fereastră de comandă folosind ecranul meniului Opțiuni avansate.
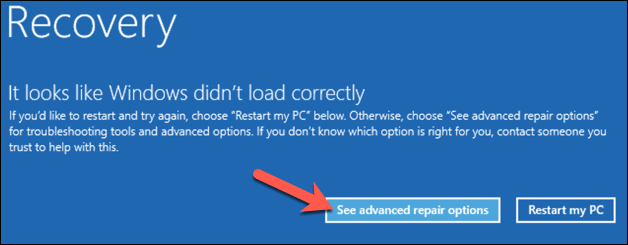
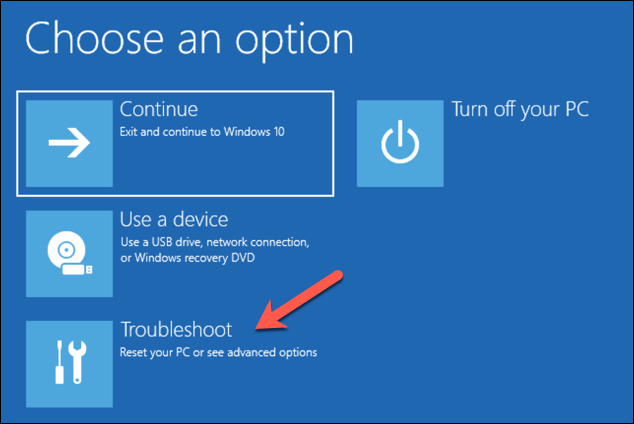
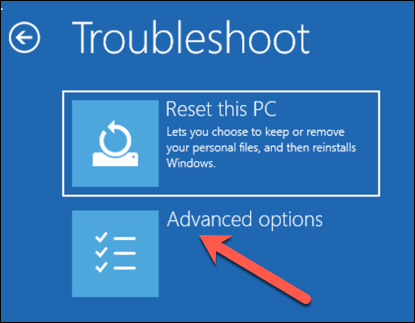
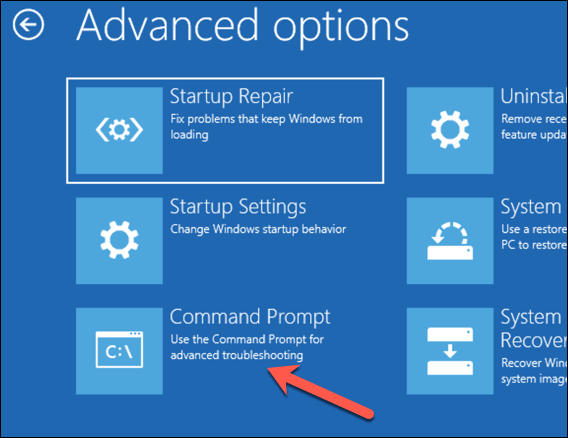
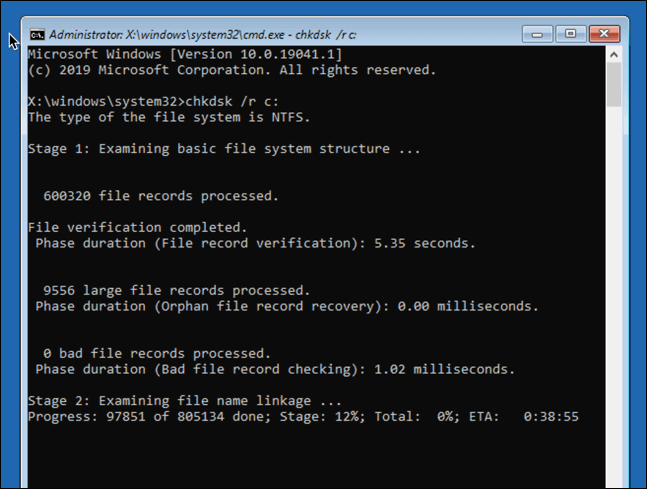
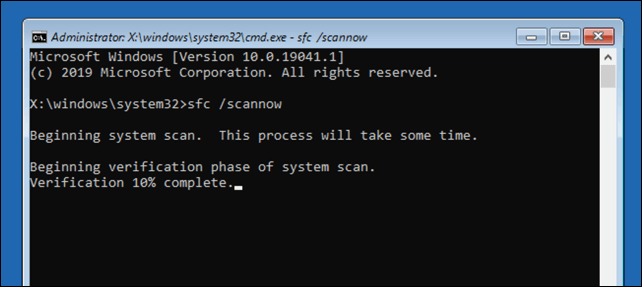
3. Rulați instrumentul Windows 10 DISM
Utilitarul System File Checker de mai sus va remedia fișierele de sistem utilizând o imagine Windows locală. Dacă anumite fișiere sunt corupte, Windows le va înlocui cu imaginea locală, dar dacă această imagine în sine a fost coruptă, Windows nu se poate repara singură.
Pentru a depăși acest lucru, puteți utiliza DISM (Deployment Image) Instrument de gestionare și gestionare) pentru a repara mai întâi fișierele de sistem.
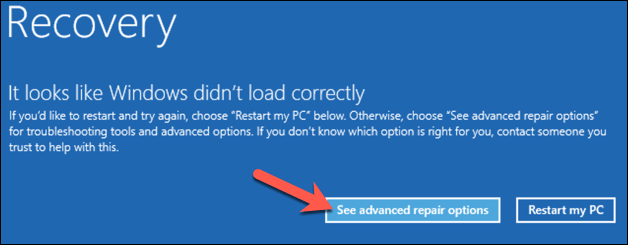
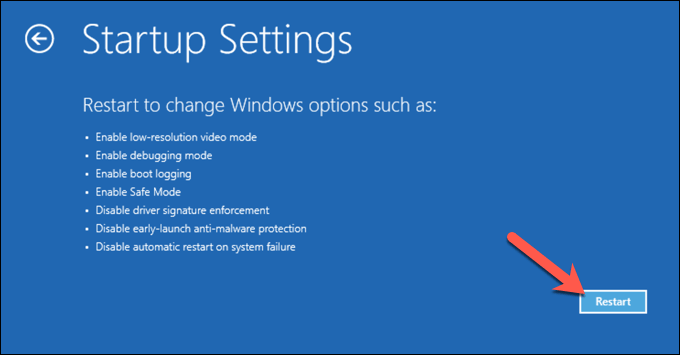
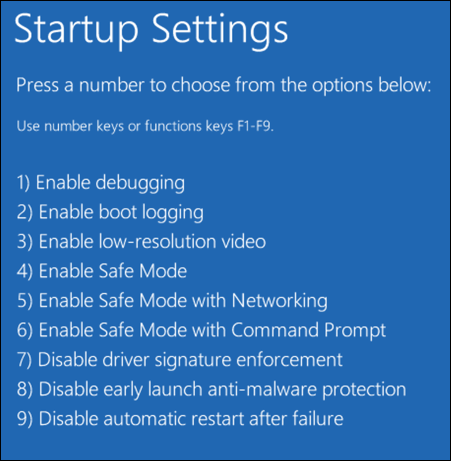
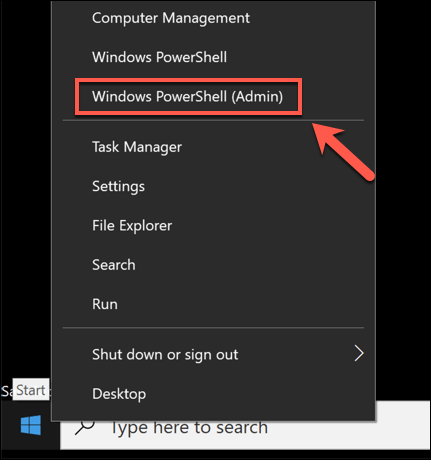
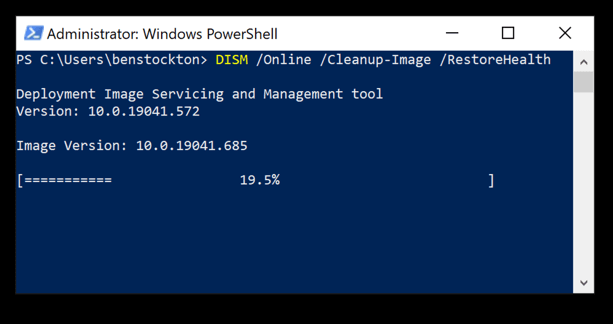
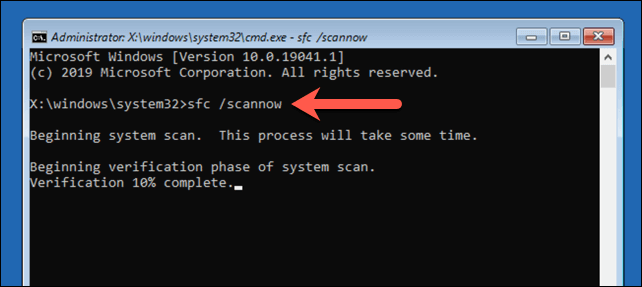
4. Dezactivați Repararea automată a pornirii pentru a limita buclele de pornire
Dacă aveți încredere că o instalare Windows 10 este încă funcțională, atunci este posibil să dezactivați sistemul de reparații automate la pornire. Acest lucru ar trebui să vă permită să porniți în Windows fără ca bucla de reparații să aibă loc.
Acest lucru va funcționa numai dacă Windows funcționează corect. Dacă nu este (și totuși nu puteți porni), este posibil să trebuiască să luați în considerare remedieri mai drastice (cum ar fi restaurarea Windows) ulterior.
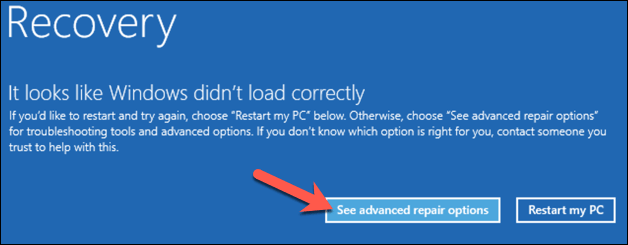
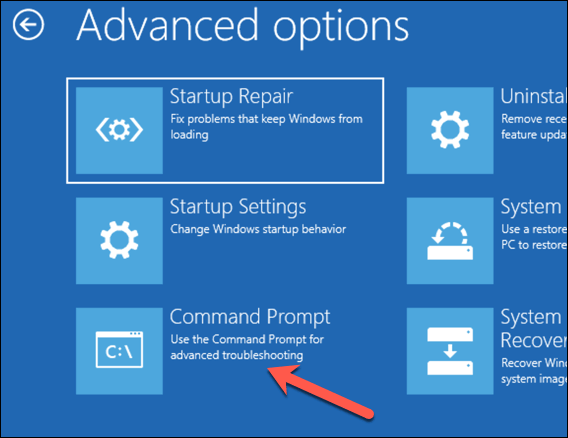
Pentru a schimba acest lucru, tastați bcdedit / set {default} recoveryyenabled nopentru a dezactiva repararea automată a încărcării.
Dacă rulați această comandă dintr-o linie de comandă sau fereastră PowerShell în modul sigur , poate fi necesar să înlocuiți valoarea identificatorcu {curent}(de exemplu, bcdedit / set {curent} recuperabil activat nu).
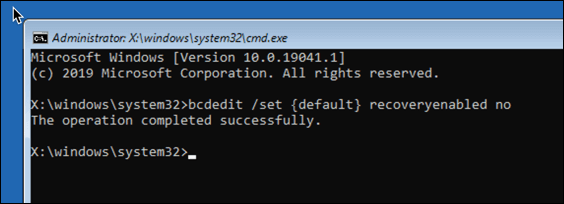
Menținerea unei instalări sănătoase Windows 10
Dacă Windows 10 este încă într-o buclă de reparații automate (sau dacă are alte probleme care îl împiedică să pornească corect), poate fi necesar să luați în considerare metode de reparații mai drastice, cum ar fi ștergând și reinstalând Windows. Acest lucru vă poate pierde fișierele salvate la nivel local, deci asigurați-vă că faceți o copie de rezervă a hard diskului înainte de a începe.
Odată ce ați reușit să remediați bucla de reparație utilizând pașii de mai sus, va trebui să vă asigurați mențineți o instalare sănătoasă cu întreținerea regulată a sistemului. Este esențial să mențineți Windows actualizat cu noi actualizări ale driverului de dispozitiv și actualizări importante ale sistemului.
Dacă actualizările devin blocate sau dacă actualizările pur și simplu nu se vor instala corect, nu uitați să încercați câteva remedieri simple, de la o repornire rapidă până la rularea instrumentului de depanare Windows Update. Actualizarea nu este singurul lucru pe care îl puteți face pentru creșteți performanța computerului, cu toate acestea - chiar și curățarea computerului va avea un impact pozitiv.