Zicala conform căreia „nimic nu este perfect” este cu siguranță adevărată pentru dezvoltarea software-ului, unde erorile pot și pot descalifica experiența utilizatorului. Din păcate, dacă computerul dvs. se blochează cu un Eroare ecran albastru al morții (BSOD), apare o eroare gravă a computerului și este de obicei (deși nu întotdeauna) cauzată de erori în unele coduri.
Una dintre cele mai erorile BSOD neobișnuite care apar sunt BSOD-ul „referință prin pointer” (referință_pentru_pointer). Încercarea de a depista cauza acestui BSOD este dificilă, dar de obicei indică probleme pe care le puteți rezolva cu ușurință. Deci, dacă încercați să depanați o eroare BSOD reference_by_pointer, acest ghid ar trebui să vă ajute.
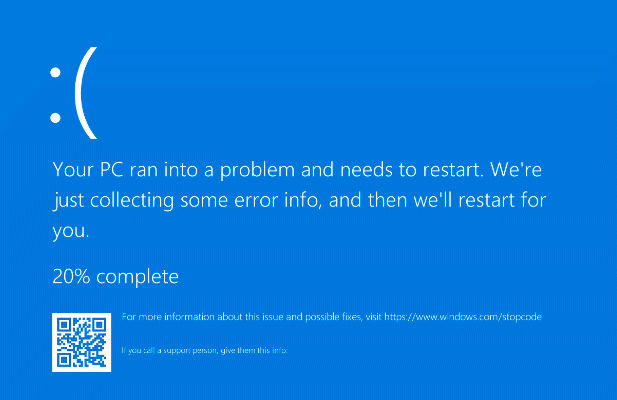
Ce cauzează o eroare BSOD Reference By Pointer în Windows 10?
O eroare BSOD referință prin pointer (cunoscută și ca eroare reference_by_pointer sau 0x00000018) indică de obicei o problemă cu fișierele de sistem sau driverele de dispozitiv.
Pentru a ajuta la prioritizarea resurselor sistemului, Windows se referă intern la elementele care rulează (cum ar fi o fereastră deschisă) ca „obiecte” cu numere care identifică de câte ori elementele sunt referențiate (sau utilizate) în altă parte.
Această valoare scade până când obiectul este eliminat, eliberându-vă memoria sistemului pentru alte servicii care rulează.

Atunci când apare un mesaj reference_by_pointer, Windows vede un număr de referințe incorect pentru un obiect care rulează. Deoarece aceasta ar putea fi o problemă gravă de securitate, Windows se va opri și va afișa un BSOD, forțând sistemul să repornească și ștergând toată memoria activă din proces.
În aproape toate cazurile, totuși, acest lucru este cauzat de obicei de un software buggy. Driverele hardware sunt cea mai frecventă cauză, plăcile grafice și alte componente, cum ar fi dispozitivele de rețea, cauzează adesea mesajul. Cu toate acestea, poate fi cauzată și de alte probleme, cum ar fi fișiere de sistem corupte sau chiar hardware-ul defect.
Înainte de a încerca orice altceva, ar trebui să verificați fișierele de stocare a memoriei BSOD pentru mai multe informații. Veți găsi indicii vitale în spatele cauzei unei referințe de către BSOD cu indicatorul, cum ar fi un fișier driver (cu o extensie de fișier .sys) sau un proces de sistem (cum ar fi ntosknrl.exe ).
După ce ați găsit o posibilă cauză (cum ar fi un driver care nu funcționează corect), puteți urma pașii de mai jos pentru a rezolva problema.
Treceți la modul sigur pentru depanare
În urma unui BSOD, computerul dvs. este obligat să repornească. Dacă este blocat într-o buclă BSOD reference_by_pointer (fiecare repornire cauzează un alt mesaj BSOD), va trebui să porniți în modul sigur pentru a începe procesul de depanare.
Modul sigur rulează Windows cu cele mai multe set de bază de drivere și procese de sistem necesare funcționării corecte, permițându-vă să depanați problemele driverului fără a risca un alt BSOD.
De asemenea, puteți utiliza modul sigur pentru a analiza fișierele de dump BSOD înainte de a începe orice alte încercări de a remedia problema.
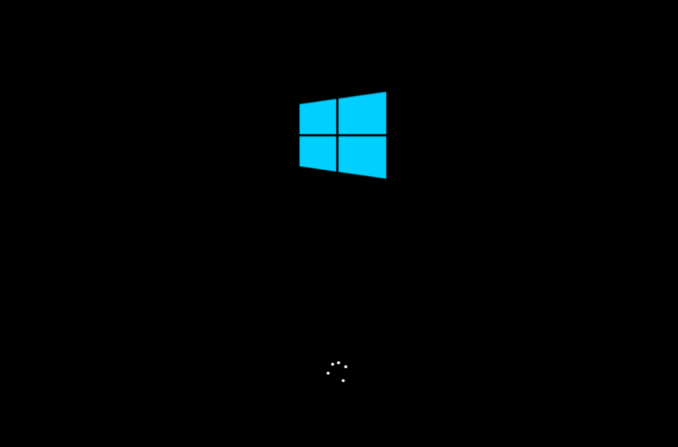
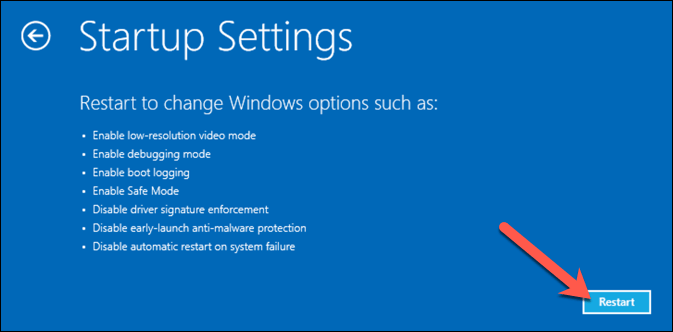
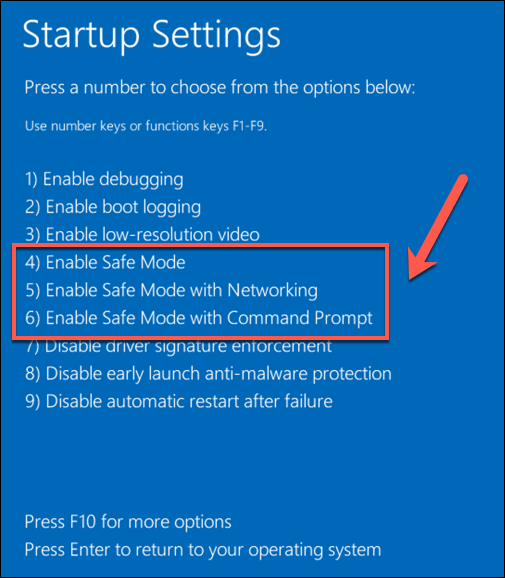
Windows va porni la pornire utilizând opțiunea Safe Mode aleasă, unde puteți continua cu pașii de depanare descriși mai jos.
Actualizați fișierele de sistem și driverele de dispozitiv
O eroare în Windows sau un driver de dispozitiv poate provoca un BSOD reference_by_pointer. Pentru a depăși această problemă, va trebui să vă asigurați că fișierele și driverele de sistem sunt actualizate utilizând sistemul Windows Update.
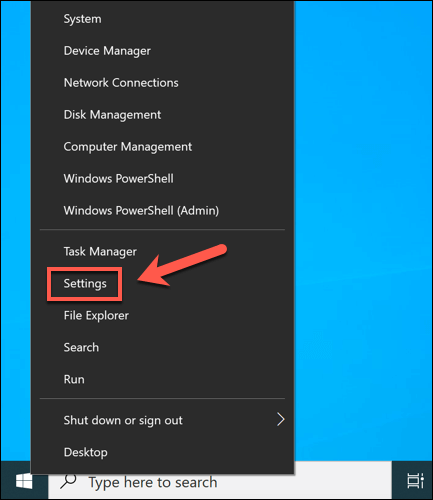
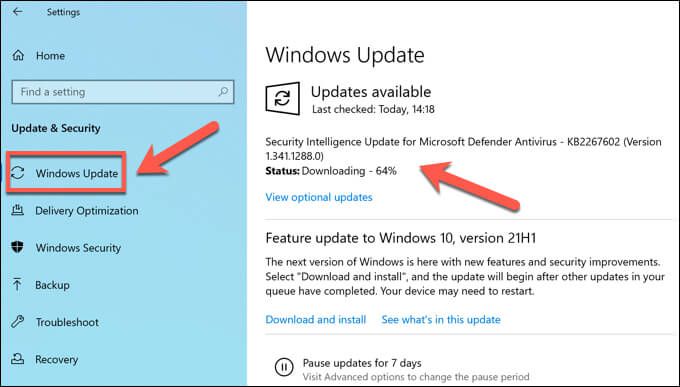
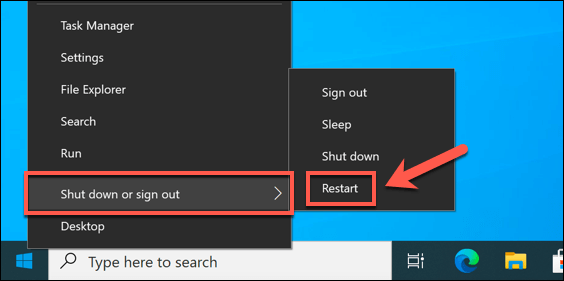
Reveniți la un driver instalat recent sau la o actualizare de sistem
În timp ce actualizările de sistem sunt supuse unui proces riguros de testare, pot apărea în continuare erori și probleme.
Dacă vedeți o eroare BSOD reference_by_pointer numai după ce ați actualizat recent fișierele de sistem sau driverele de dispozitiv, este posibil să fi introdus un set de fișiere eronate. Din fericire, Windows vă permite să reveniți la un driver pe Windows și dezinstalați toate actualizările Windows recente care cauzează probleme.
Cum să reveniți la un driver de dispozitiv
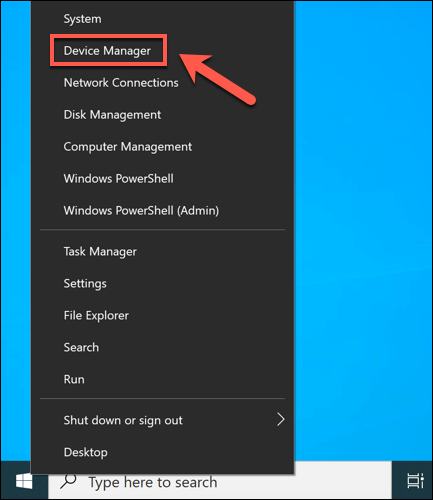
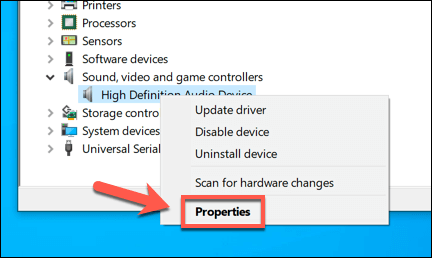
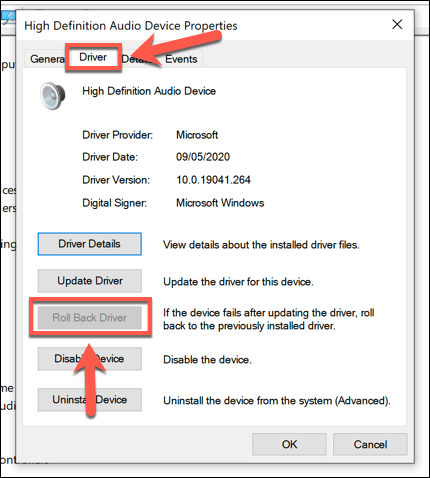
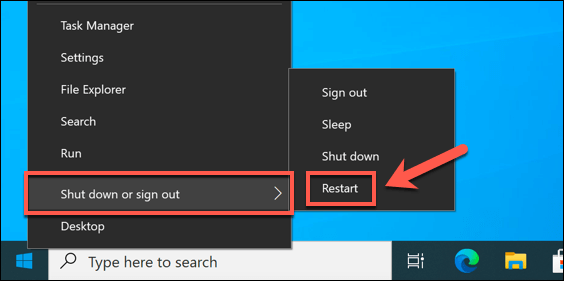
Cum să eliminați o actualizare de sistem
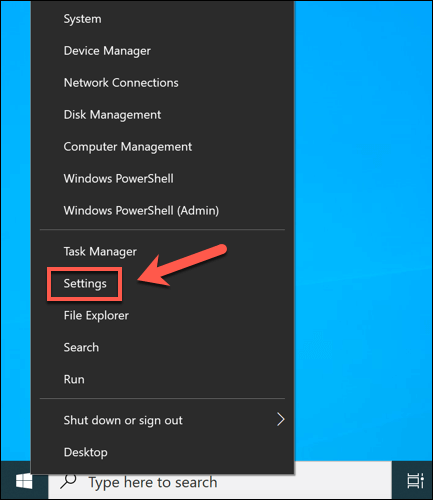
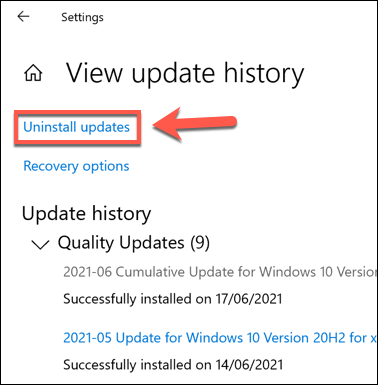
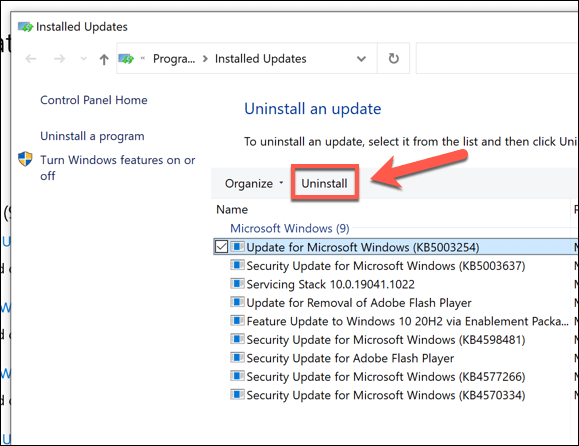
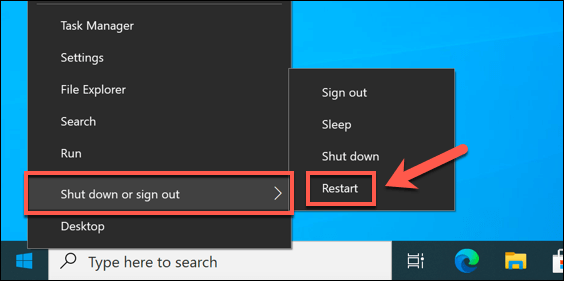
Verificați dacă există erori în fișierele de sistem
Fișierele Windows se schimbă constant, cu setări și fișiere actualizate periodic. Din păcate, instalarea dvs. Windows se va confrunta din când în când cu modificări mai catastrofale, de la infecții malware la defecțiunile din sectorul hard disk-ului.
Dacă credeți că instalarea Windows nu reușește cumva și cauzează acest lucru Eroare BSOD, o puteți verifica pentru erori folosind instrumentele SFCși DISM.
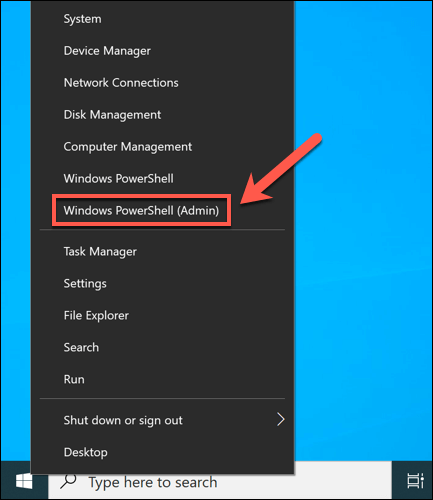
- În fereastra PowerShell, tastați dism.exe / online / cleanup-image / restorehealthși selectați Enterpe tastatură. Aceasta va verifica imaginea de sistem Windows (utilizată pentru a reseta fișierele de instalare) pentru probleme de integritate. Dacă există fișiere lipsă sau corupte, DISM le va înlocui.
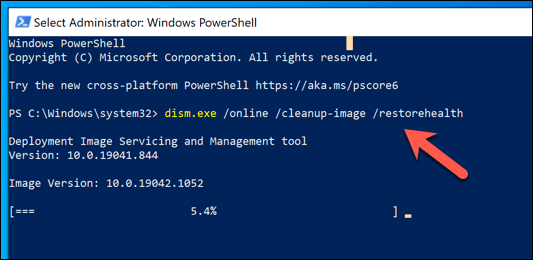
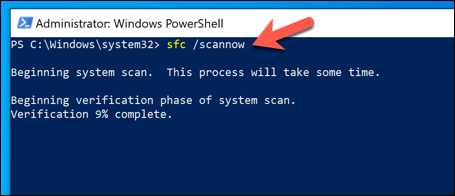
Reporniți computerul odată ce instrumentul SFC termină scanarea fișierelor de instalare Windows. Dacă nu vă poate actualiza sau repara fișierele, poate fi necesar să vă uitați la opțiuni mai drastice, cum ar fi resetarea Windows 10 cu o nouă instalare.
Testați-vă hardware-ul (și înlocuiți-l dacă este necesar)
Fișierele corupte sau bug-uri nu cauzează doar instabilitate a sistemului. De exemplu, dacă hardware-ul dvs. este supraîncălzit, suprasolicitat sau pur și simplu eșuează, erorile de sistem, cum ar fi o referință prin indicator BSOD, sunt următorul pas înainte de o defecțiune completă a computerului.

Dacă căldura este o problemă, va trebui să curățați-vă computerul și să luați în considerare actualizarea răcirii pentru a ajuta la rezolvarea problemei. Următorul dvs. pas este să testați hardware-ul dvs. cu atenție, utilizând Testele de stres ale procesorului și instrumente de testare a memoriei, precum și verificarea erorilor pe hard disk.
Dacă hardware-ul este problema, singurul dvs. răspuns este să îl înlocuiți. Puteți înlocui componente individuale (cum ar fi placa de bază sau CPU), dar dacă PC-ul este prea vechi pentru a fi reparat, poate fi necesar să luați în considerare o actualizare completă, înlocuind PC-ul în întregime cu un PC pre-construit proaspăt sau construirea noului computer în schimb.
Recuperarea de la erori BSOD pe Windows
O referință prin eroare BSOD pointer nu este de obicei ceva de care să vă faceți griji, dar fără o regulă întreținerea sistemului, ar putea indica o problemă gravă cu computerul. Asigurați-vă că la păstrați fișierele dvs. importante în altă parte, astfel încât să nu vă pierdeți fișierele atunci când computerul se blochează și asigurați-vă că aveți restaurarea sistemului activată.
Dacă nu puteți remedia problema folosind pașii de mai sus, poate fi necesar să luați în considerare opțiuni mai drastice. Dacă hardware-ul dvs. este defect, va trebui să luați în considerare actualizarea computerului sau să îl înlocuiți complet. În caz contrar, ar putea fi timpul să ștergeți și resetați Windows pentru a restabili stabilitatea, deși va trebui să restabiliți fișierele dintr-o copie de rezervă ulterior.