BAD_POOL_CALLER (OxC2) este printre Coduri STOP BSOD (Blue Screen of Death) mai rare pe care le veți întâlni pe Windows 10. Acesta tinde să apară atunci când computerul dvs. nu accesează resursele CPU din cauza unei configurații defectuoase a sistemului. Motivele probabile ale erorii includ drivere de dispozitiv buggy, probleme legate de disc și (într-o măsură mai mică) hardware defect.
Dar, la fel ca în cazul oricărui alt BSOD, puteți rezolva BAD_POOL_CALLER aplicând remedierile de mai jos. În cazul în care eroarea apare frecvent, încercați să le rezolvați după pornirea Windows 10 în modul sigur.

Reinstalați driverele de dispozitiv
Cel mai bine este să începeți lucrurile cu analizând fișierele de dump BSOD pe computerul dvs. folosind WinDbg sau NirSoft BlueScreenView. Dacă se află un driver de dispozitiv corupt în spatele BAD_POOL_CALLER BSOD, acesta ar trebui să vă ajute să îl fixați rapid. Apoi, puteți reinstala driverul problematic cu pașii care urmează.
1. Faceți clic dreapta pe butonul Startși selectați Device Manager.
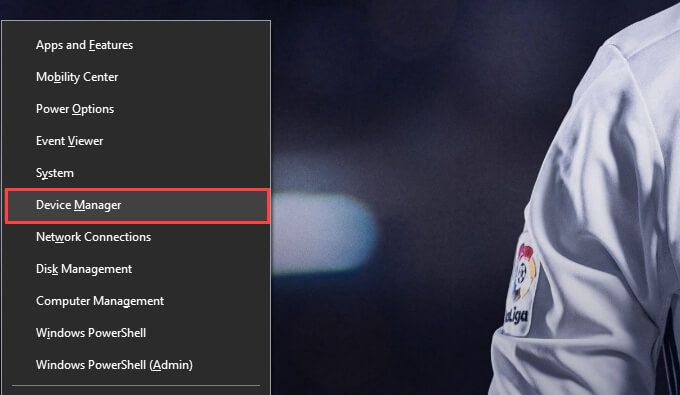
2. Extindeți categoria de dispozitive - de exemplu, Adaptoare de afișaresau Adaptoare de rețea.
3. Faceți clic dreapta pe driverul dispozitivului și selectați Dezinstalare dispozitiv.
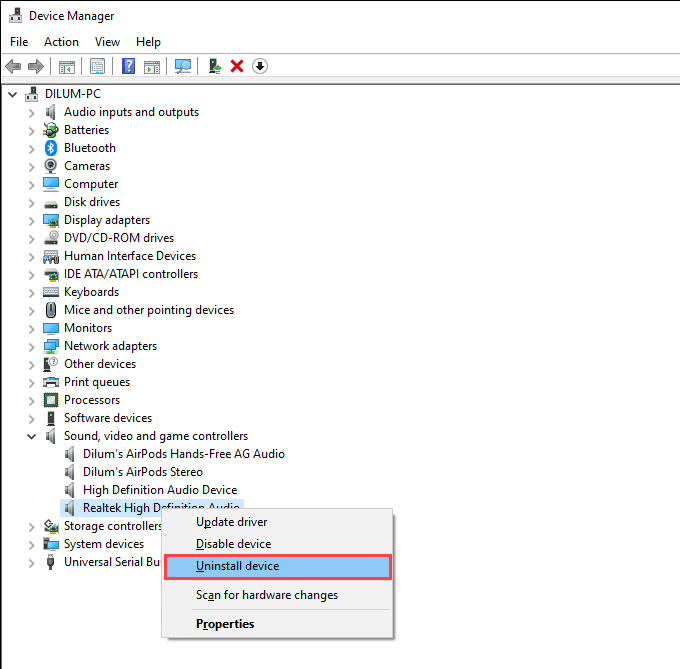
4 . Bifați caseta de lângă Ștergeți software-ul driverului pentru acest dispozitivși selectați Dezinstalați. Urmați acest lucru ieșind din Device Manager.
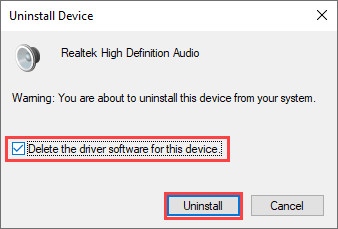
5. Faceți clic din nou pe butonul Startși selectați Aplicații și caracteristici.
6. Găsiți și eliminați orice software de asistență sau drivere suplimentare legate de dispozitiv.
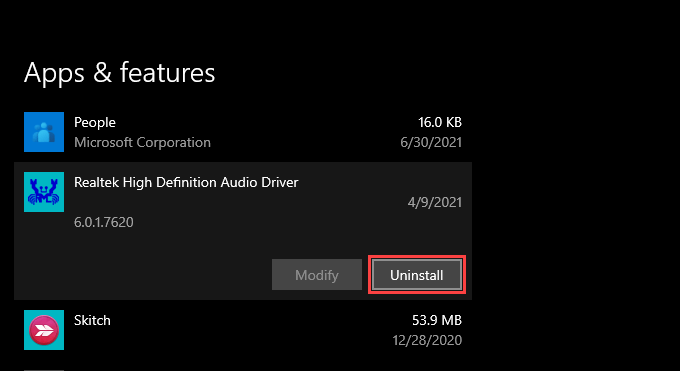
7. Reporniți computerul. Windows ar trebui să reinstaleze driverele de bază pentru dispozitiv la pornire. Apoi, trebuie să reinstalați orice ați eliminat în pasul anterior.
Actualizați driverele de dispozitiv
Dacă reinstalarea unui driver de dispozitiv defect nu a ajutat, încercați să îl actualizați. Puteți face acest lucru descărcând cele mai recente drivere de pe site-ul web al producătorului dispozitivului. Sau puteți, în schimb, utilizați un instrument de actualizare a driverelor, cum ar fi Driver Booster, să actualizați automat totul de pe computer.
Reveniți la drivere
Dacă BOD_POOL_CALLER BSOD a început să apară după actualizarea driverului pentru un anumit dispozitiv, trebuie să încercați să îl derulați imediat. Aceasta ar trebui să rezolve orice probleme care decurg dintr-o versiune de driver defectă sau incompatibilă.
1. Deschideți Managerul de dispozitive.
2. Faceți clic dreapta pe driverul dispozitivului și selectați Proprietăți/p>
3. Comutați la fila Driverși selectați Reveniți la driver.
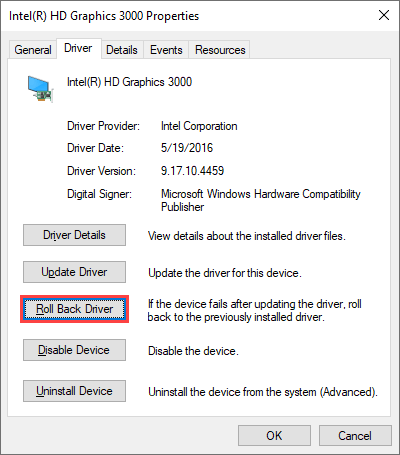
Windows 10 va reveni la driverul său anterior versiunea instalată. Dacă nu mai vedeți BOD_POOL_CALLER BSOD, țineți oprit actualizarea driverului până când ajunge o versiune mai nouă.
Actualizați sistemul de operare
Actualizările Windows 10 ajută la rezolvarea problemelor legate de BSOD prin îmbunătățirea stabilității sistemului de operare. Dacă aveți obiceiul să omiteți actualizările, cel mai bine este să vă alocați timp pentru a le instala acum.
1. Deschideți meniul Startși selectați Setări
2. Selectați Actualizare și securitate.
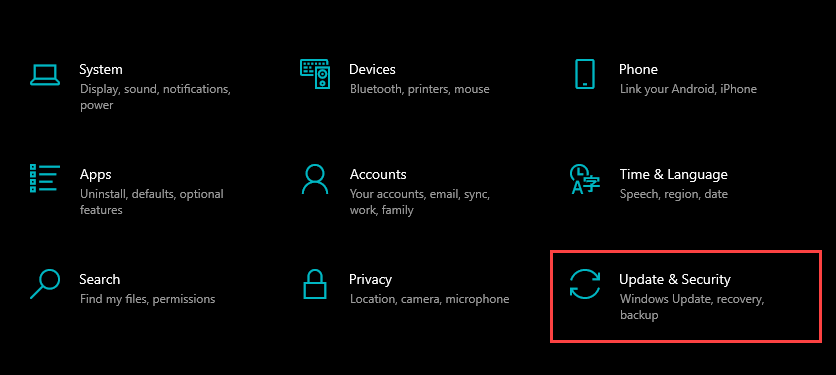
3. Selectați Căutați actualizăripentru a căuta cele mai recente actualizări Windows 10.
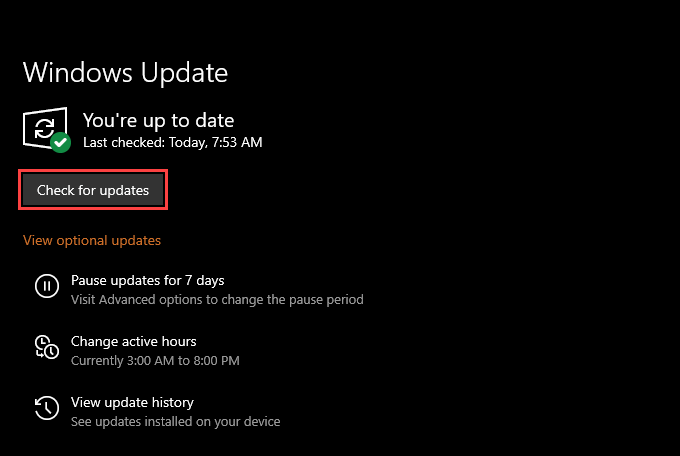
Să presupunem că vedeți actualizări în așteptare, selectați Descărcați și instalațipentru a le aplica. Este, de asemenea, o idee bună să urmați acest lucru instalând orice drivere de dispozitiv verificate de Microsoft în Vizualizați actualizările opționale.
Dezinstalați actualizările Windows
Actualizările Windows 10 vin cu numeroase remedieri de erori și îmbunătățiri ale performanței. Dar s-ar putea să ajungă, de asemenea, să introducă probleme. Deci, dacă BOD_POOL_CALLER BSOD a apărut imediat după instalarea unei actualizări a sistemului de operare, trebuie să o reveniți la versiunea sa anterioară.
1. Deschideți meniul Startși selectați Setări.
2. Accesați Actualizare și securitate>Actualizări Windows>Vizualizați istoricul actualizărilor>Dezinstalați actualizările.
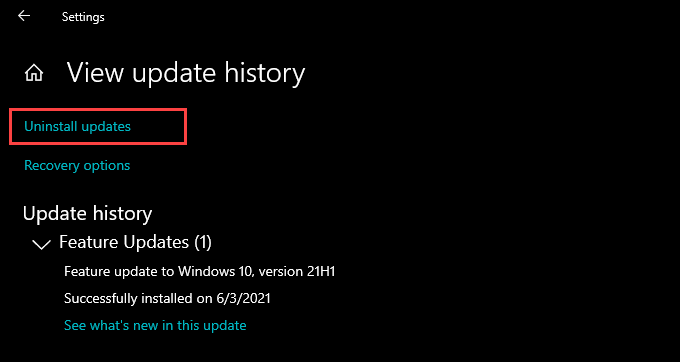
3. Alegeți actualizarea pe care doriți să o eliminați și selectați Dezinstalare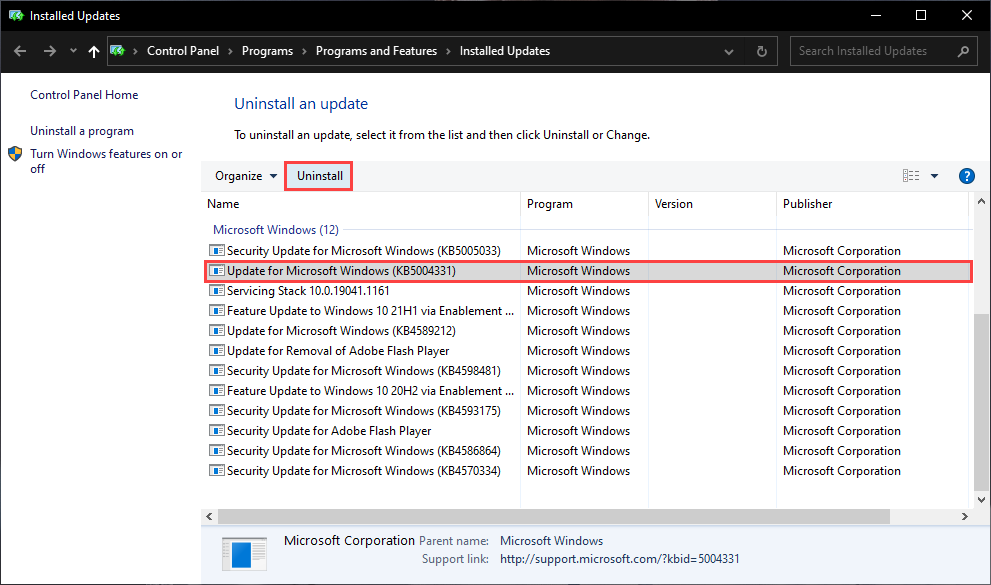
Dacă acest lucru a ajutat, trebuie să opriți actualizarea Windows 10 la fel lansare buggy.
Rulați Verificatorul de fișiere de sistem
Rularea unei scanări SFC (Verificare fișiere de sistem) vă ajută să remediați corupția fișierelor din sistemul de operare. Pentru aceasta, faceți clic dreapta pe butonul Startși selectați Windows PowerShell (Admin). Urmați acest lucru executând următoarea comandă:
sfc / scannow
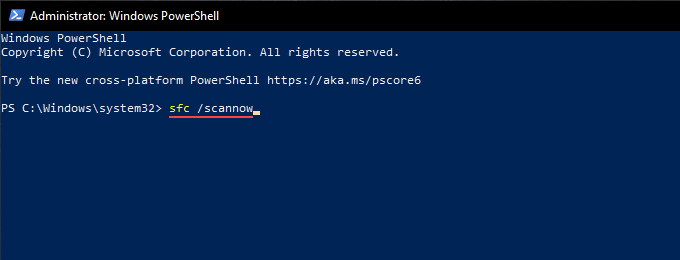
După rularea unei scanări SFC, ați putea dori, de asemenea, pentru a rula Instrumentul de gestionare și gestionare a imaginilor de implementare (DISM). Acest lucru ajută la remedierea problemelor legate de stabilitate în Windows 10.
Rulați utilitarul CHKDSK
Erorile legate de unitate pot avea ca rezultat și BSOD-ul BAD_POOL_CALLER. Încercați folosind utilitarul CHKDSK (Verificare disc) pentru a determina dacă acesta este cazul.
1. Deschideți File Explorer. Apoi, faceți clic dreapta pe Disk local (C :)și selectați Proprietăți.
2. Selectați butonul Verificațisub fila Instrumente.
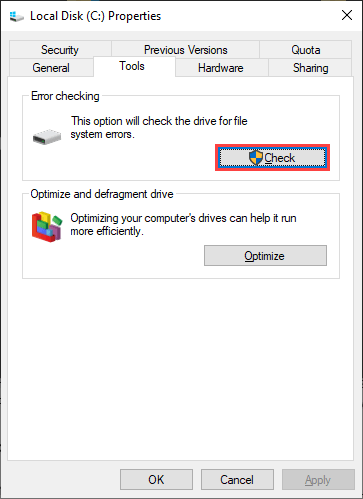
3. Selectați Scanați unitatea.
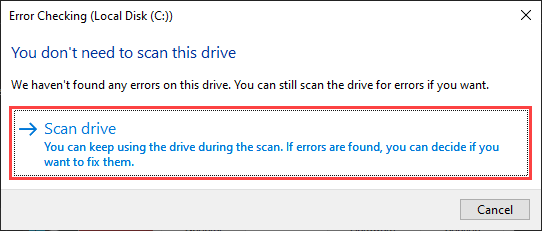
Dacă utilitarul CHKDSK detectează probleme, acesta ar trebui să vă ofere instrucțiuni suplimentare pentru a le remedia.
Rulați utilitarul CHKDSK la pornire
Rularea utilitarului CHKDSK la pornire poate ajuta la remedierea erorilor suplimentare legate de unitate. Începeți executând următoarea comandă într-o consolă Windows PowerShell ridicată:
chkdsk c: / r
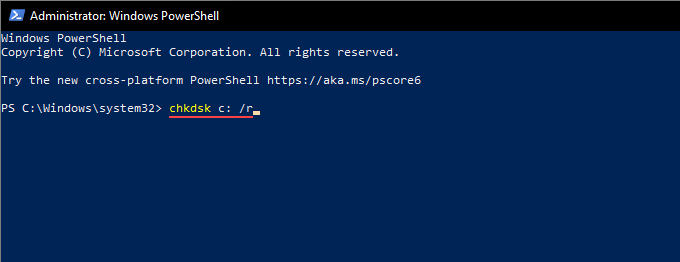
Trebuie apoi confirmați că doriți ca utilitarul CHKDSK să scaneze unitatea de sistem pentru a detecta erori data viitoare când reporniți Windows 10. Apăsați Y>Enterpentru a face acest lucru.
Reduceți computerul înapoi
Modificările recente aduse sistemului de operare (cum ar fi actualizări Windows mai noi și instalări de programe terțe) pot crea conflicte și pot duce la erori BSOD. Dar dacă aveți Restaurarea sistemului activ pe computer, puteți încerca să reveniți la Windows 10 într-o stare anterioară, atunci când totul a funcționat perfect.
1. Apăsați pe Windows+ Rpentru a deschide caseta Run.
2. Tastați sysdm.cplși selectați OK.
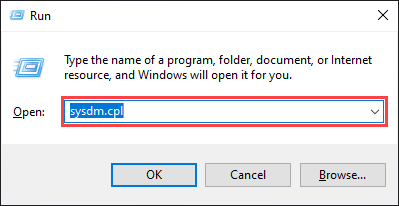
3. Treceți la fila Protecție sistemși alegeți opțiunea etichetată Restaurare sistem.
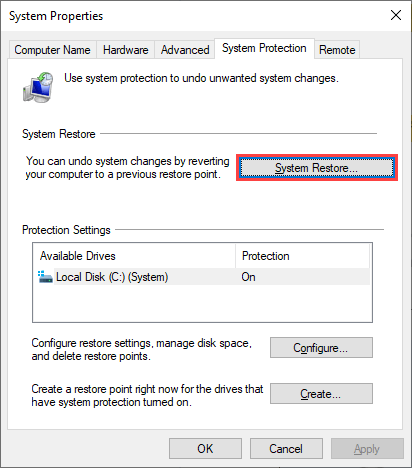
4. Selectați Restaurare recomandatădacă doriți să utilizați cel mai recent punct de restaurare sau Alegeți un alt punct de restauraredacă doriți să alegeți un punct de restaurare diferit.
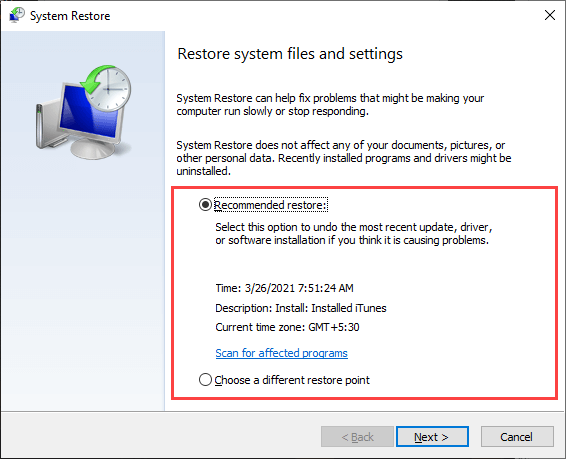
5. Selectați Următorși urmați toate instrucțiunile pentru a reveni la sistemul de operare în punctul de restaurare specificat. Întreaga procedură poate dura ceva timp.
Căutați probleme legate de memorie
Problemele legate de memorie pot avea ca rezultat și BSOD-ul BAD_POOL_CALLER pe Windows. Încercați să utilizați instrument de diagnosticare a memoriei Windows încorporat sau un utilitar terță parte, cum ar fi MemTest86 la verificați dacă există erori legate de memorie.
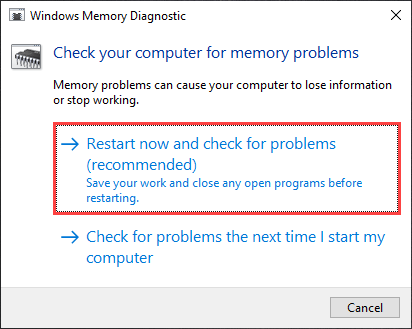
Dacă rezultatele indică probleme cu memoria, trebuie să înlocuiți module fizice RAM de pe computer.
Reset PC
Resetarea Windows 10 la setările din fabrică șterge toate datele ( cu excepția fișierelor personale), dar acest lucru ajută și sistemul de operare să înceapă din nou de pe o listă goală. Deci, dacă niciuna dintre soluțiile de mai sus nu a ajutat la oprirea BOD_POOL_CALLER BSOD, trebuie să faceți asta.
Dacă doriți să mergeți mai departe, deschideți meniul Startși selectați Setări>Actualizare și securitate>Recuperare>Începeți.
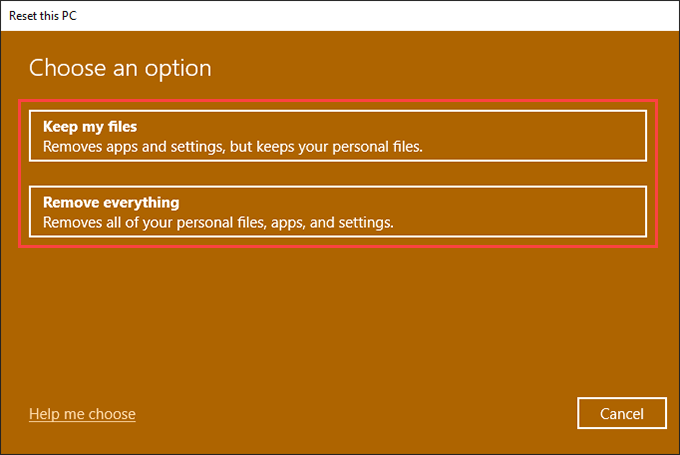
Urmați acest lucru selectând Păstrează fișierele melepentru a vă reseta computerul în timp ce păstrați fișiere personale sau Eliminați totulpentru a reveni la valorile implicite din fabrică. Pentru mai multe detalii, aflați cum funcționează resetarea Windows 10.
Ce altceva mai puteți face?
Dacă ați avut probleme la executarea corecțiilor de mai sus în mod normal sau în modul sigur Windows 10 , vă recomandăm să introduceți Windows Recovery Environment (WinRE). Oferă mai multe instrumente pe care le puteți utiliza pentru a rula reparațiile de pornire, pentru a remedia erorile legate de disc, pentru a elimina actualizările Windows etc.
Mai mult, este posibil să doriți să considerați actualizarea BIOS-ului sau UEFI sau reinstalând Windows 10 de la zero ca o măsură finală pentru fixarea BSOD-ului BAD_POOL_CALLER.
Dar să presupunem continuați să aveți probleme în ciuda faptului că faceți totul. În acest caz, trebuie să contactați un serviciu de reparații PC să rulați diagnostice suplimentare pe computer și să înlocuiți componentele hardware interne defecte.