Indiferent dacă doriți să o luați de la capăt după un infecție malware sau curățați-vă computerul pentru a recicla sau vinde, știind cum să resetați din fabrică Windows 10 vă va ajuta readuceți-l la funcționare ca nou.
O resetare din fabrică este o ultimă soluție atunci când computerul dvs. acționează, alergând lent sau afișează mesaje de eroare îngrijorătoare pe care software-ul nu le poate rezolva.
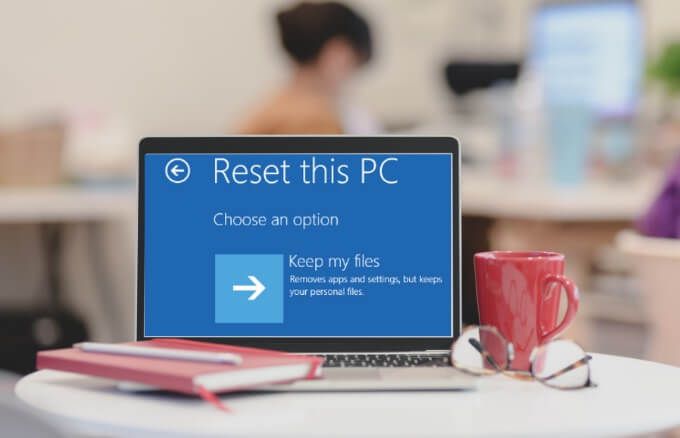
Windows 10 este livrat cu opțiuni de recuperare încorporate pe care îl puteți utiliza pentru a reseta PC-ul cu sau fără ștergerea tuturor fișierelor.
În acest ghid, vă vom prezenta prin pașii de care aveți nevoie pentru a reseta din fabrică Windows 10
Cum se resetează din fabrică Windows 10
Ne vom uita la patru moduri diferite de a reseta Windows 10 la setările din fabrică:
Notă: Faceți backup fișierelor înainte de a reseta Windows 10, în caz contrar, puteți pierde o parte din impo rtant și este posibil să nu puteți recuperați datele șterse.
Cum să resetați din fabrică Windows 10 și să vă păstrați fișierele
Dacă doriți să resetați Windows 10 și încă păstrați toate fișierele, puteți face acest lucru folosind opțiunea „Păstrează fișierele mele”. Odată ce procesul este finalizat, PC-ul va fi la fel de bun ca nou. Apoi, puteți reconfigura setările personalizate și reinstalați din nou orice aplicație dorită.
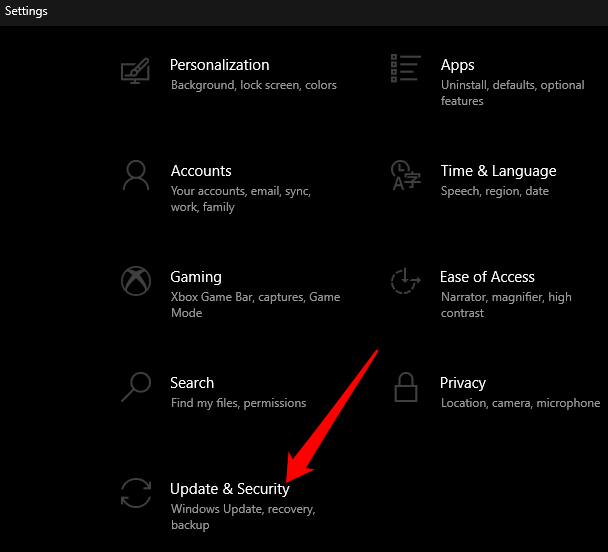
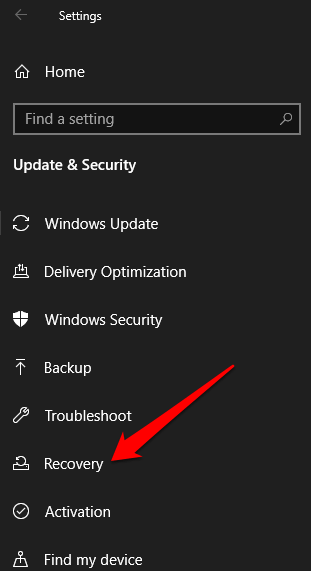
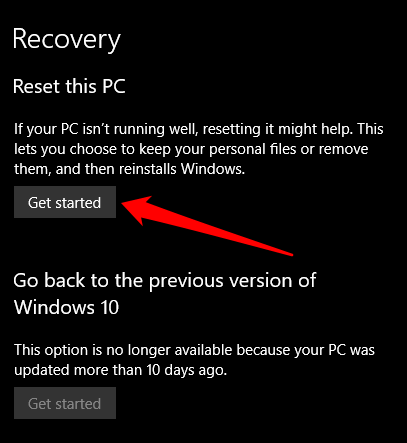
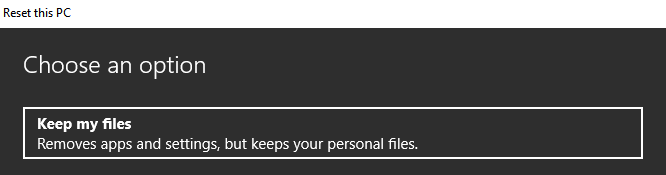
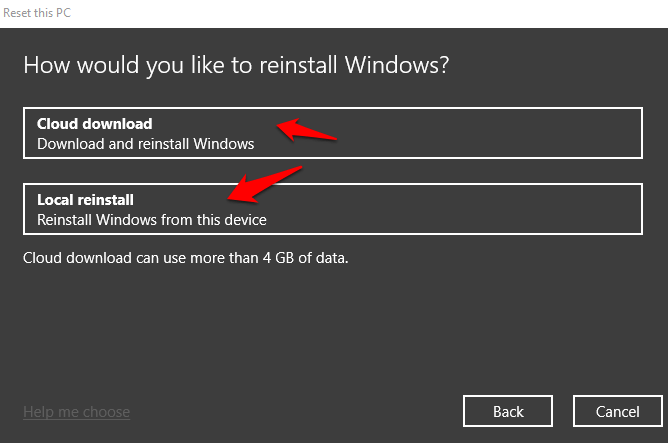
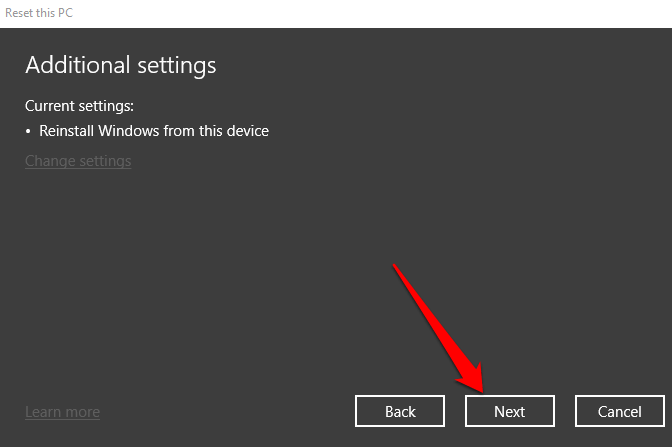
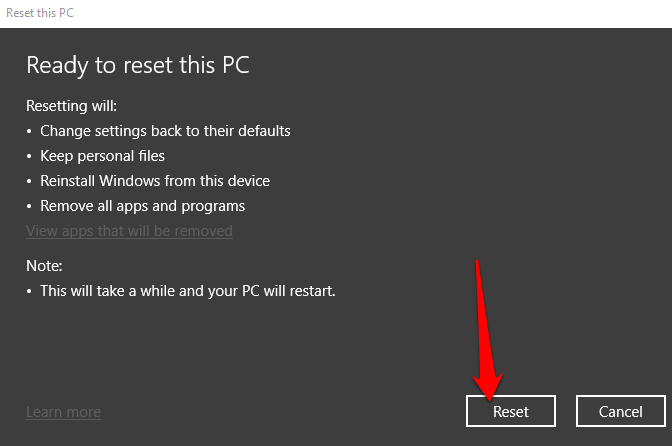
PC-ul dvs. va reseta setările din fabrică și vă va păstra toate fișierele. După finalizarea resetării, verificați computerul pentru orice actualizări Windows pentru a vă asigura că sistemul de operare nu lipsește niciun patch, actualizări de securitate sau drivere importante.
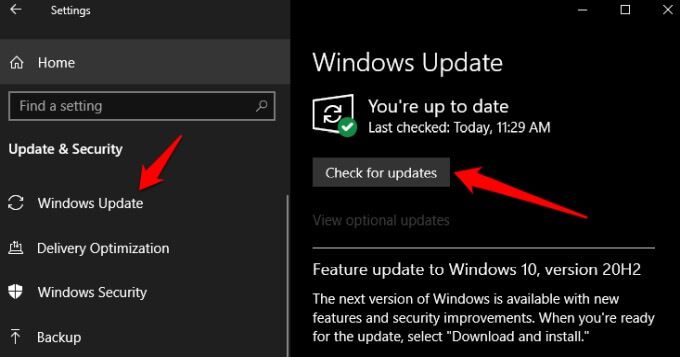
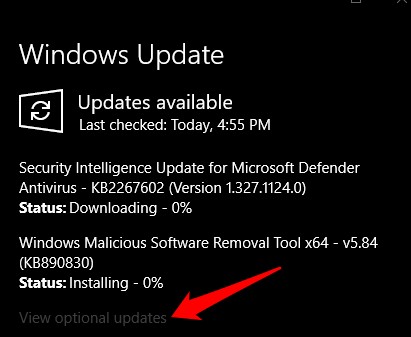
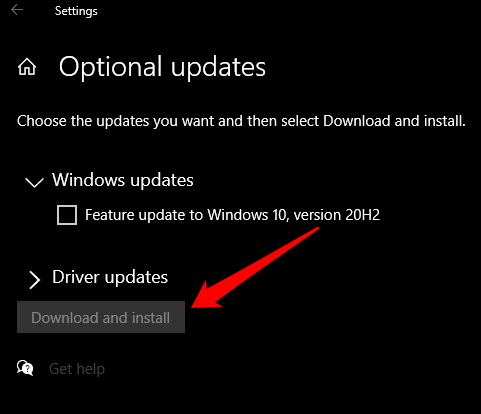
În cele din urmă, reinstalați orice aplicație pe care l-ați instalat înainte de resetare, apoi începeți să utilizați computerul ca de obicei.
Cum să resetați din fabrică Windows 10 și să eliminați totul
Cu opțiunea „Eliminați totul” , veți reseta PC-ul și veți șterge toate fișierele personale, aplicațiile, driverele, fișierele și orice modificări pe care le-ați făcut setărilor. De asemenea, elimină orice aplicație instalată de producătorul computerului dvs.
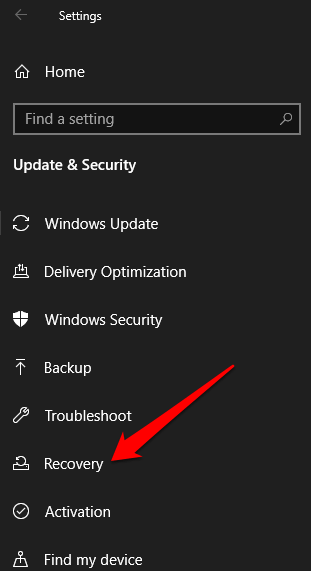
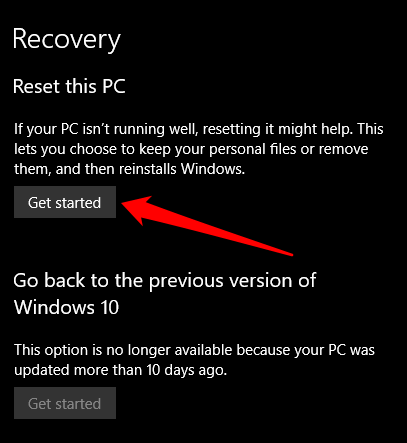
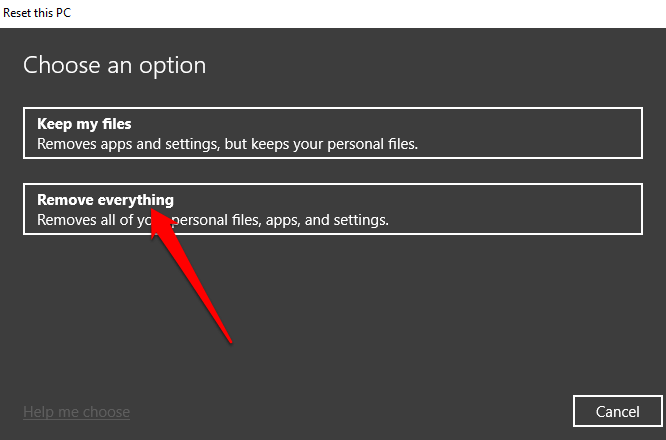
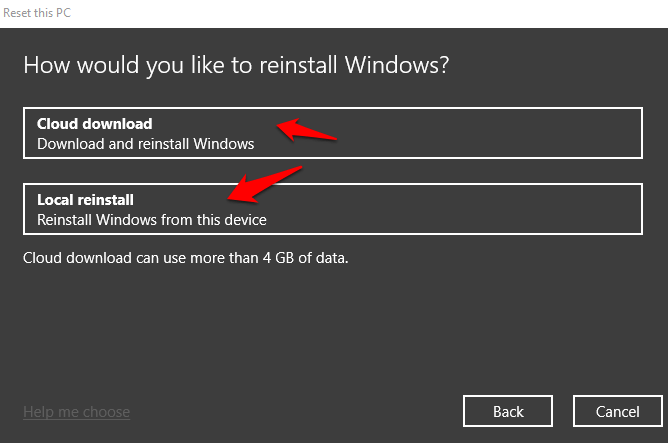
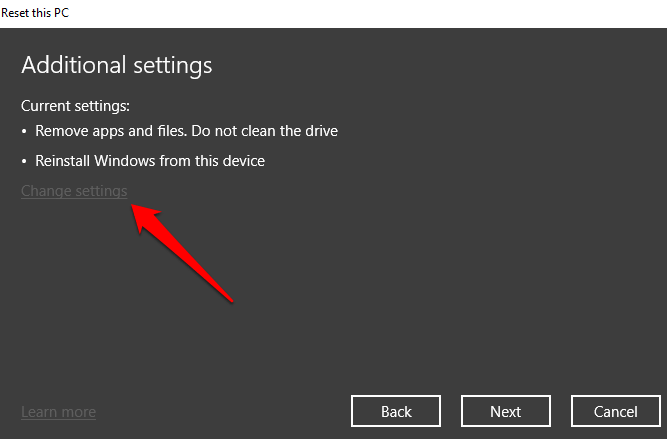
Notă: această opțiune este utilă dacă intenționați să reciclați, să donați sau vinde computerul. Poate dura aproximativ o oră sau două până la finalizare, dar îngreunează recuperarea fișierelor pe care le-ați șters. Dacă lăsați comutatorul de date curate la nr se reducetimpul de finalizare, deoarece va elimina doar fișierele. Cu toate acestea, este mai puțin sigur.
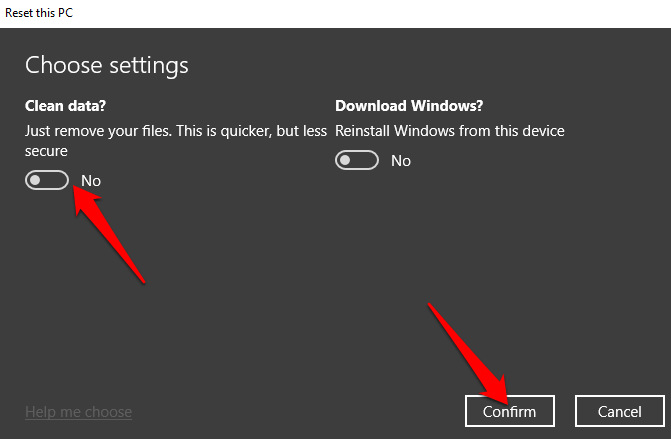
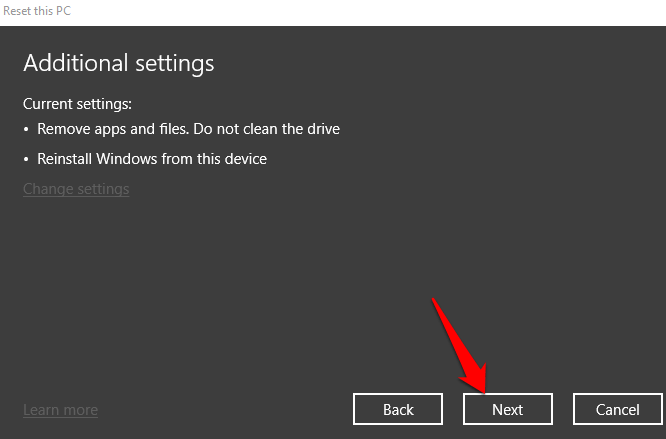
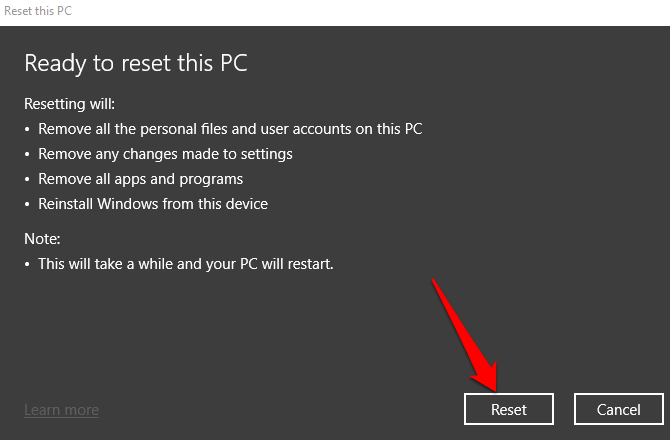
Cum se resetează Windows 10 din ecranul de conectare
Dacă aveți imposibilitatea de a deschide setările Windows pe computer, puteți reseta Windows 10 din ecran de conectare.
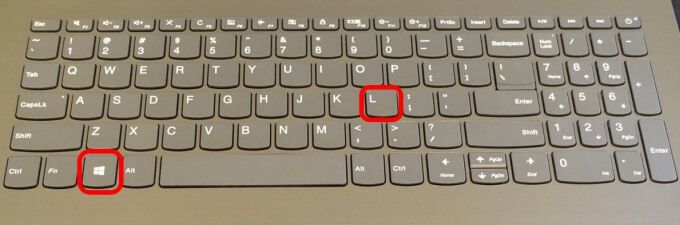
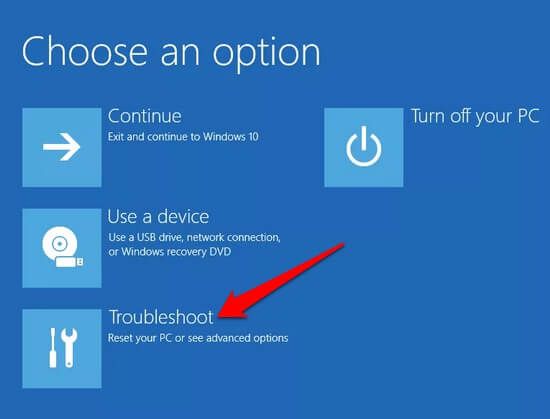
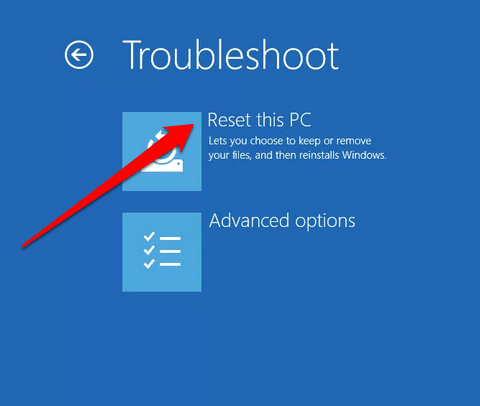
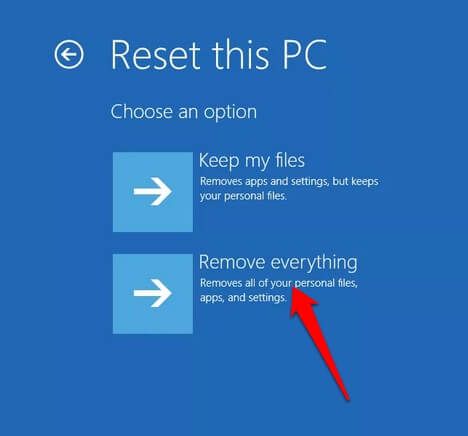
Cum se resetează din fabrică Windows 10 utilizând opțiunea Fresh Start
Cu opțiunea de start proaspăt, puteți reseta Windows 10 și păstrați-vă fișierele dacă doriți să începeți cu o copie nouă a sistemului de operare care nu are bloatware sau software suplimentar.
Cu toate acestea, în loc să utilizați o imagine personalizată de la producătorul computerului dvs., opțiunea de pornire nouă utilizează imaginea Windows 10 original furnizat de Microsoft.
Notă: este posibil să nu funcționeze pentru computere de marcă, cum ar fi Dell, HP, ASUS sau Acer, deoarece este posibil să nu reinstaleze anumite aplicații sau drivere de care aveți nevoie. În plus, este posibil să nu puteți utiliza imaginea personalizată a producătorului în resetările ulterioare.
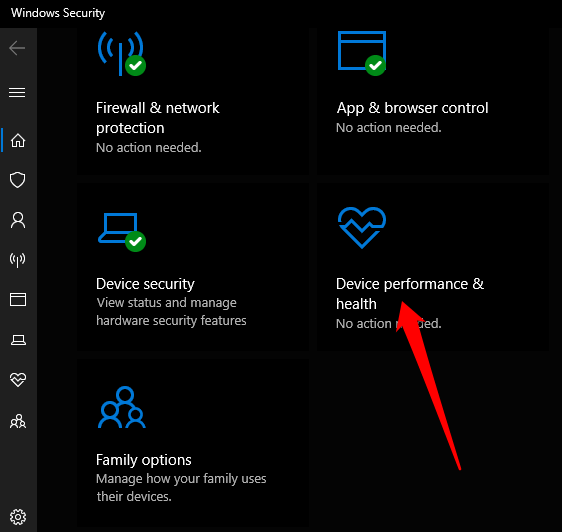
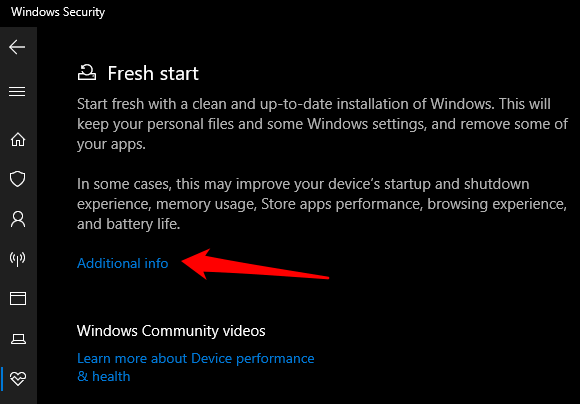
Odată ce ați finalizat pașii, imaginea originală Windows 10 va fi utilizată pentru a reseta din fabrică Windows 10 PC, păstrându-vă datele personale.
Răsfoiți totul și începeți din nou
Sperăm că acest ghid vă va ajuta să resetați din fabrică Windows 10 și computerul să revină la starea sa originală. Dacă utilizați un Mac și începe brusc să acționeze ciudat, puteți resetați PRAM și SMC. Consultați celelalte ghiduri despre cum să ștergeți și reinstalați Windows 10 sau să utilizați acest mod ușor de a curăța instalarea Windows 10 fără să vă faceți griji cu privire la detaliile tehnice.
Ați reușit să vă resetați computerul la fabrică setări? Distribuiți cu noi în comentarii.