De obicei, nu este recomandabil să vă resetați setările de rețea în Windows 10, deoarece acest lucru poate șterge orice modificări pe care le-ați făcut setărilor. Cu toate acestea, dacă vă confruntați cu probleme de conectivitate la rețea, atunci singura modalitate de a depanați conexiunea poate fi să vă resetați dispozitivele de rețea la setările implicite.
Puteți face acest lucru Instrumentul de resetare a rețelei Windows încorporat, găsit în meniul Setări Windows. Acest lucru vă va reseta dispozitivele de rețea, precum și alte componente importante necesare pentru conectivitatea la rețea, cum ar fi stiva TCP / IP. De asemenea, puteți modifica sau reseta setările de rețea utilizând Windows PowerShell.
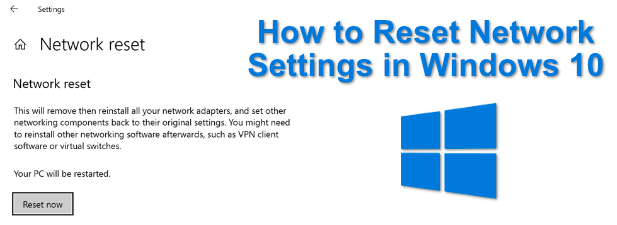
Depanarea problemelor de rețea Windows 10
Înainte de a reseta setările de rețea pentru Dispozitive WiFi sau ethernet cu fir, s-ar putea să constatați că folosind Instrumentul de depanare Windowsîncorporat, puteți rezolva în schimb problemele comune de rețea.
Aceasta poate fi adesea o metodă mai puțin drastică pentru rezolvarea problemelor cu setările curente ale rețelei. O problemă obișnuită, de exemplu, este server DNS indisponibil care împiedică încărcarea site-urilor web. Instrumentul de depanare va verifica problemele de acest gen și, dacă este posibil, le va rezolva automat sau vă va ajuta să le rezolvați singur.
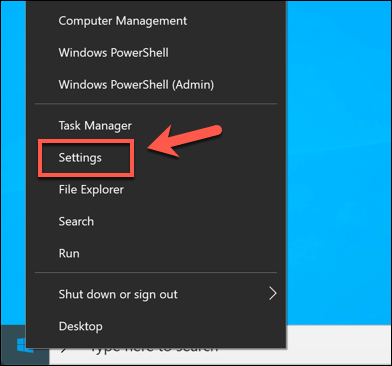
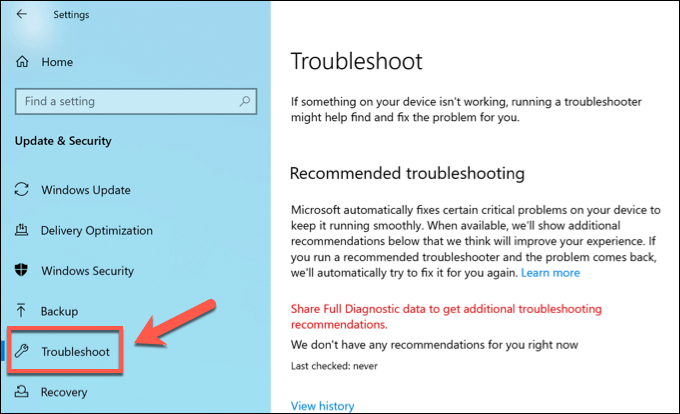
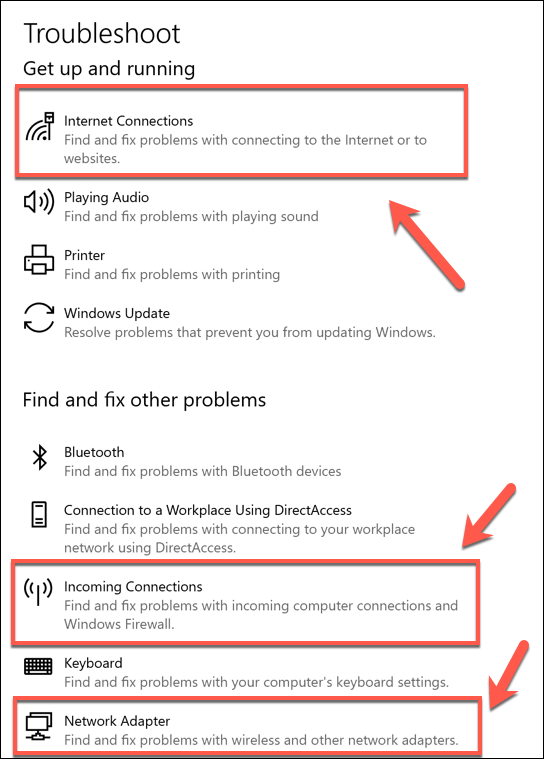
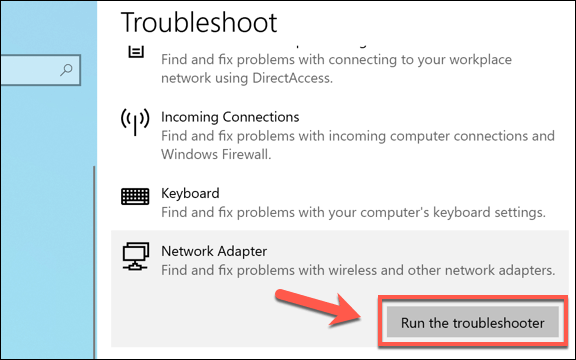
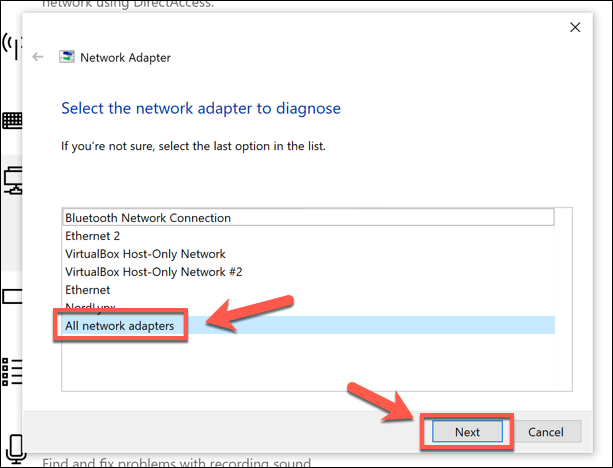
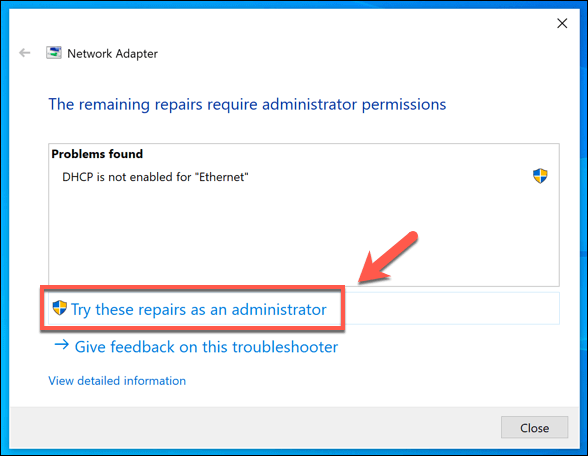
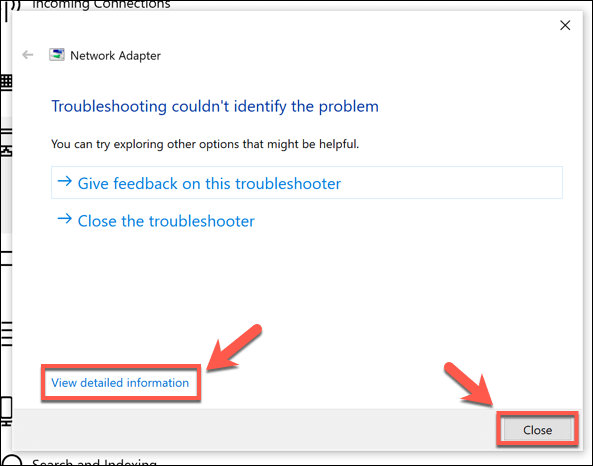
În timp ce instrumentul de depanare Windows poate remedia problemele obișnuite cu dispozitivele dvs. de rețea, nu este un remediu miraculos pentru potențialele conflicte de setări sau conexiuni întrerupte. Dacă aveți în continuare probleme, va trebui să aflați cum să resetați setările de rețea în Windows 10 urmând pașii de mai jos.
Utilizarea setărilor Windows pentru a reseta setările de rețea în Windows 10
La fel ca instrumentul de depanare Windows, Microsoft include un instrument de bricolaj pentru resetarea setărilor de rețea în meniul Setări Windows. Acest lucru vă va reseta adaptoarele de rețea și alte setări și protocoale de rețea, cum ar fi stiva TCP / IP, care este esențială pentru a permite computerului dvs. să facă conexiuni cu alte dispozitive.
In_content_1 all: [300x250] / dfp: [640x360]->Dacă ați făcut modificări la configurația rețelei, va trebui să le restaurați după ce ați resetat dispozitivele. Cu toate acestea, înainte de a face acest lucru, trebuie să vă asigurați că modificările pe care le-ați făcut nu sunt cauza unor probleme de rețea sau conflicte de început, cum ar fi un Conflict de adresă IP din rețeaua dvs.
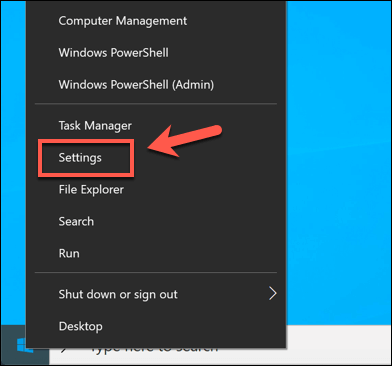
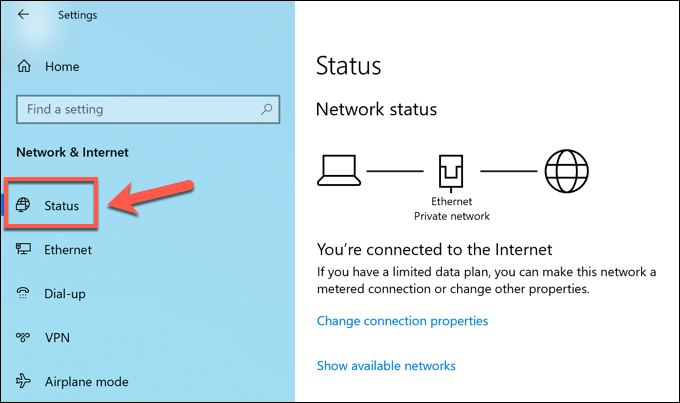
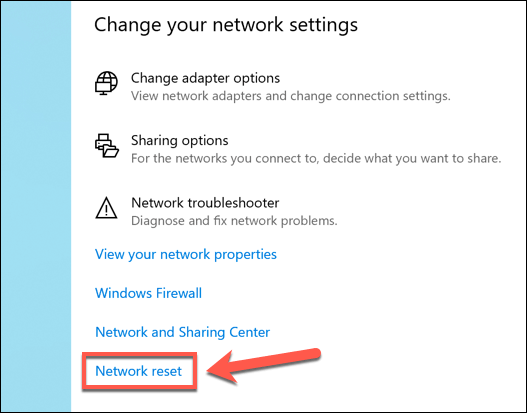
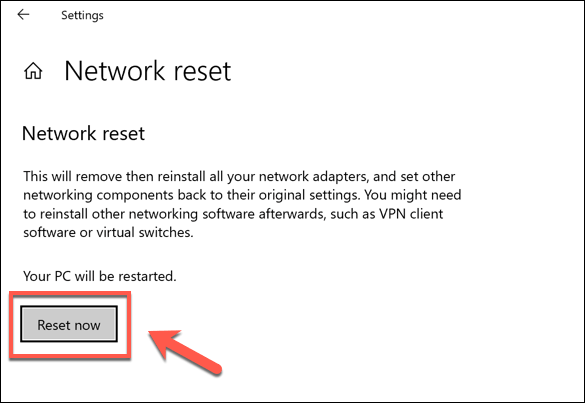
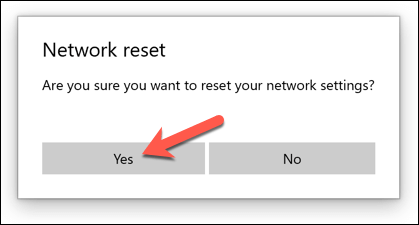
Windows va începe să reseteze dispozitivele și configurația de rețea în acest moment. Odată ce acest lucru este finalizat, computerul dvs. va reporni pentru a vă asigura că adaptoarele dvs. sunt complet resetate și gata de utilizare ulterior.
Utilizarea Windows PowerShell pentru a rula instrumente avansate de setări de rețea
O resetare completă a rețelei utilizând instrumentul Setări Windows va șterge tabloul curat și ar trebui să resetați adaptoarele și conexiunile la o configurație implicită. Puteți modifica setările în continuare sau puteți reseta alte părți ale configurației dvs., dacă este necesar, prin folosind Windows PowerShell.
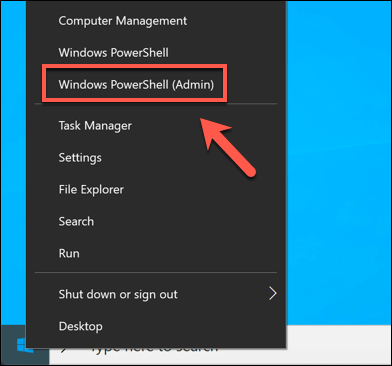
Există mai multe comenzi de rețea care pot fi lansate într-o fereastră PowerShell pentru remediați sau resetați dispozitivele și setările de rețea. Acestea includ:
Pentru a rula oricare dintre aceste comenzi, introduceți-le în fereastra PowerShell și apăsați Enter. Acest lucru vă va asigura că informațiile sau acțiunile pe care le-ați solicitat (cum ar fi dezactivarea unui adaptor de rețea sau resetarea cache-ului DNS) sunt efectuate.
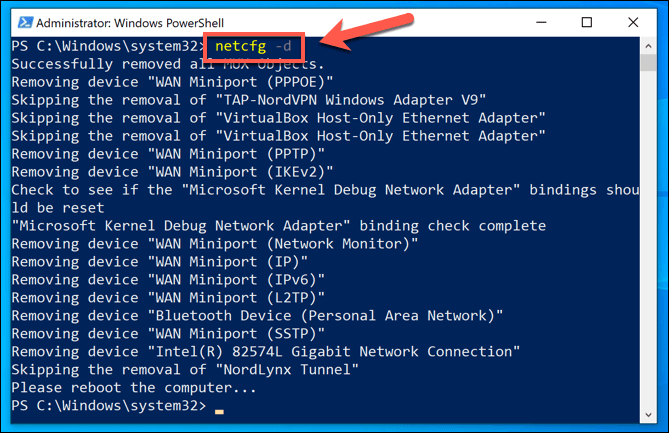
În timp ce numai netcfg -dva necesita în mod obișnuit o repornire, repornirea computerului după ce ați executat mai multe comenzi secvențial vă poate ajuta să vă asigurați că toate modificările aduse au succes.
Gestionarea unei rețele Windows 10
Majoritatea utilizatorilor vor rezolva problemele comune de rețea utilizând instrumentul de resetare a rețelei din meniul Setări Windows. Dacă totuși aveți probleme cu conectivitatea, este posibil să găsiți că instrumentul de depanare Windows vă poate ajuta în primă instanță. Dacă dispozitivul este nou, este posibil să fie necesar să actualizați driverele să funcționeze mai întâi.
Este posibil să descoperiți că folosind un VPN poate provoca conflicte de rețea pe computerele Windows . Dacă acesta este cazul, eliminarea și reinstalarea serviciului VPN poate rezolva problema, dar dacă toate celelalte nu reușesc, resetați dispozitivele de rețea pentru a elimina orice configurație sau conflict de dispozitiv din setările de rețea.