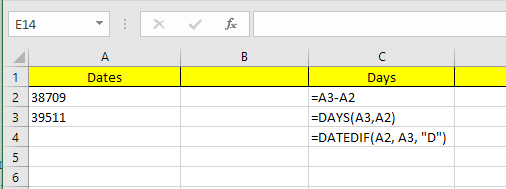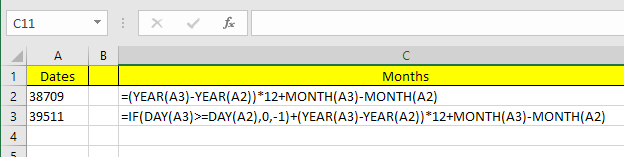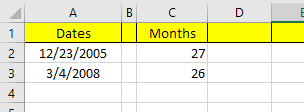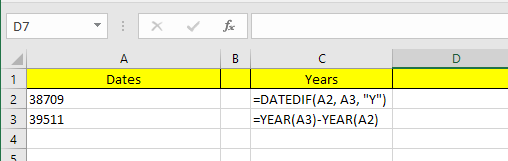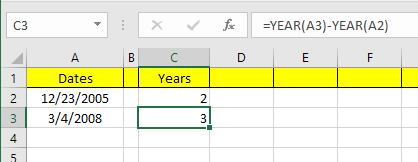Dacă aveți o foaie de calcul Excel cu o mulțime de date, probabil veți avea nevoie să calculați diferențele dintre unele dintre aceste date. Poate doriți să vedeți câte luni ați făcut să vă plătiți datoriile sau câte zile ați avut de pierdut o anumită greutate?
Calculul diferenței dintre datele din Excel este ușor, dar poate complicați în funcție de modul în care doriți să calculați anumite valori. De exemplu, dacă doriți să cunoașteți numărul de luni între 2/5/2016 și 1/15/2016, răspunsul ar trebui să fie 0 sau 1? Unii oameni ar putea spune 0, deoarece nu este o lună între datele și alții ar putea spune 1 pentru că este o lună diferită. În acest articol, vă voi arăta cum să calculați diferențele între două date găsiți numărul de zile, luni și ani cu formule diferite, în funcție de preferințele dvs.
Zile între două date
Calculul cel mai simplu pe care îl putem face este să obțineți numărul de zile între două date. Cel mai bun lucru despre calculul zilelor este că există într-adevăr o singură modalitate de a calcula valoarea, deci nu trebuie să vă faceți griji cu privire la diferitele formule care vă dau răspunsuri diferite.
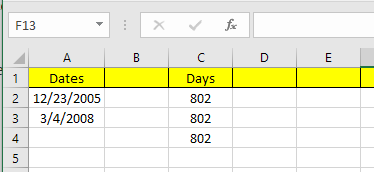
În exemplul de mai sus, am două date stocate în celulele A2 și A3. În dreapta, puteți vedea că diferența dintre aceste două date este de 802 de zile. În Excel, există întotdeauna mai multe modalități de a calcula aceeași valoare și asta am făcut aici. Să aruncăm o privire la formule:
Prima formulă este doar o simplă scădere a celor două date, A3 - A2. Excel știe că este o dată și calculează pur și simplu numărul de zile dintre cele două date. Ușor și foarte direct. În plus, puteți utiliza și funcția ZILE.
=DAYS(A3, A2)
Această funcție are două argumente: data de încheiere și data de începere. Dacă comutați datele din formula, veți primi doar un număr negativ. În sfârșit, puteți utiliza o funcție numită DATEDIF, care este inclusă în Excel din Lotus 1-2-3 zile, dar nu este o formulă acceptată oficial în Excel.
=DATEDIF(A2, A3, "D")
Atunci când tastați formula, veți vedea că Excel nu vă oferă sugestii pentru câmpuri, etc. Din fericire, puteți vedea sintaxa și toate argumentele acceptate pentru 1 aici.
Ca bonus suplimentar, dacă ați fi vrut să calculați numărul de săptămâni între două date? Acest lucru este destul de ușor, de asemenea, deoarece avem o formulă încorporată:
=NETWORKDAYS(startDate,endDate)
Calculul numărului de zile și săptămâni este destul de simplu, deci hai să vorbim acum luni.
Lunile între două date
Calculul cel mai dificil este numărul de luni datorită modului în care puteți fie să rotunjiți sau rotunji în jos, în funcție de faptul că este o lună completă sau o lună parțială. Acum există o funcție MONTHS în Excel, dar este foarte limitată deoarece va privi numai luna în care se calculează diferența și nu anul. Aceasta înseamnă că este utilă doar pentru calcularea diferenței dintre două luni din același an.
Din moment ce este ceva inutil, să ne uităm la câteva formule care ne vor da răspunsul corect. Microsoft le-a furnizat aceste aici, dar dacă sunteți prea leneș să vizitați linkul, le-am furnizat mai jos.
Round Up - =(YEAR(LDate)-YEAR(EDate))*12+MONTH(LDate)-MONTH(EDate)
Round Down - =IF(DAY(LDate)>=DAY(EDate),0,-1)+(YEAR(LDate)-YEAR(EDate))*12+MONTH(LDate)-MONTH(EDate)
Acum acestea sunt două formule destul de lungi și complicate și într-adevăr nu trebuie să înțelegeți ce se întâmplă. Iată formulele din Excel:
Rețineți că trebuie să editați formula rotundă în sinele propriu-zis deoarece, din anumite motive, formula nu apare in bara de formula. Pentru a vedea formula din celulă în sine, faceți clic pe fila Formule, apoi faceți clic pe Afișați formule.
Care este rezultatul final al celor două formule din exemplul nostru actual? Să vedem mai jos:
Închidere îmi dă 27 de luni și rotund în jos îmi dă 26 de luni, ceea ce este corect, în funcție de cum doriți uita-te la ea. În cele din urmă, puteți utiliza și funcția DATEDIF, dar calculează numai luni întregi, deci în cazul nostru răspunsul este de 26.
=DATEDIF(A2, A3, "M")
Anii între două date
Ca si in cazul lunilor, anii pot fi de asemenea calculati in functie de daca vreti sa numarati un an ca un total de 365 de zile sau daca o schimbare a anului conteaza. Să luăm exemplul nostru în cazul în care am folosit două formule diferite pentru a calcula numărul de ani:
O formulă folosește DATEDIF, iar cealaltă folosește Funcția YEAR. Deoarece diferența dintre numărul de zile este de numai 802, DATEDIF arată 2 ani, în timp ce funcția YEAR arată 3 ani.
o chestiune de preferință și depinde de exact ceea ce încercați să calculați. Este o idee bună să cunoașteți ambele metode, astfel încât să puteți ataca diferite probleme cu formule diferite.
Atâta timp cât sunteți atent cu ce formule utilizați, este destul de ușor să calculați exact ceea ce căutați. Există, de asemenea, mult mai multe funcții de dată în afara celor pe care le-am menționat, deci nu ezitați să le verificați și pe site-ul Suport pentru birou. Dacă aveți întrebări, nu ezitați să comentați. Bucurați-vă!