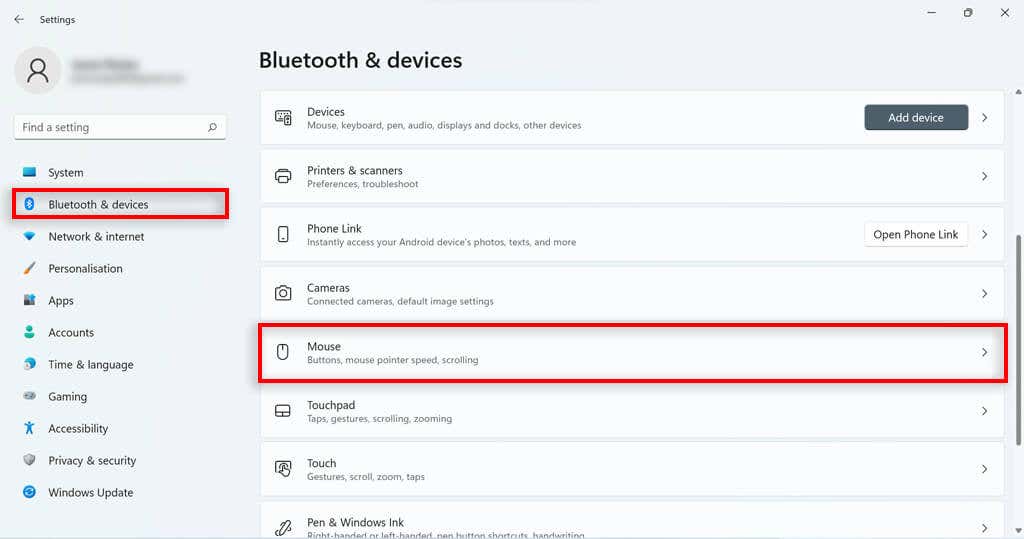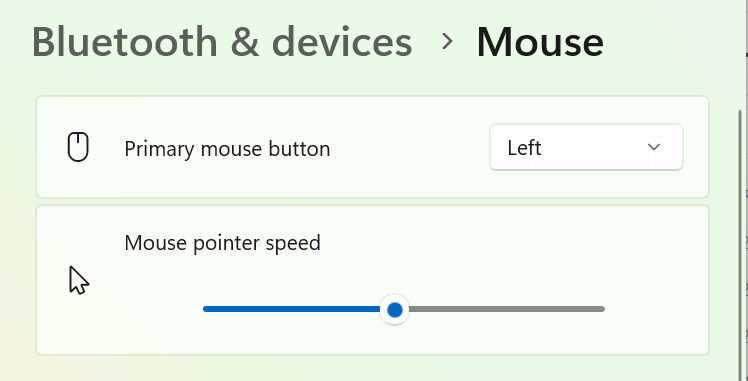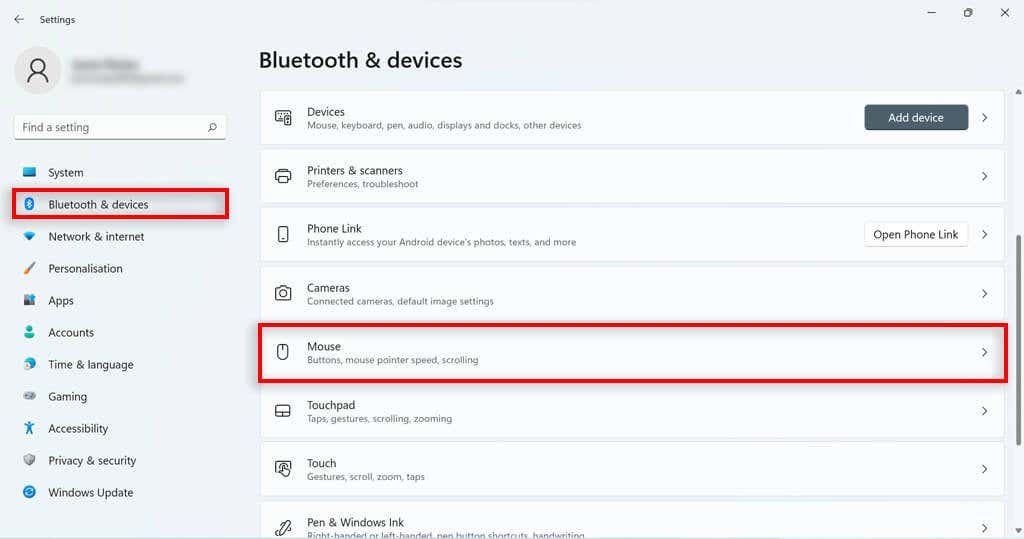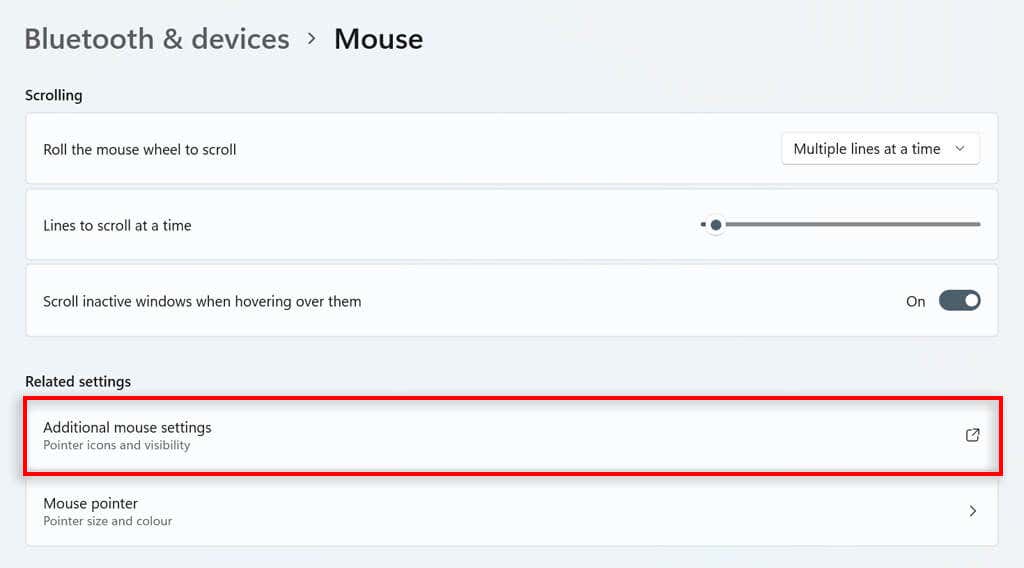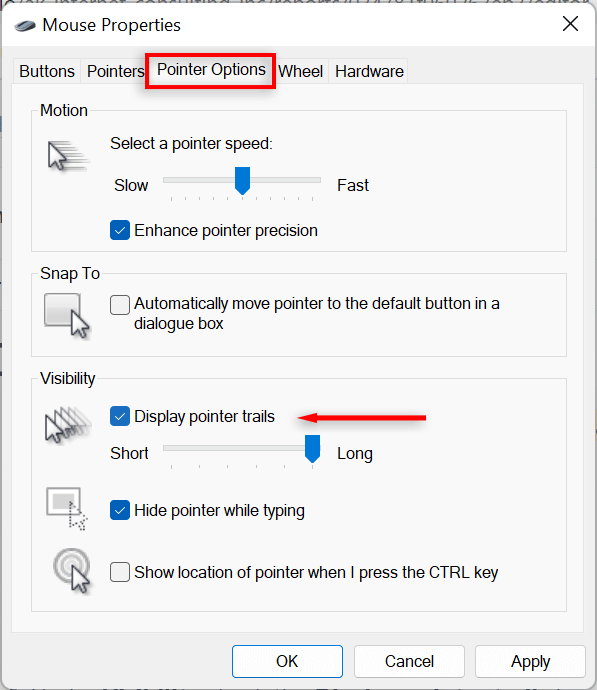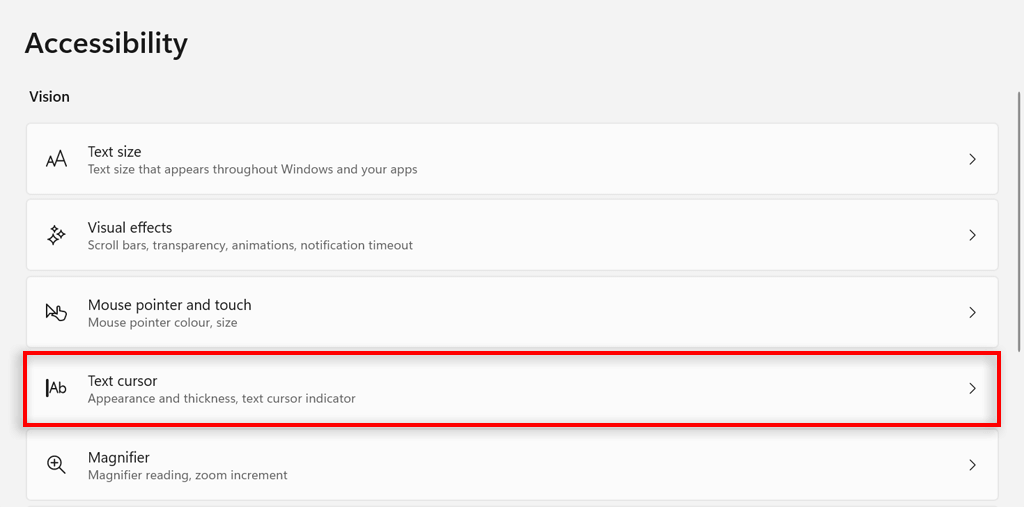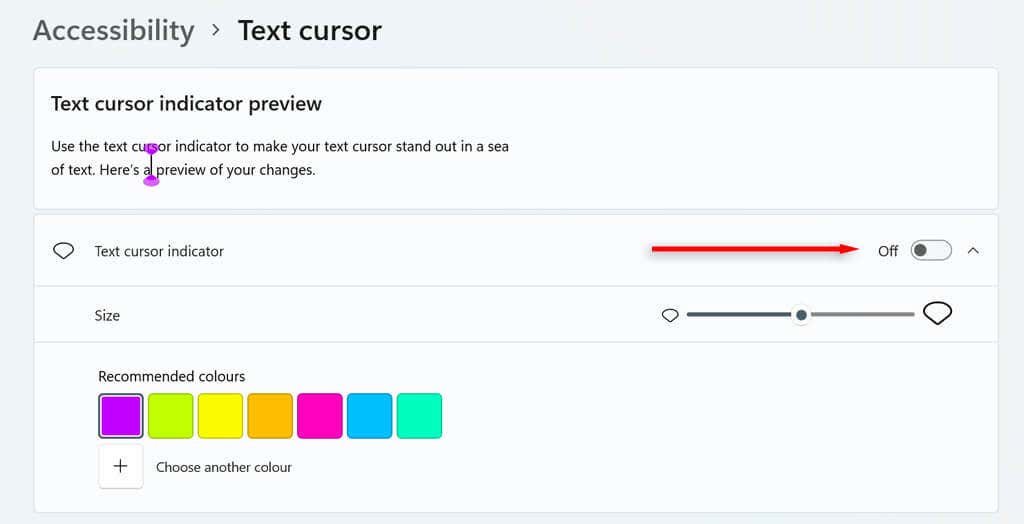Microsoft a proiectat sistemul de operare Windows 11 având în vedere personalizarea. Un lucru care poate fi personalizat, dar adesea trecut cu vederea este indicatorul mouse-ului. Utilizatorii își pot schimba tema, dimensiunea și culoarea cursorului mouse-ului - și asta nu este tot.
În acest tutorial, vom descrie cum puteți schimba cursorul mouse-ului în Windows 11.
Schimbați dimensiunea și culoarea cursorului în Windows 11
Faceți clic dreapta pe butonul Startși selectați Setări.
Apăsați pe Accesibilitateîn meniul din stânga, apoi navigați la Indicatorul mouse-uluiși atingeți.>
Sub Stil indicator mouse,selectați culoarea cursorului dorită. Ar trebui să alegeți între alb, negru, culoare inversată sau personalizată. Dacă selectați personalizat, vor apărea câteva opțiuni de culoare presetate a indicatorului. Apăsați pe Alegeți o altă culoarepentru a selecta orice culoare.

Accesați glisorul din dreapta opțiunii Dimensiune. Mutați cursorul la valoarea dorită, 1fiind cea mai mică (și dimensiunea implicită a cursorului) și 15 fiind cea mai mare.
Schimbați stilul cursorului
Deschide Setările Windows apăsând tasta Windows+ I.
Selectați Bluetoothși dispozitivedin bara laterală din stânga. Derulați în jos și selectați Mouse.

Derulați în jos și faceți clic pe Setări suplimentare ale mouse-ului.

Navigați la fila Indicatori. Selectați un indicator din lista de sub Personalizați. Dacă niciunul dintre acestea nu vă atrage, puteți descărca un cursorul mouse-ului personalizat dintr-o sursă de încredere online și îl puteți încărca în sistem făcând clic pe Răsfoiește...

Schimbați schema cursorului
În caseta de căutare din bara de activități Windows, tastați Panou de controlși faceți dublu clic pe rezultat.

Tastați Mouseîn bara de căutare din Panoul de control. Selectați Modificați setările mouse-ului.
.

În fereastra de proprietăți a mouse-ului, navigați la fila Pointersși selectați meniul drop-down din secțiunea Scheme. Alegeți o schemă de cursor, apoi apăsați OKpentru a vă salva alegerea.

Schimbați viteza cursorului
Deschide Setări Windows selectând Setăriîn meniul Start. Selectați Bluetoothși dispozitivedin bara laterală din stânga, apoi derulați în jos și selectați Mouse.
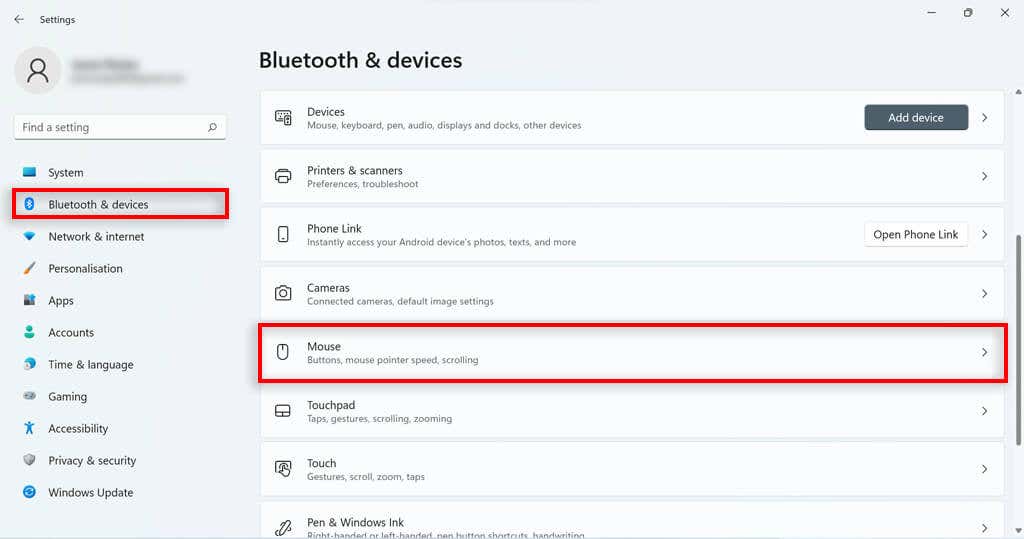
Ajustați glisorul Viteza indicatorului mouse-uluipentru a crește sau a reduce viteza.
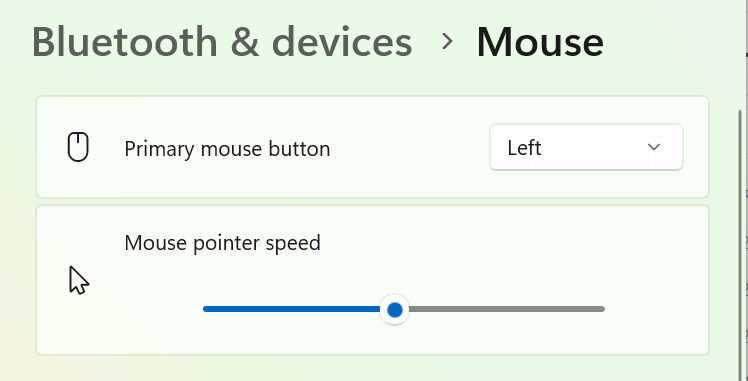
Schimbați traseul cursorului
Deschide Setări Windows.
Selectați Bluetoothși dispozitivedin bara laterală din stânga, apoi derulați în jos și selectați Mouse.
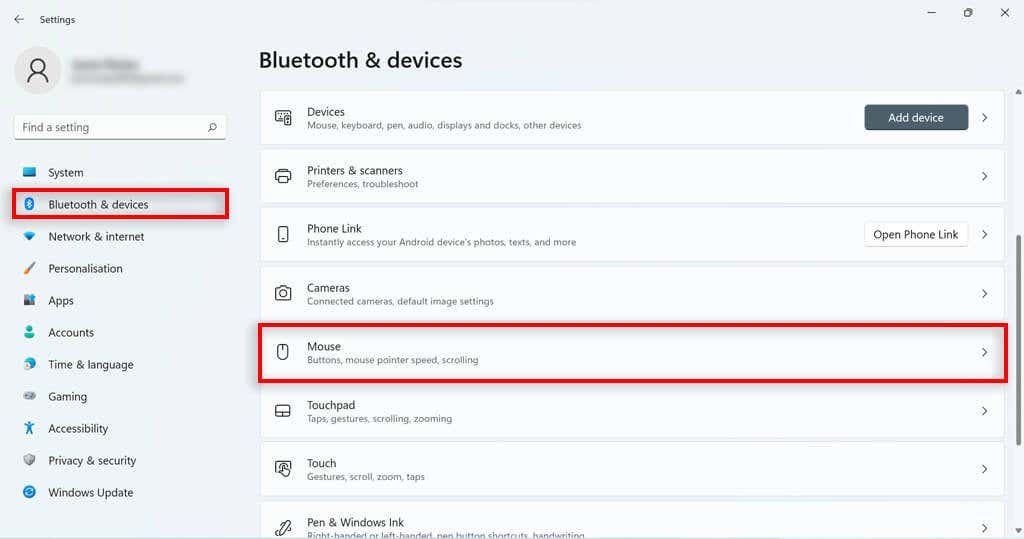
Derulați în jos și faceți clic pe Setări suplimentare ale mouse-ului.
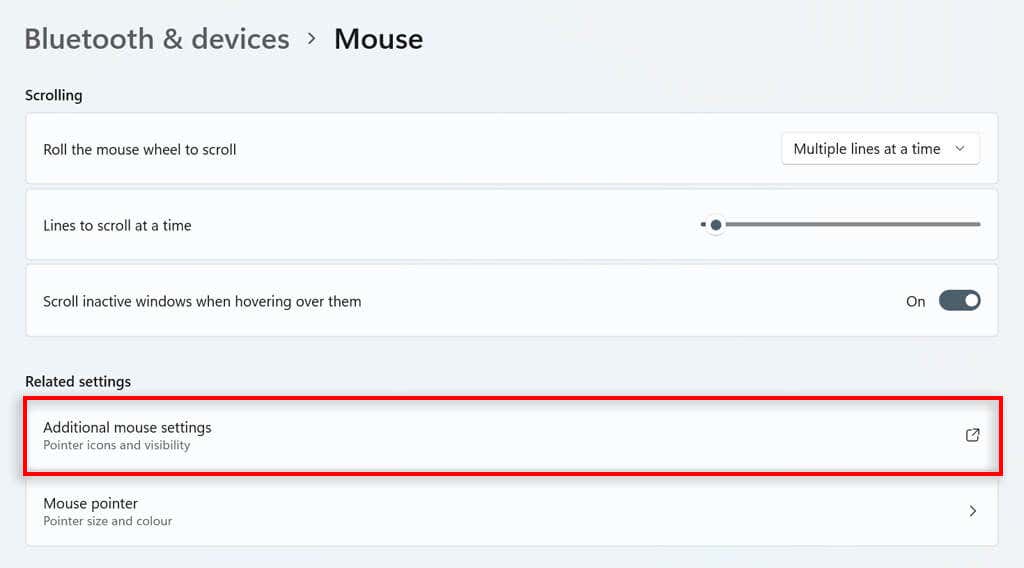
Navigați la fila Opțiuni indicator.
La Vizibilitatebifați caseta Afișați traseele indicatorului.
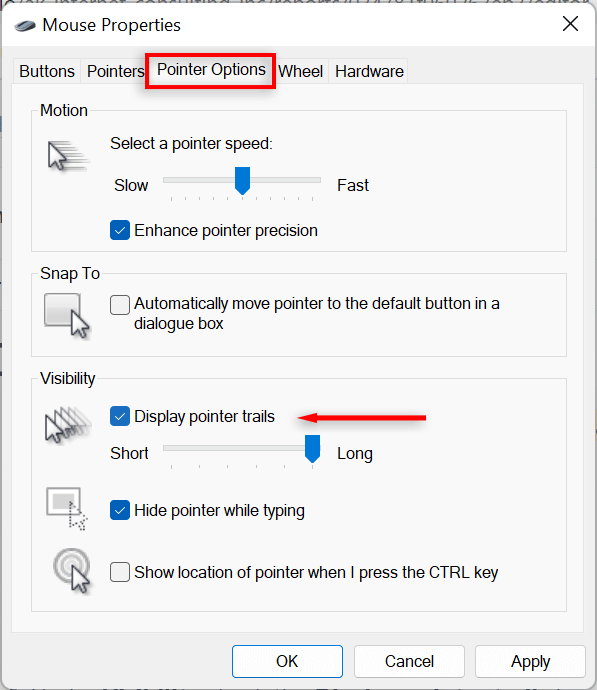
Ajustați glisorul de dedesubt pentru a modifica lungimea.
Cum să personalizați cursorul text în Windows 11
Deschide Setări Windows făcând clic pe Setăriîn meniul Start.
Faceți clic pe Accesibilitateîn partea stângă.
Selectați Cursorul de textîn partea dreaptă.
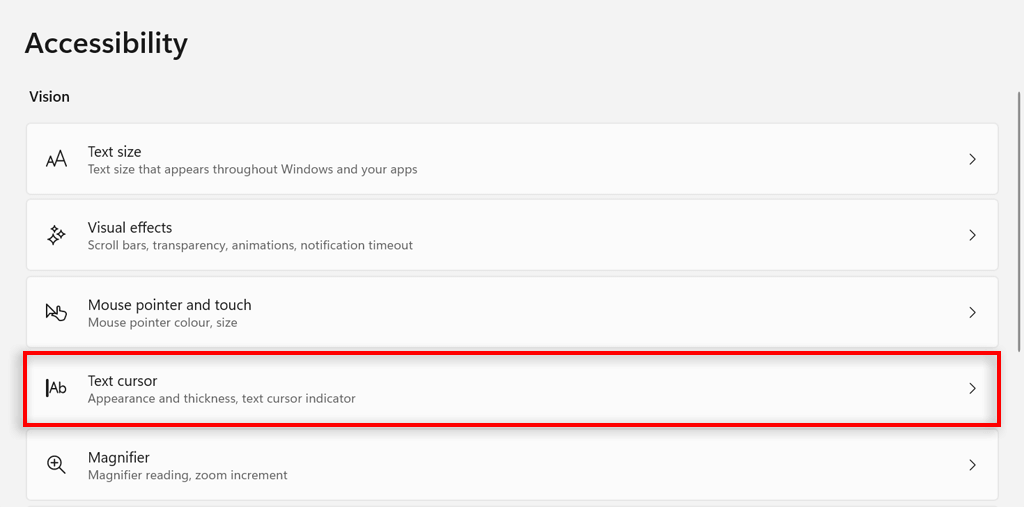
Activați sau dezactivați opțiunea Cursorul de textindicator.
Pentru a modifica dimensiunea indicatorului cursorului de text, ajustați glisorul de lângă Dimensiunela dimensiunea dorită. 3 este dimensiunea implicită.
Pentru a-și schimba culoarea, selectați o culoare din Culori recomandatesau selectați Alegeți o altă culoarepentru a alege o altă culoare.
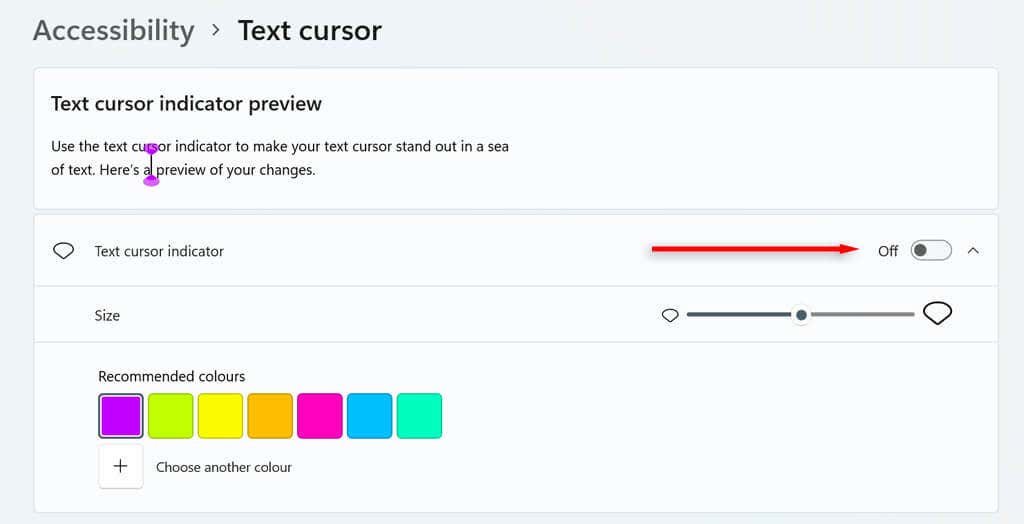
În final, ajustați glisorul Grosimea cursorului de textla grosimea pe care o alegeți.
Selectați o culoare din Culori recomandatesau selectați Alegeți o altă culoarepentru a alege o altă culoare..
Faceți clic cu stil
Cu acest tutorial, ar trebui să puteți personaliza cursorul mouse-ului și să-l faceți așa cum doriți. Dar nu te opri aici. Există o mulțime de alte moduri de a vă personaliza experiența Windows 11 (inclusiv Meniul Start, meniul contextual și widget-uri ) și de a vă face computerul să arate și să se simtă exact cum vrei tu.
.
Postări asemănatoare: