Cursorul implicit pe care îl utilizați întotdeauna pe Windows poate, uneori, să pară un pic plictisitor și depășit. Windows este un sistem de operare excelent dacă doriți să schimbați lucruri de genul acesta. Vă oferă capacitatea completă de a personalizați să vă bucurați de experiența desktop.
Deci, dacă doriți să vă schimbați cursorul, este complet posibil. Și există o mulțime de opțiuni online pentru a face exact acest lucru. Indiferent de forma sau culoare, ceva ce vă place este probabil disponibil pentru a fi folosit gratuit. De asemenea, puteți face modificări minore cu dimensiunea sau culoarea cursorului fără a descărca nimic.
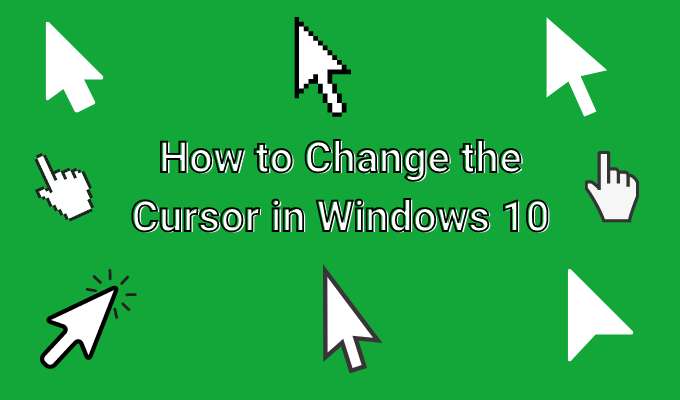
Singura parte dificilă este de fapt să afli cum să schimbi cursorul pe Windows 10. Trebuie să faci acest lucru intrând în setările Windows și poate părea puțin confuz să o faci singur. Iată cum să schimbați cursorul Windows 10 fără probleme.
Utilizați setările de personalizare a cursorului
Dacă nu doriți modificări majore ale cursorului dar pur și simplu doriți să schimbați ceva precum dimensiunea, puteți face acest lucru chiar prin setările Windows.

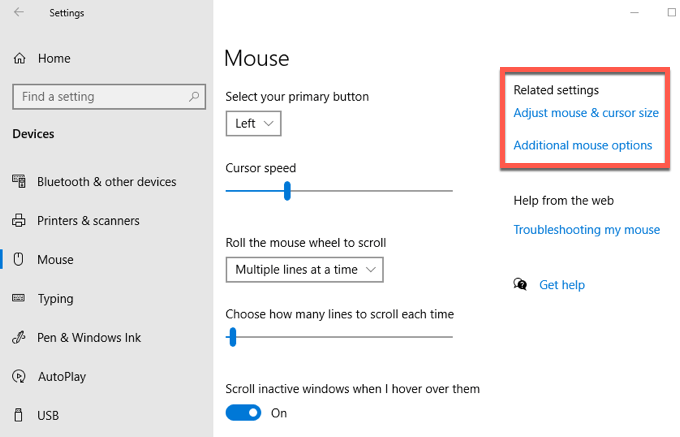
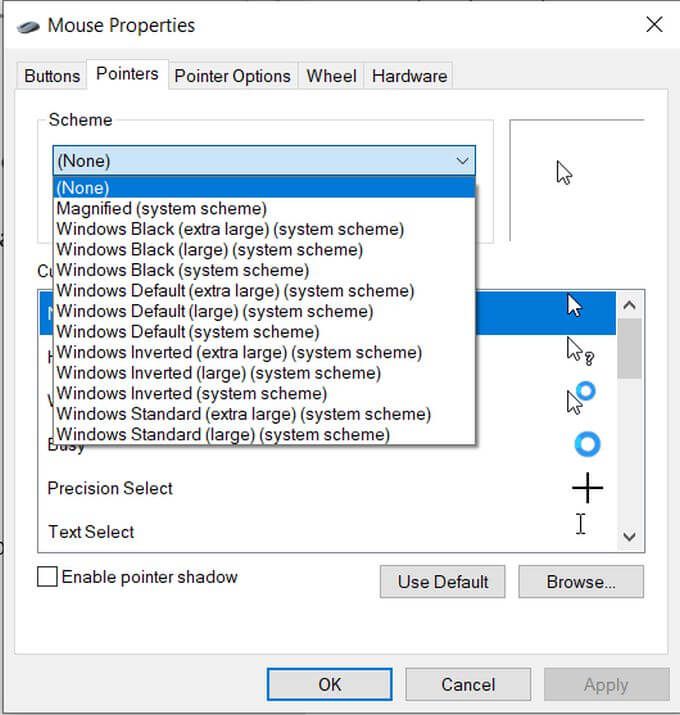
Veți vedea că toate pictogramele diferite ale cursorului pentru diferite activități vor fi modificate, precum și schema. Dacă doriți să modificați o anumită opțiune cursor, puteți face acest lucru fără a modifica restul.
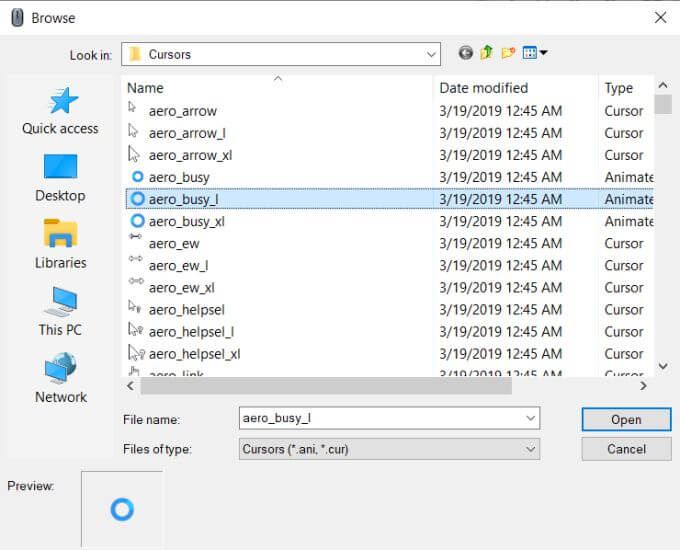
Dacă doriți să faceți cu ușurință câteva modificări rapide, există o altă opțiune pentru a vă ajusta cursorul Windows în cadrul setărilor. Dacă accesați Windows>Setări>Dispozitive>Mouse>Reglați dimensiunea mouse-ului și a cursoruluiveți ajunge la o fereastră în care puteți modifica mai multe setări ale cursorului Windows 10.
In_content_1 all: [300x250] / dfp: [640x360]->
La partea de sus este dimensiunea și culoarea. Puteți muta glisorul pentru a face cursorul mai mare sau mai mic. Mai jos, puteți schimba și culoarea cursorului. Există alb, negru și inversat implicit, dar puteți alege și o culoare personalizată.
Pentru a face acest lucru, selectați a patra opțiune de culoare cu rotița de culoare. Puteți alege dintre culorile sugerate sau puteți face clic pe Alegeți o culoare personalizată a indicatoruluipentru a alege propria dvs. selecție de culori.
De asemenea, puteți modifica grosimea cursorului când tastați utilizând glisorul de mai jos Schimbați grosimea cursorului.
Descărcați cursorii online
S-ar putea să căutați ceva puțin mai colorat sau unic decât doar Windows cursori disponibil implicit . În acest caz, există o mulțime de cursoare diferite pe care le puteți găsi gratuit online pentru descărcare și utilizare.
Întrucât va trebui să le descărcați de pe site-uri terțe, ar trebui să aveți întotdeauna grijă de unde și ce descărcați. Dacă un site pare incomplet, nu îl utilizați, deoarece ați putea infecta computerul cu malware. Un site bun pentru a găsi cursoare este Deschideți Biblioteca cursorului.
Iată cum să vă schimbați cursorul dintr-un fișier descărcat:
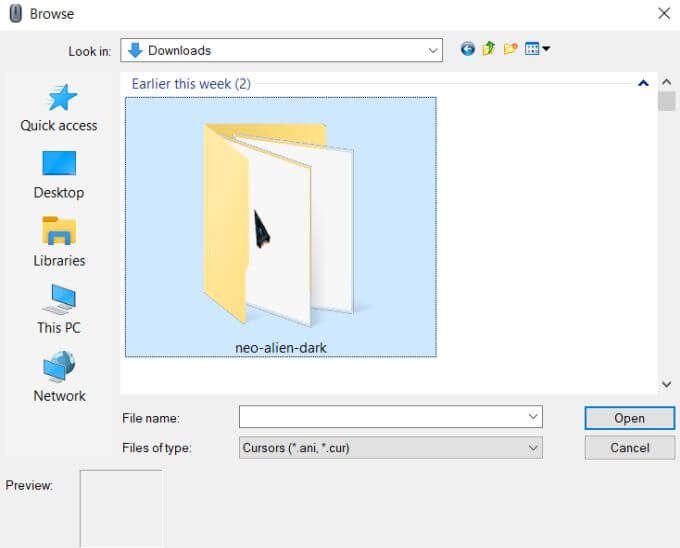
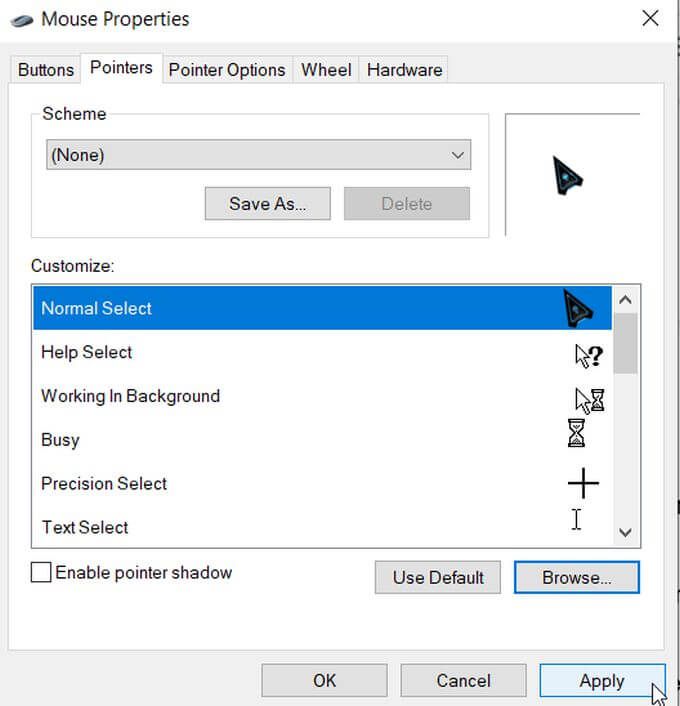
Alte opțiuni de personalizare a cursorului
Există și mai multe modificări pe care le puteți face cursorului dacă doriți. Sub aceeași fereastră Proprietăți mouse, veți vedea panoul Opțiuni pentru indicator. Selectați acest lucru și veți vedea câteva modificări mai avansate pe care le puteți face.
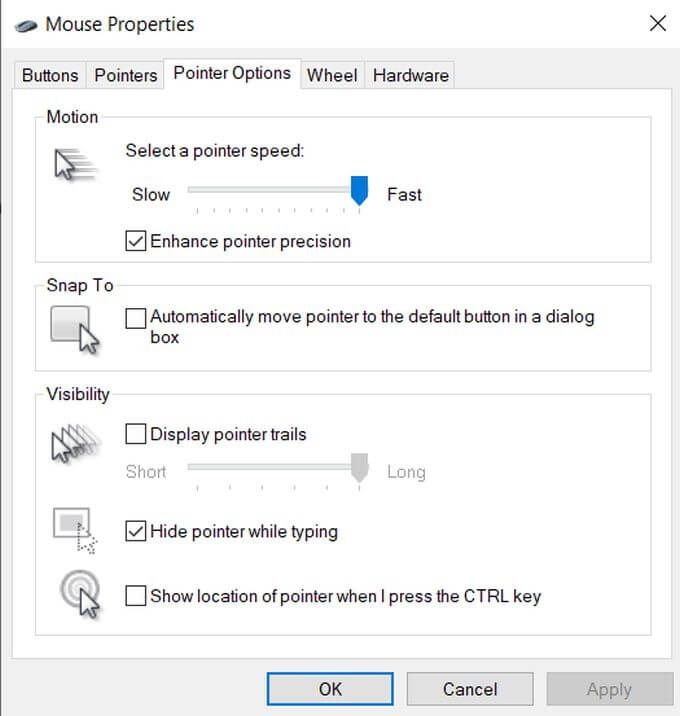
În caseta Mișcare, puteți modifica viteza cursorului deplasând glisorul spre Lentsau Rapid.
Sub Ajustare la, puteți face cursorul să meargă automat la opțiunea implicită din casetele de dialog.
În caseta Vizibilitate, mai sunt câteva opțiuni pe care le puteți modifica. Dacă bifați caseta Afișați traseele indicatorului, cursorul dvs. va crea o pistă ori de câte ori se mișcă. Puteți regla cât timp face acest lucru deplasând glisorul către Scurtsau Lung/<.>
De asemenea, puteți bifa caseta de sub aceasta pentru a ascunde indicatorul la tastare. Sub aceasta, puteți bifa o casetă care vă permite să apăsați butonul CTRL, care va afișa apoi locația cursorului pe ecran.