Fără un parola securizată, datele dvs. sunt vulnerabile. Parolele ușor de ghicit sau scurgerile anterioare facilitează munca unui hacker - la urma urmei, nu este greu să încălcați un cont de utilizator dacă „parola123” este parola ta. De aceea, este important să vă schimbați parola în mod regulat, chiar și pe un sistem de operare mai sigur, cum ar fi Linux.
Din fericire, este un proces ușor de a vă schimba parola în Linux. Puteți să vă schimbați parola (sau parolele altui utilizator) de la terminal local sau de la distanță sau să setați date de expirare pentru a forța ceilalți utilizatori să o modifice singuri la următoarea conectare. Iată ce va trebui să faceți pentru a schimba o parolă de utilizator în orice distribuție Linux.
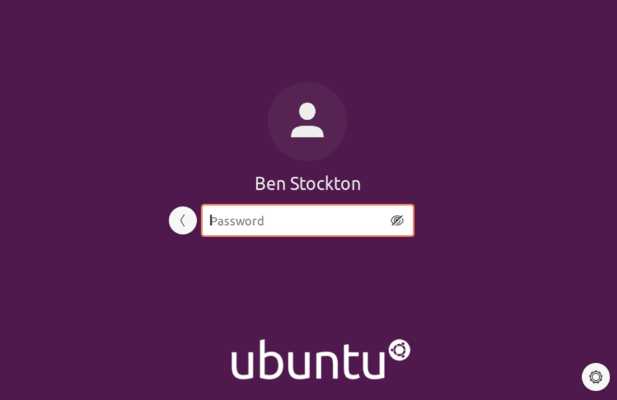
De ce ar trebui să vă schimbați parola Linux în mod regulat
În timp ce un sistem de operare bazat pe Linux oferă o securitate mai mare decât un tipic Instalarea Windows, asta nu înseamnă că este infailibilă pentru hackeri. Una dintre cele mai simple modalități prin care cineva îți poate încălca computerul este prin securitate laxă, cu parole ușor de spart în partea de sus a listei.
Din păcate, ar trebui să te aștepți și că timpul este împotriva ta. Mulți dintre noi folosim aceleași parole pentru mai multe conturi. Dacă parola de e-mail este compromisă dvs., de exemplu, și utilizați aceeași parolă pentru a vă conecta la computerul dvs. Linux, atunci vă puneți computerul (și toate datele salvate) în pericol.
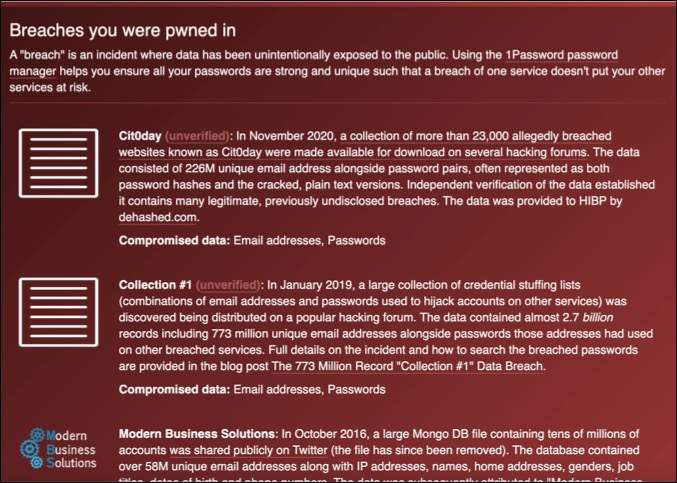
De aceea este important să luați în considerare modificarea regulată a tuturor parolelor dvs. în Linux, inclusiv parolele contului dvs. în Linux. O parolă bună constă dintr-un număr de litere (atât majuscule, cât și minuscule), cifre și caractere speciale. De asemenea, necesită ca parola să aibă o lungime adecvată (cel puțin 8 caractere, dacă nu mai multe).
Dacă vă chinuiți să veniți cu o parolă pe care o puteți aminti, puteți folosiți un manager de parole pentru a vă ajuta să generați și să vă amintiți. Nu veți putea utiliza acest lucru pentru a completa ecranul de conectare, dar dacă utilizați un manager de parole precum KeePass, puteți reaminti rapid parola folosind aplicația mobilă.
In_content_1 all: [300x250] / dfp: [640x360]->Cu toate acestea, este probabil cel mai bun (și cel mai simplu) să creați o parolă pe care să o puteți aminti. Cuvintele din dicționar sunt în afara meniului pentru acesta, dar, acolo unde este posibil, ar trebui să încercați să creați o parolă memorabilă pe care nimeni altcineva nu ar putea să o cunoască folosind pașii pe care i-am subliniat mai sus.
Cum să vă schimbați parola în Linux
Deși ar trebui să puteți schimba parolele folosind mediul desktop al distribuției, acești pași vor varia semnificativ. Dacă utilizați o versiune Linux fără cap (fără GUI), nu veți putea utiliza o GUI pentru a vă modifica parola deloc.
De aceea, cel mai bun și mai rapid mod de a vă schimba parola în Linux este să utilizați terminalul, indiferent de Distribuție Linux pe care îl utilizați.
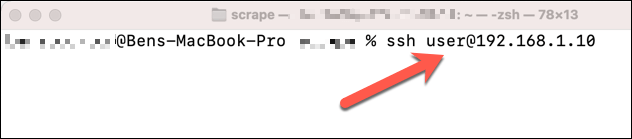
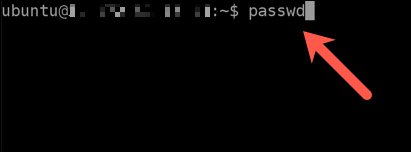
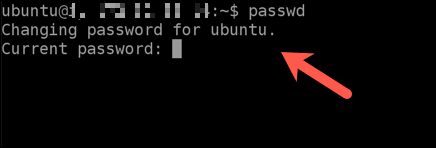
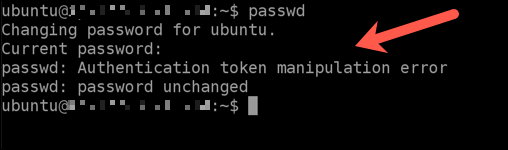
Modificarea altor parole ale contului utilizatorului în Linux
Dacă aveți acces superutilizator sau root la computerul sau serverul dvs. Linux (de exemplu, dacă sunteți administrator de sistem), puteți schimba parolele altor utilizatori locali. Poate doriți să faceți acest lucru dacă cineva și-a uitat parola, de exemplu.
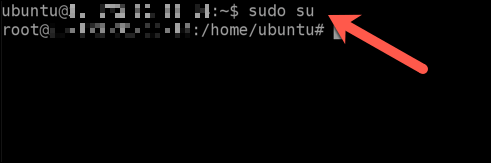
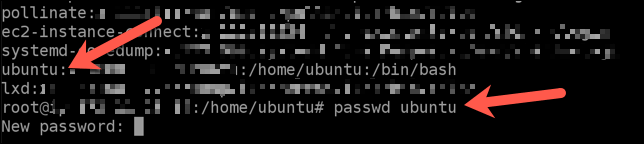

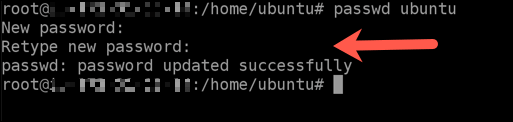
Cum să schimbați parola de rădăcină în Linux utilizând Sudo
Pentru a vă proteja sistemul, multe distribuții Linux restricționează conturile normale de utilizator ascunzând anumite accesuri în spatele contului rădăcină (superutilizator). Când ridicați terminalul folosind comenzi precum sudo susau supentru a acorda acces root, va trebui să tastați parola corectă root.
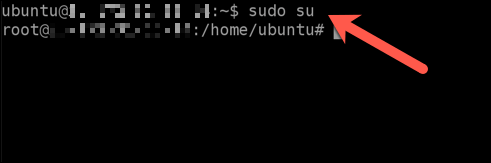
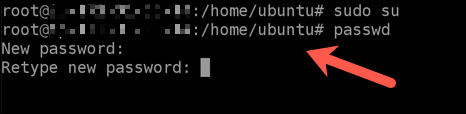
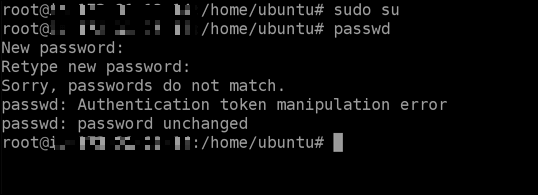
Setarea unei date de expirare a parolei în Linux
Prin setarea unei date de expirare încorporate pentru parole pe computerul dvs. Linux, nu trebuie să vă faceți griji cu privire la rularea manuală a comenzii passwdîn mod regulat. Când parola expiră, computerul vă va instrui să vă schimbați parola automat.

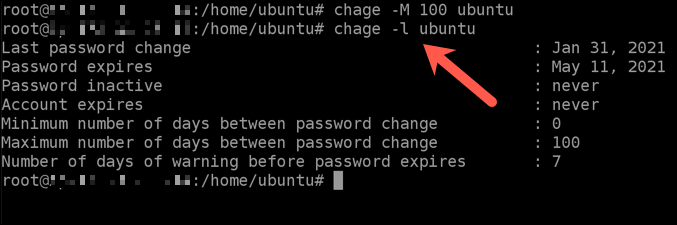
Securizarea unui sistem Linux
Linux este bine cunoscut ca unul dintre cele mai sigure sisteme de operare disponibile, dar fără un parola sigură la locul său, vă lăsați computerul vulnerabil la atac. Există și alte modalități prin care vă puteți securiza sistemul în continuare, cum ar fi menținerea unei rețele locale sigure și scanarea fișierelor dvs. pentru viruși care ar putea infecta alte computere.
De asemenea, vă puteți gândi la >8pentru a rămâne în siguranță online, mai ales dacă considerați folosind un VPN pentru a vă masca adresa IP. Eforturile depuse pentru protejați-vă confidențialitatea și securitatea online nu vor opri încercările de hacking, dar vor adăuga un alt strat de apărare împotriva acestuia.